Felet ' Din IT-administratör har begränsad åtkomst 'Kan potentiellt orsakas av antivirusprogram från tredje part och dyker upp när du nyligen har uppdaterat din Windows 10 och försök att slå på Windows Defender. Windows Defender är en integrerad del av Windows 10 som skannar din dator utan att störa dig varje gång du startar upp ditt system som det andra antivirusprogrammet från tredje part där ute. Windows Defender är väldigt effektivt och kräver uppdateringar för att skydda ditt system från den senaste skadliga programvaran på internet. Eftersom det är en inbyggd komponent så kan du inte riktigt avinstallera den, men vad du kan göra är att stänga av den, vilket är något du ska undvika om du inte är en teknisk guru.
Som du kan berätta från själva felet dyker det upp när du försöker slå på Windows-försvarare samtidigt som du inte har behörighet att göra det. Det finns några sätt du kan implementera för att få det här felet sorterat - så du behöver inte oroa dig för det.

Windows 10 Windows Defender-fel
Vad orsakar din IT-administratör har begränsad åtkomst på Windows 10?
Felet avser otillräckliga behörigheter som kan bero på -
- Antivirusprogram från tredje part . Om du har använt ett antivirusprogram från tredje part innan felet dyker upp kan det bero på antivirusstörningar.
- Grupppolicyer . En annan orsak till detta fel skulle vara grupppolicyer. Om du har ställt in Windows Defender som inaktiverat i grupprinciperna kan det hindra dig från att slå på den igen.
För att lösa felet, gå igenom följande lösningar: -
Lösning 1: Logga in som administratör
Innan du försöker aktivera Windows Defender, se till att du är inloggad som administratör. Om du har flera konton skapade på ditt system, logga in på det administrativa kontot. Om du använder en gäst eller något annat icke-administrativt konto kommer det att leda till att felet dyker upp så se till att du är klar där.
Lösning 2: Ta bort ditt antivirusprogram
En annan orsak till att felet visas kan vara ditt antivirusprogram från tredje part som är installerat på ditt system. Det kan eventuellt störa ditt system och hindra dig från att aktivera Windows Defender eller så har det trasslat med Windows Defender-filer på grund av vilket det inte går att starta igen. Se därför till att du har avinstallerat ditt antivirusprogram innan du försöker slå på Windows Defender.
Lösning 3: Använd ett dolt administratörskonto
När du installerar Windows på din dator skapas ett dolt administratörskonto automatiskt. Detta konto används vanligtvis av Microsoft Support eller andra tekniker när du rapporterar ett fel som du stöter på till dem. Använd därför kontot för att aktivera Windows Defender för att använda dess privilegier. Så här loggar du in på det:
- Tryck Winkey + X och välj ‘ Kommandotolken (Admin) '.
- Skriv in följande i kommandotolken:

Windows-kommandotolken
nätanvändaradministratör / aktiv: ja
- Detta kommando gör det dolda kontot aktivt så att du kan logga in på det på Logga in skärm.
- Logga ut från ditt konto och logga in på det dolda administratörskontot.
- Försök nu slå på Windows-försvararen igen.
Var noga med att undvika att använda kontot under normala förhållanden eftersom det kan vara riskabelt. Du kan använda följande kommando för att göra kontot inaktivt:
nätanvändaradministratör / aktiv: nej

Windows - cmd
Lösning 4: Redigering av grupppolicyer
Om du har ställt in principen 'Stäng av Windows Defender' till 'Enabled' kan det vara en av anledningarna till att felet dyker upp. I en sådan händelse måste du redigera grupppolicyn. Så här gör du:
- Tryck Winkey + R. för att öppna Kör.
- Skriv in ' gpedit.msc ' att öppna Grupppolicyredaktör .
- Under Datorkonfiguration , klick ' administrativa mallar '.
- Klick ' Windows-komponenter För att utöka listan.
- Hitta Windows Defender Och dubbelklicka på höger sida på Stäng av Windows Defender 'Och' Låt antimalwaretjänsten startas med normal prioritet '.
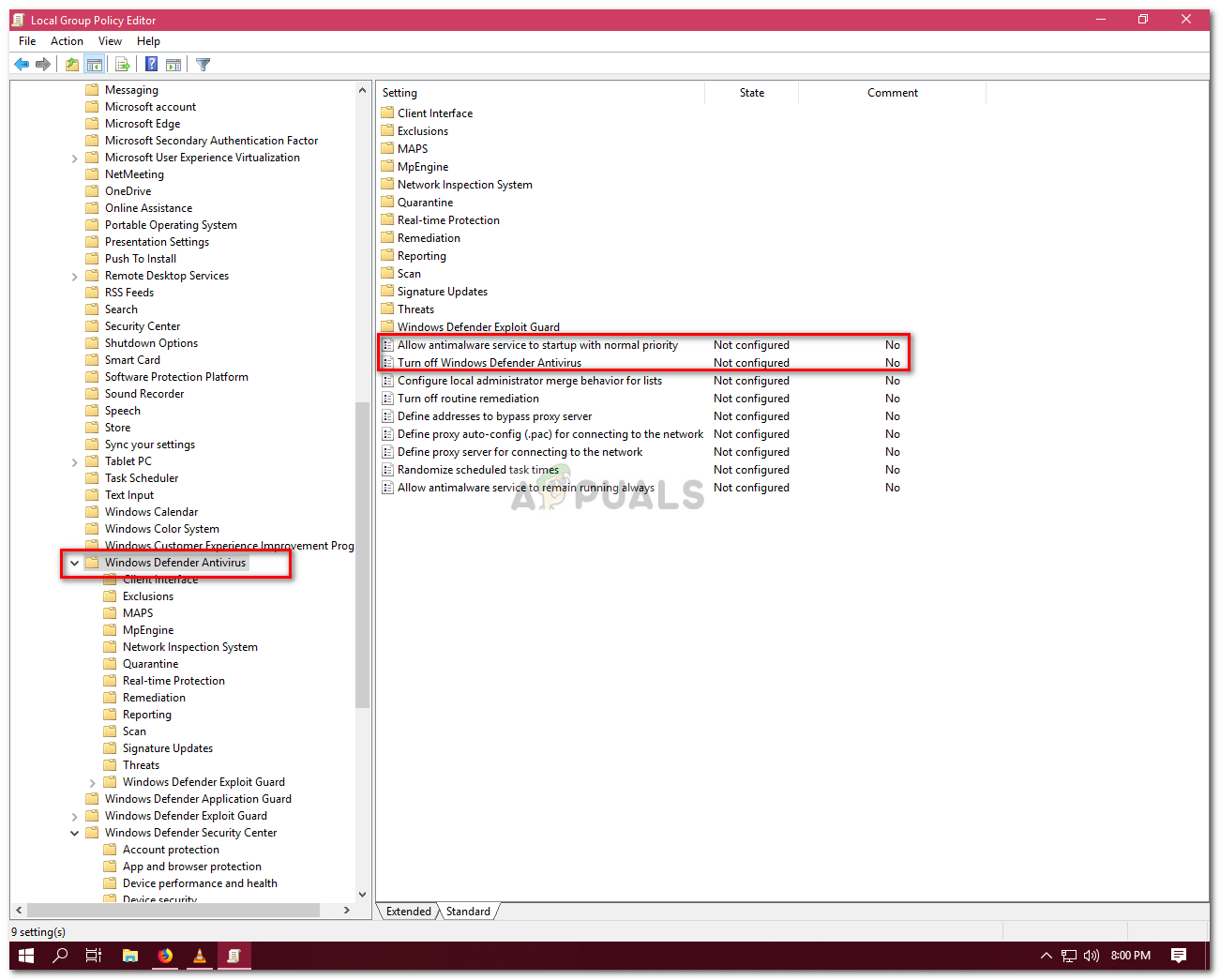
Windows Defender-policyer
- Välj Inaktiverad , tryck på Apply och klicka sedan på OK.
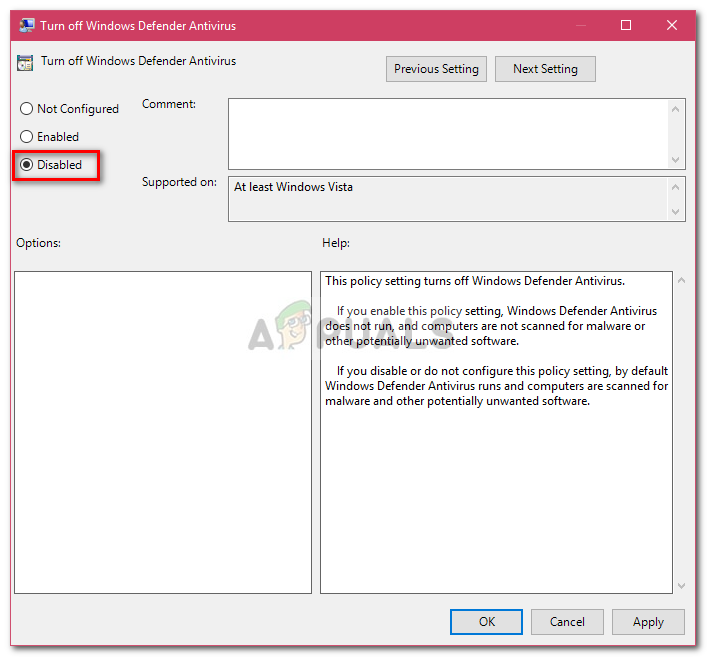
Windows Defender policyredigerare
- Därefter hittar du i samma lista högst upp Klientgränssnitt '.
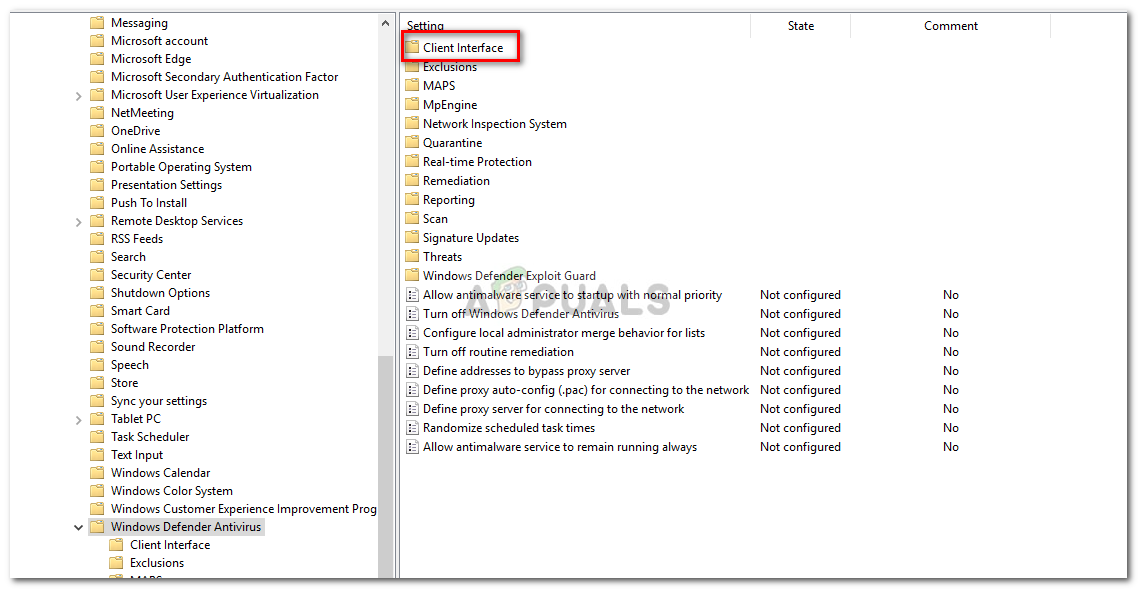
Windows grupppolicy - Windows Defender
- Öppna ' Klientgränssnitt ”Och sedan slutligen dubbelklicka på” Aktivera headless UI-läge '.
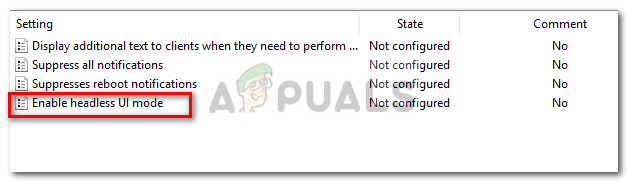
Windows Defender-klientgränssnitt
- Ställ in den på Inaktiverad '.
- Tryck på Apply och OK.
- Stäng redigeraren för grupprinciper och försök att aktivera Windows Defender (kan kräva omstart).

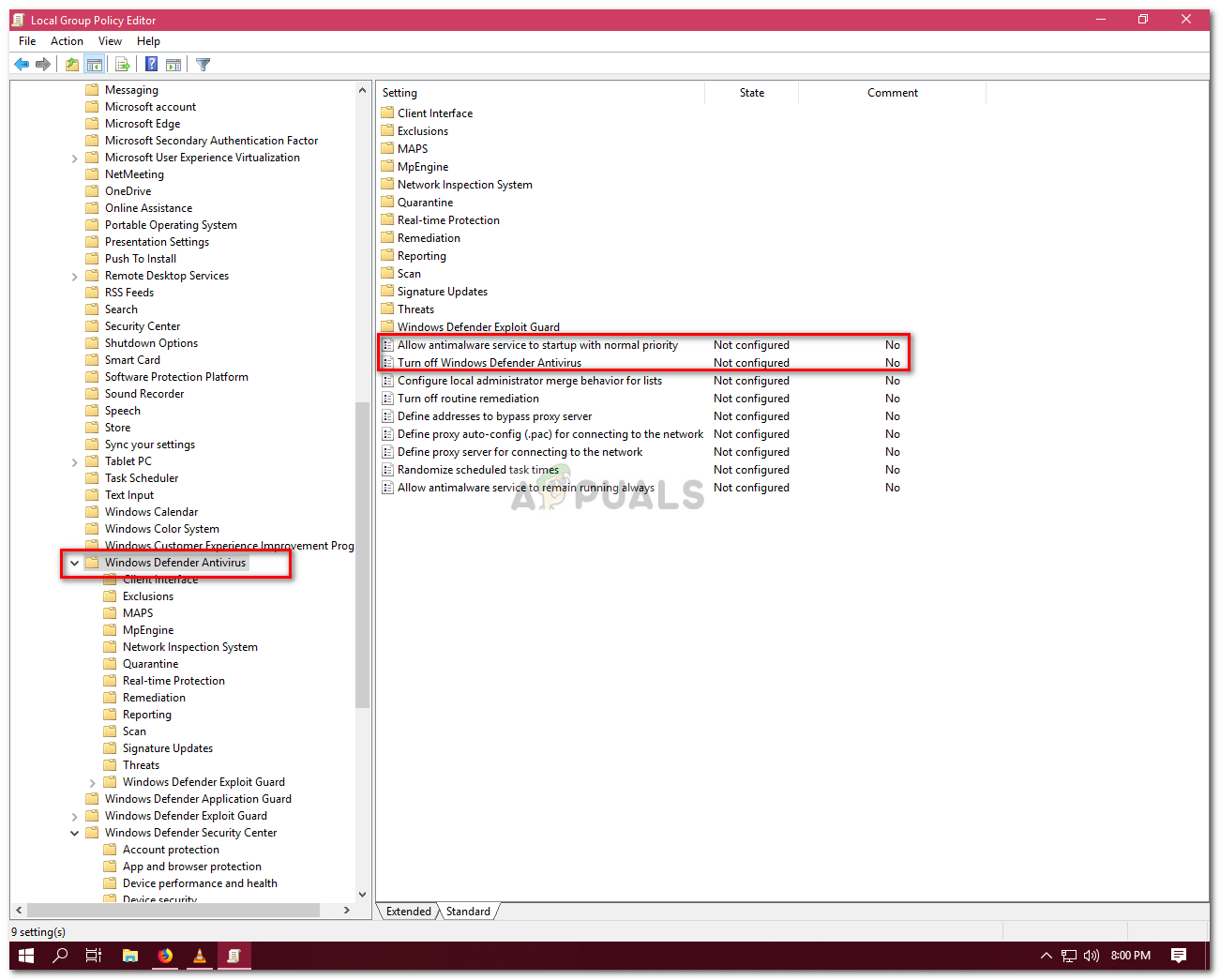
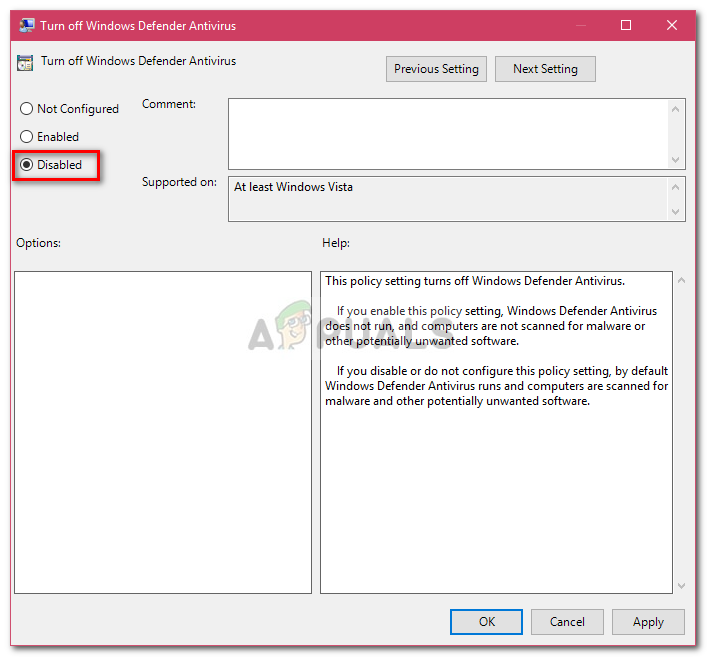
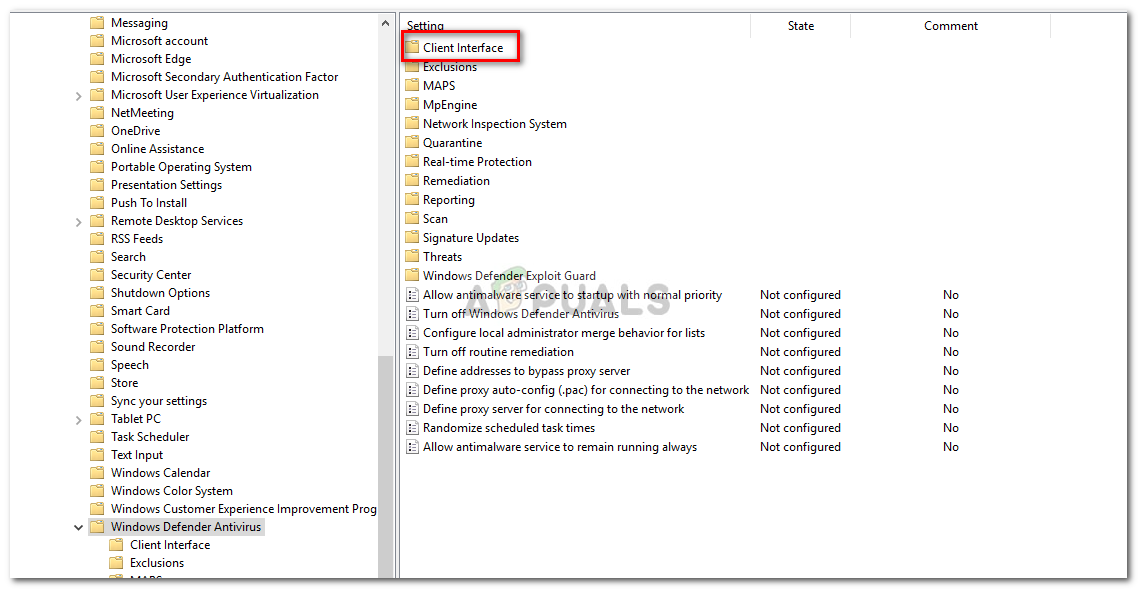
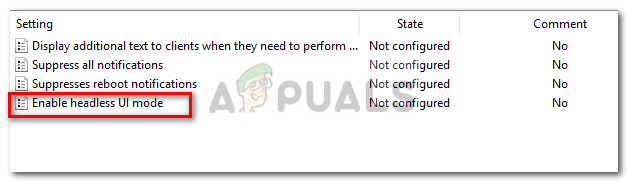










![[Uppdatering] Världens första Mini-trådlösa mekaniska tangentbord med programmerbara tangenter för under $ 50 poppar upp på Kickstarter](https://jf-balio.pt/img/news/80/world-s-first-mini-wireless-mechanical-keyboard-with-programmable-keys.png)












