Om du har glömt ditt iPhone-lösenord finns det fortfarande hopp om att få det upplåst. Det värsta scenariot är när du får din iPhone inaktiverad genom att ange fel lösenord sex gånger. Så försök att inte ange fel inloggningsuppgifter många gånger.

Återställ iPhone-lösenordet
Med Apples krypteringsfunktioner är det omöjligt att komma in i en iPhone när du inte känner till lösenordet. Det enda sättet är att radera/återställa din enhet helt och hållet och återställa den till ett helt nytt skick. Du kan göra det genom att använda återställningsläge, iTunes och iCloud.
Alla dessa metoder innebär att du raderar all din data inklusive lösenordet för skärmen. Du kan dock återställa dina personliga uppgifter om du hade turen att ha gjort en säkerhetskopia innan du blev utelåst från din iPhone.
1. Återställ lösenord via återställningsläge
Återställningsläget raderar all data på din enhet, inklusive lösenordet. Metoden för att sätta din enhet i återställningsläge varierar beroende på din modell.
Förutsättningar:
- Som ett allra första steg, Stäng av din iPhone innan du fortsätter.
- Anslut den till en PC/Mac och öppna iTunes eller Finder på ditt skrivbord
- För Windows eller macOS Mojave (och tidigare), öppna iTunes. För macOS Catalina (och ovan), öppna Finder.
- Om du redan hade iTunes/Finder igång på skrivbordet, starta om programvaran att fortsätta.
- Tryck sedan på och släpp följande knappkombinationer snabbt.
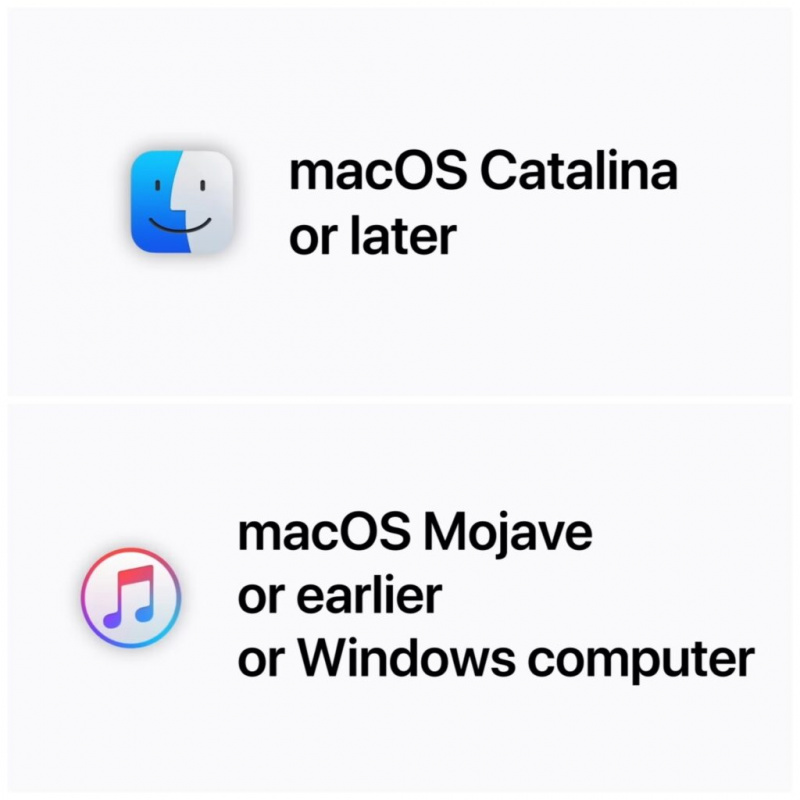
Återställ iPhone med iTunes eller Finder
För iPhone 8 och nyare: Följande steg gäller alla iPhones med Face ID-funktionen (iPhone 8 och senare modeller) och andra generationens iPhone SE.
- Använd en blixtkabel för att anslut din iPhone till din PC/Mac och öppna iTunes eller Finder.
- Tryck och släpp volym upp-knapp.
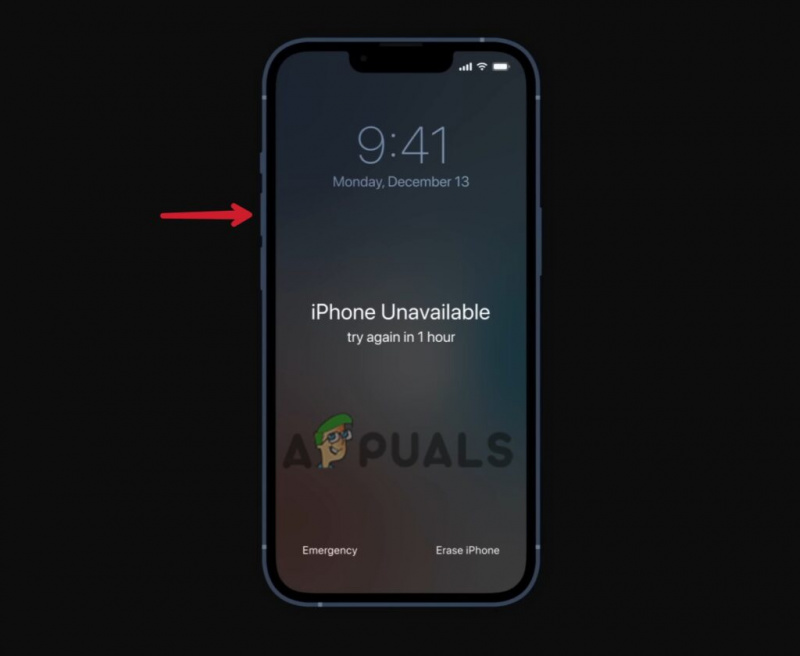
Tryck och släpp snabbt volym upp-knappen
- Tryck och släpp omedelbart volym ned-knapp.
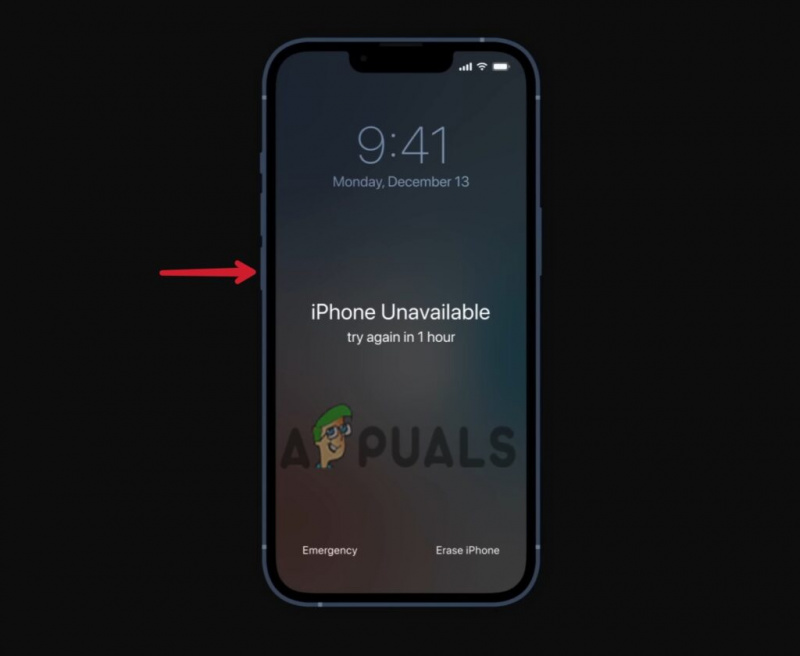
Tryck och släpp snabbt ned volymknappen.
- Tryck och håll ned strömknappen även efter att du ser Apple-logotypen.
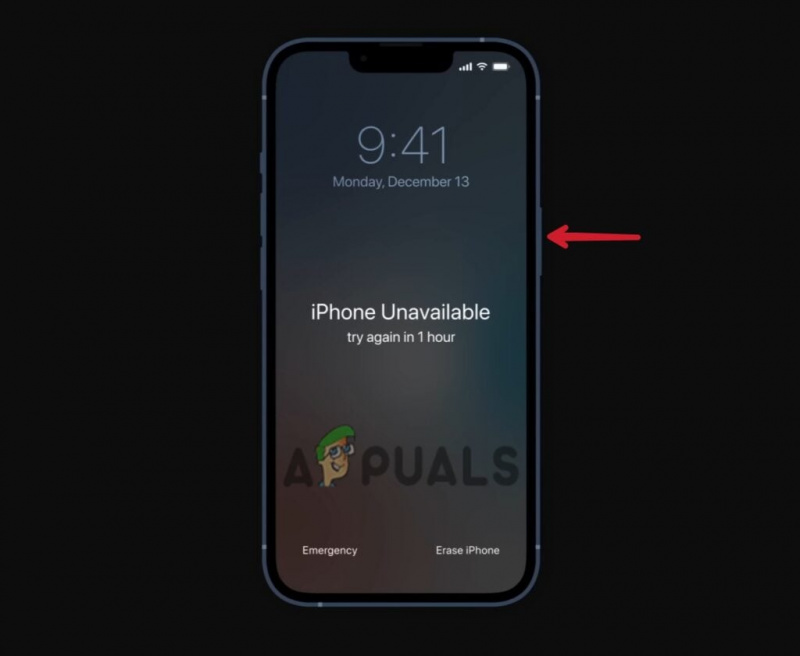
Tryck och håll ned strömknappen.
- Släpp strömbrytaren när Återställningsläge visas på skärmen.
För iPhone 7 och 7 Plus: Följande metod är tillämplig på iPhone 7, 7 Plus och sjunde generationens iPod touch.
- Anslut din iPhone till en PC/Mac och öppna iTunes eller Finder.
- Tryck och håll ned strömknappen och volym ned-knapp samtidigt.
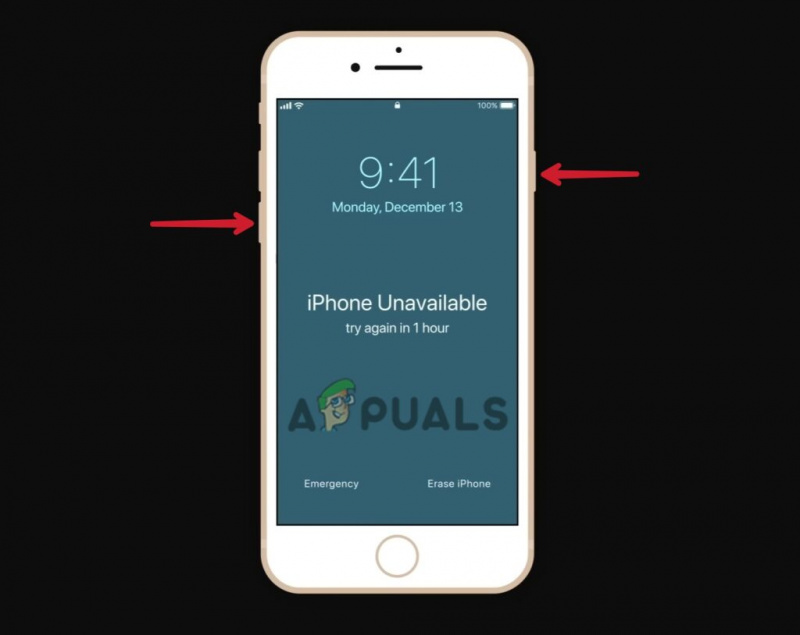
Tryck och håll båda, volym ned-knappen och strömknappen samtidigt
- Släpp inte knapparna även när Apple-logotypen visas på skärmen.
- Släpp knapparna när du ser Återställningsläge på skärmen
För iPhone 6 och tidigare modeller: Följande steg är tillämpliga på iPhone 6 och äldre modeller, sjätte generationens iPod touch och äldre modeller och första generationens iPhone SE.
- Anslut iPhone till datorn och öppna iTunes eller Finder.
- Håll intryckt länge strömknappen och hemknapp på samma gång.
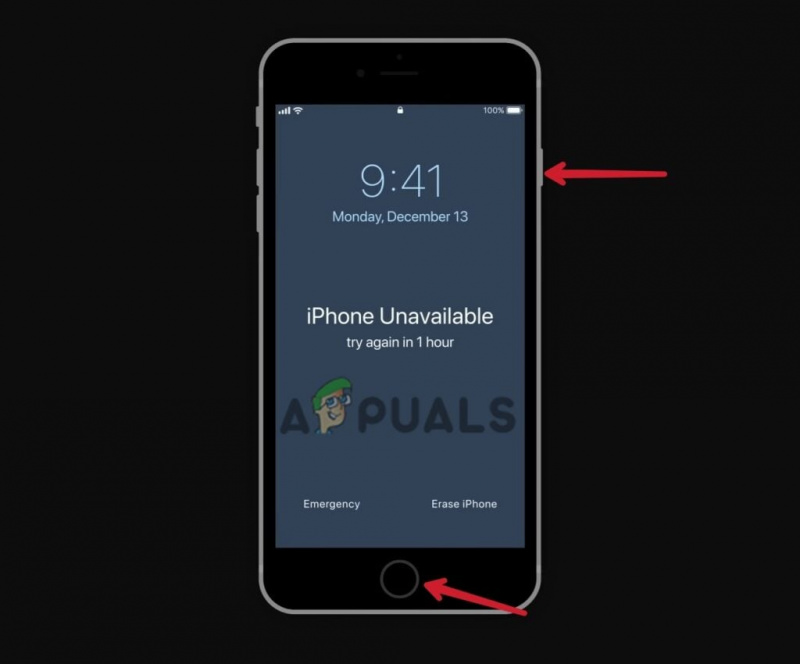
Tryck och håll in hemknappen och strömknappen samtidigt
- Släpp inte knapparna när du använder Apple-logotypen.
- Släpp knapparna när du ser Återställningsläge på skärmen.
Notera: Direkt efter 15 minuter finns iOS automatiskt återställningsläge och du måste utföra ovanstående knappkombinationer igen för att återgå till återställningsläget.
När du är i återställningsläget, återställ din iPhone.
- Klicka på iPhone-ikon i det övre vänstra hörnet av din datorskärm (om du använder iTunes). Klicka på din telefonens namn i det vänstra sidofältet (om du använder Finder).
- På nästa skärm ser du två alternativ; Uppdatera och återställ. Klick Återställ för att återställa skärmens lösenord.
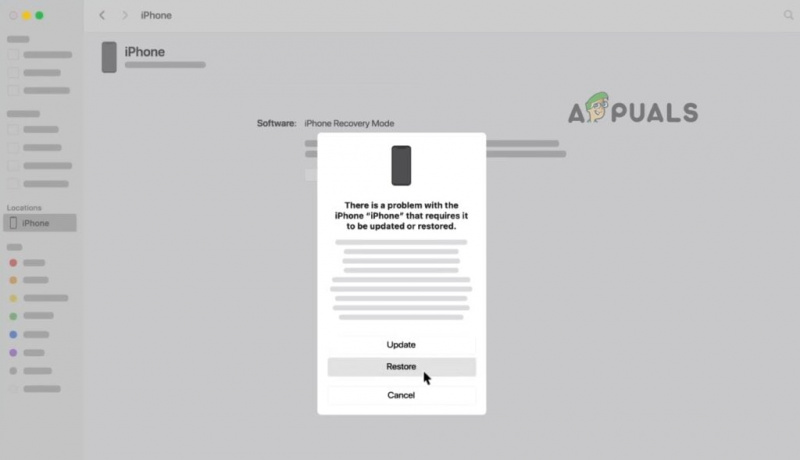
Återställ iPhone med iTunes/Finder
- Din iPhone kommer att återställas till sitt helt nya skick och iPhone kommer att göra det avsluta återställningsläget automatiskt.
Notera: Efter återställningen kommer all data att gå förlorad och kan inte återställas om du inte ställt in en säkerhetskopia tidigare.
2. Återställ lösenord via iTunes
Att använda iTunes är det bekvämaste sättet att återställa lösenordet på en iPhone. Men bara om du redan hade din iPhone synkroniserad med iTunes. På så sätt kan du radera enheten inklusive skärmlösenordet utan att förlora personuppgifter . Så här gör du:
- Ansluta din iPhone till datorn.
- Öppna iTunes och om den frågar efter ett lösenord, sätt in din telefon i återställningsläge.
- Om några ögonblick startar iTunes säkerhetskopiera din iPhone efter synkroniseringen.
- När säkerhetskopieringen är klar, tryck på Återställ Iphone alternativ.
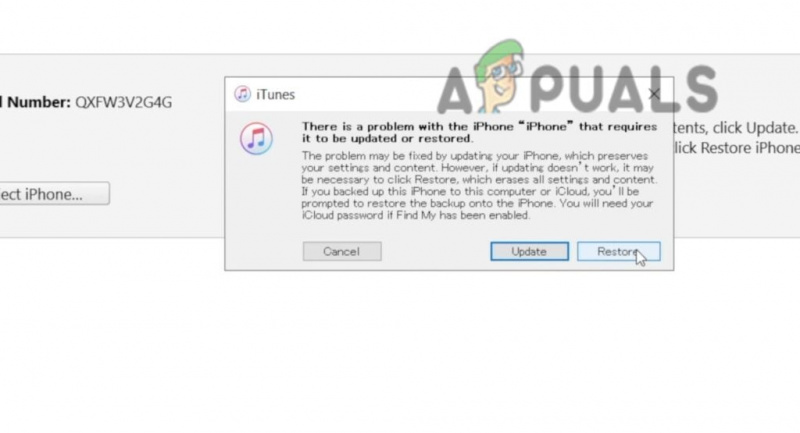
Klicka på Återställ för att återställa iPhone-lösenordet
- Efter en lyckad återställning klickar du på Återställ från iTunes-säkerhetskopia på inställningsskärmen.
- Välj nu senaste säkerhetskopian för att återställa dina data.
3. Återställ iPhone via iCloud
Om du har iCloud inloggad på din iPhone och Hitta min funktionen är också aktiverad, du kan återställa lösenordet ganska enkelt. Se till att din iPhone har en stabil internetuppkoppling och du kan komma åt verifieringskoden.
De tvåfaktorsautentisering kan göra den här metoden lite komplicerad. När du loggar in på din iCloud via någon annan enhet skickar Apple en verifieringskod till telefonnumret som är kopplat till ditt iCloud-konto. Förmodligen får du koden på din låsta iPhone.
Om du inte har ställt in tvåfaktorsautentisering eller om du har länkat ett annat nummer som du har tillgång till kan du säkert återställa lösenordet.
- Logga in på din iCloud-konto på vilken enhet som helst.
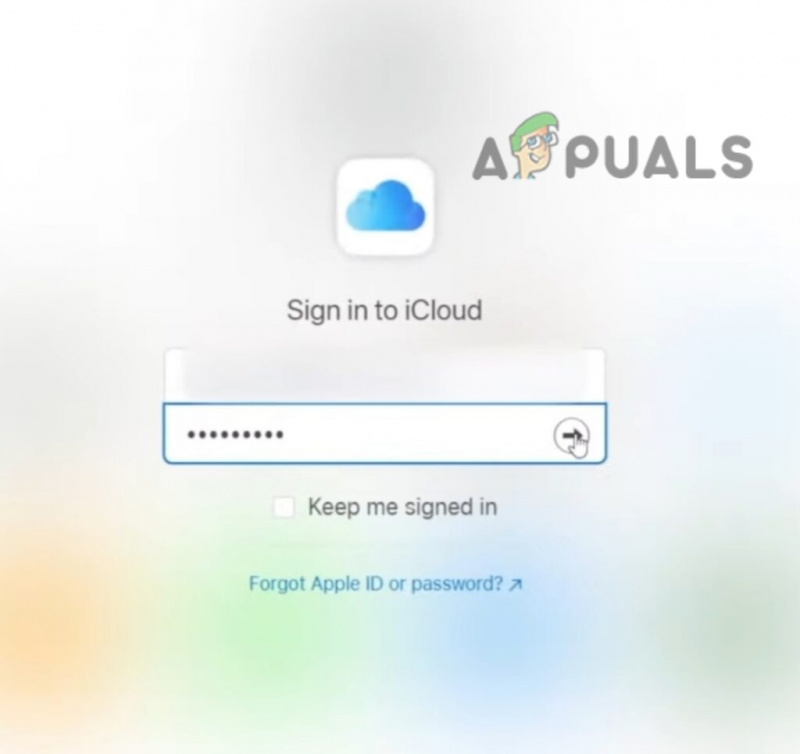
Ange ditt iCloud-lösenord
- Gå till Hitta iPhone funktion.
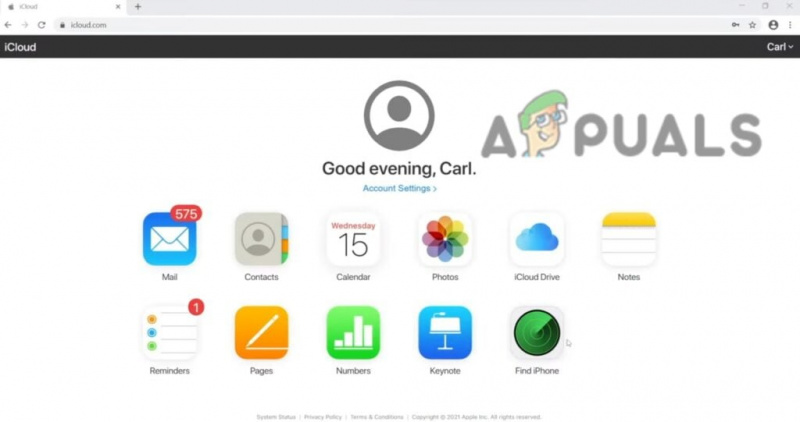
Gå till Hitta iPhone för att radera enheten
- Klick Alla enheter och välj din iPhone .
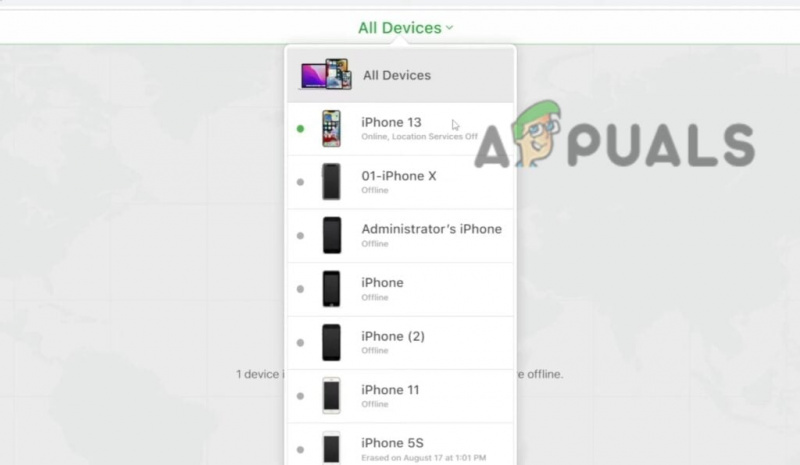
Välj din iPhone för att återställa lösenordet
- Tryck nu på Radera iPhone alternativ.
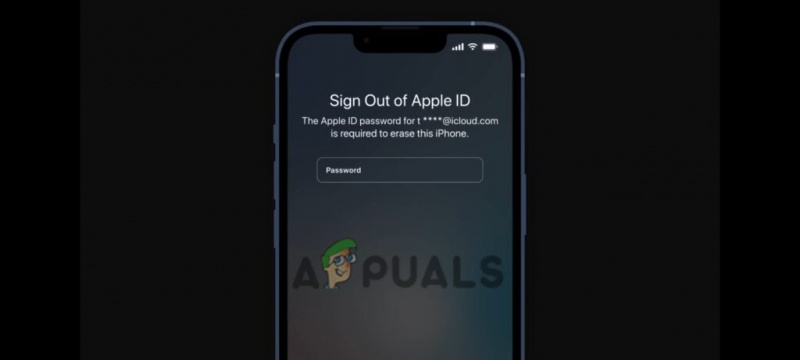
Ange Apple ID-lösenordet för att radera enheten inklusive skärmens lösenord
Varsågod! Du har lyckats förenkla enheten inklusive ditt lösenord för skärmen.
Återställ lösenord när iPhone är inaktiverat
Om du anger fel lösenord för många gånger kommer din iPhone att inaktiveras. Där kommer du att se Radera iPhone-alternativet på skärmen. Du kan återställa lösenordet trådlöst med funktionen Radera iPhone. Senare kan du återställa dina data från iCloud eller din dator. Om du inte har säkerhetskopierat din iPhone finns det ingen chans till dataåterställning.
Följande metod gäller för alla iPhones med iOS 15 och senare. Innan du börjar, se till att du kommer ihåg din Apple ID loggar in och enheten är ansluten till internet.
- När din iPhone är inaktiverad trycker du på Radera iPhone längst ner till höger på skärmen.

Klicka på alternativet Radera iPhone.
- På nästa skärm anger du din Apple ID-lösenord för att radera din enhet.
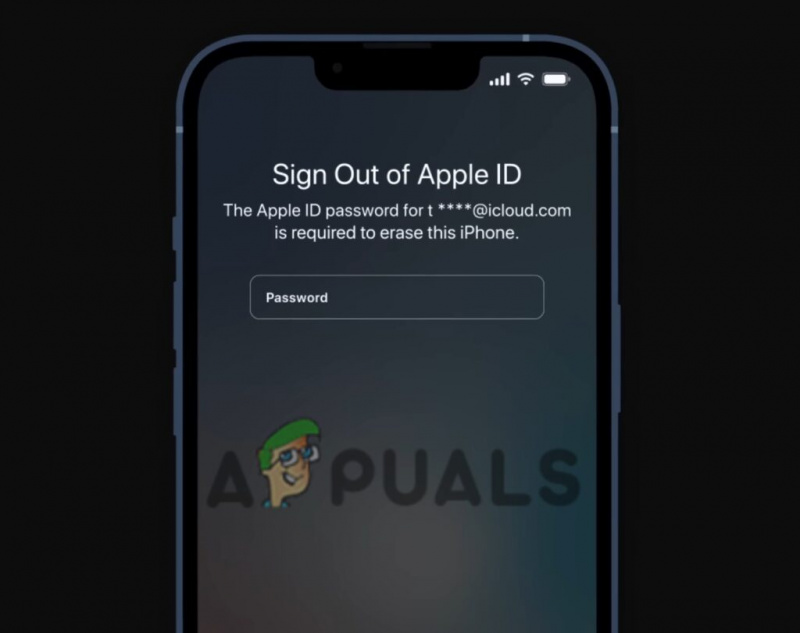
Ange Apple ID-lösenordet för att radera enheten inklusive skärmens lösenord
- Uppstart din iPhone som en helt ny eller återställ den säkerhetskopiering (om du har några).
Vad ska jag göra efter att ha återställt lösenordet?
Efter att ha återställt lösenordet kan du öppna din iPhone och ställa in den som när du först tog ut den ur kartongen. Här har du några alternativ att välja mellan:
Skapa en ny inställning: Skapa en helt ny installation för din iPhone om du inte vill (eller inte kan) återställa någon data och vill börja om med din iPhone.
Återställ din iPhone med hjälp av en säkerhetskopia: Om du har en säkerhetskopia av dina data på iTunes eller iCloud och vill återställa den, är detta det bästa alternativet.
Ladda ner iPhones innehåll igen: Nästan allt du har köpt från iTunes och Apple Books kan laddas ner till din enhet även om du inte hade en säkerhetskopia.























