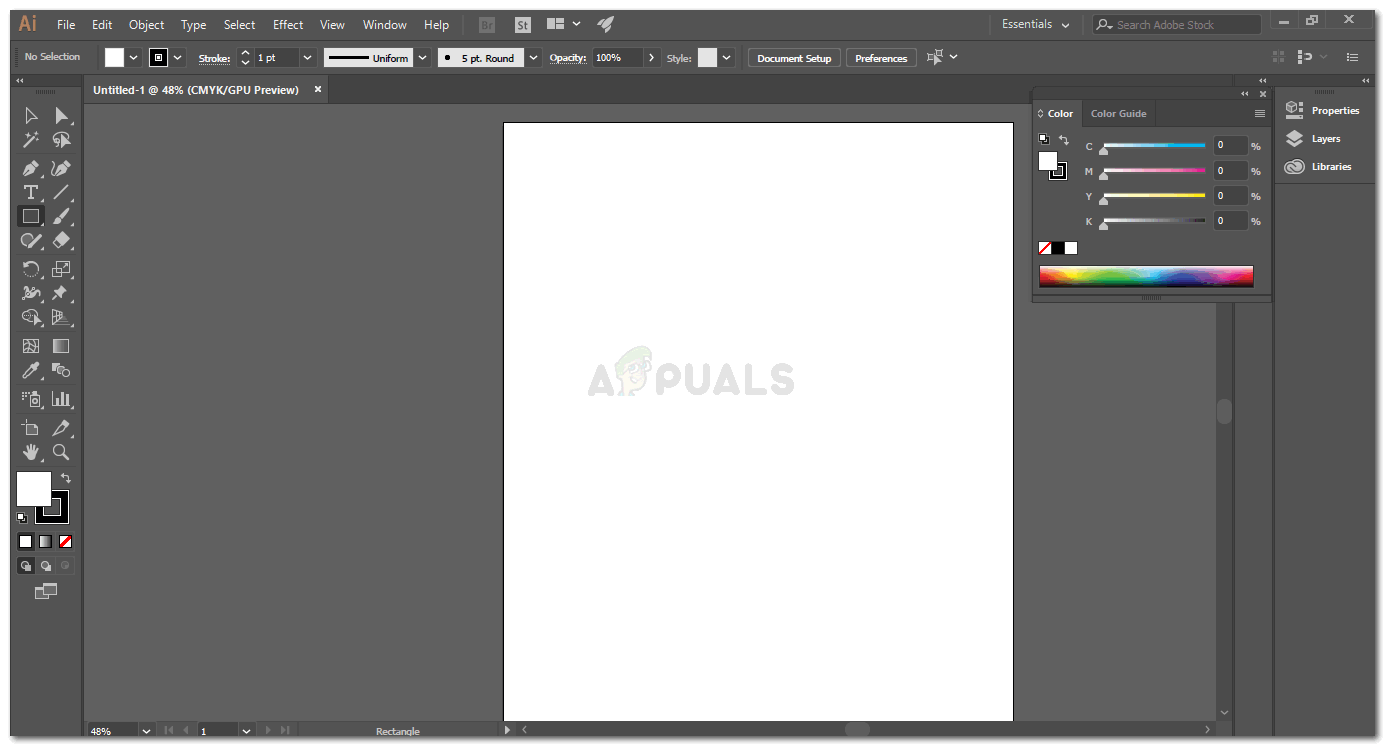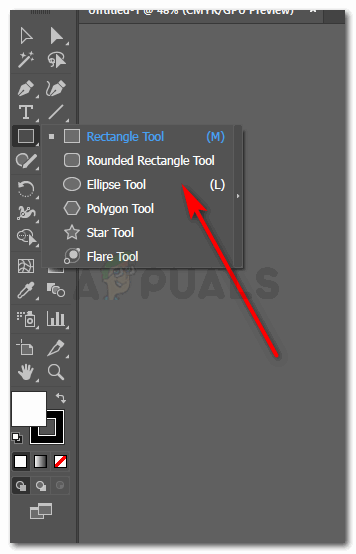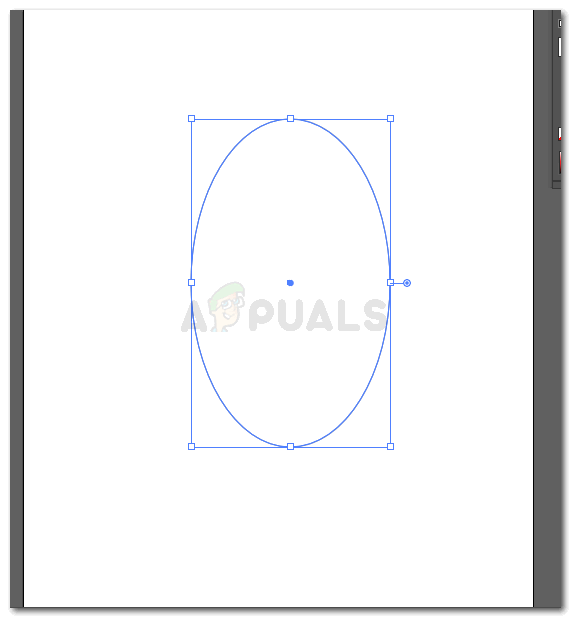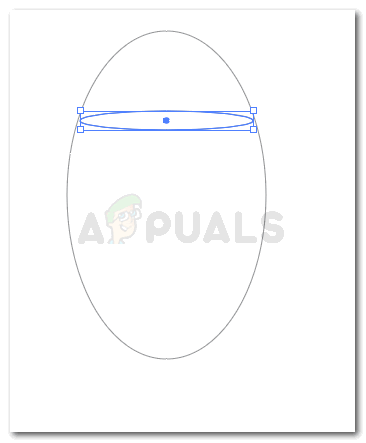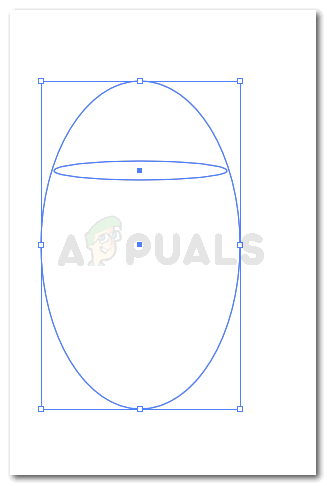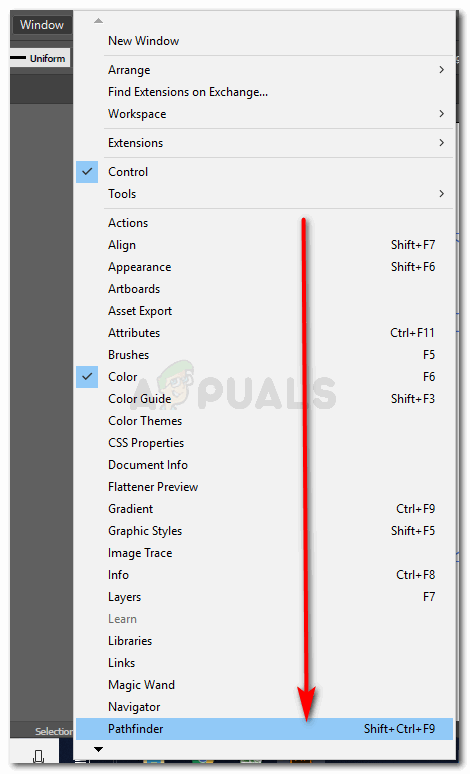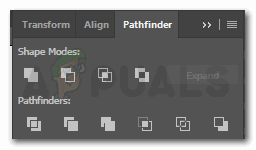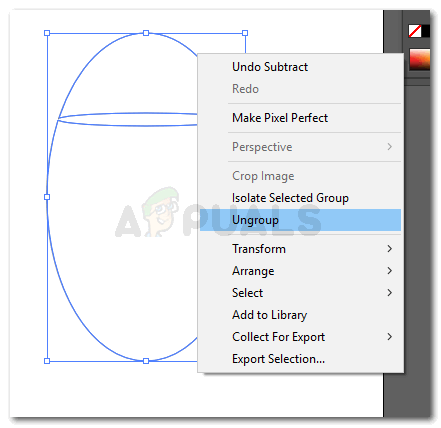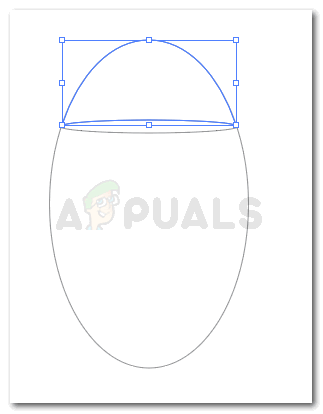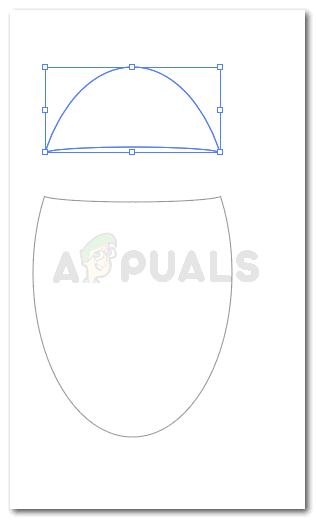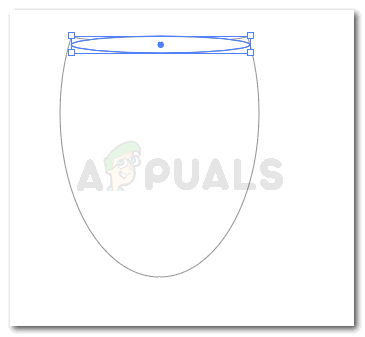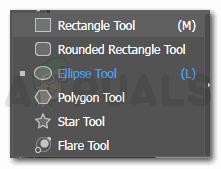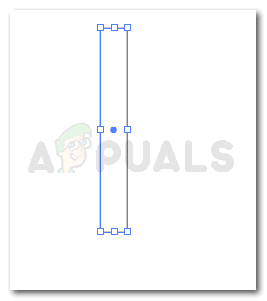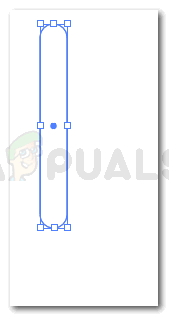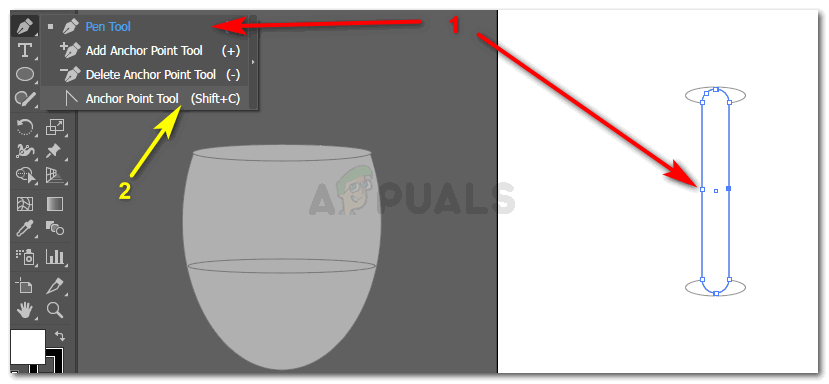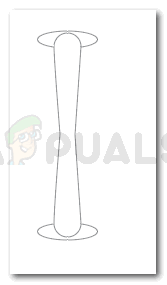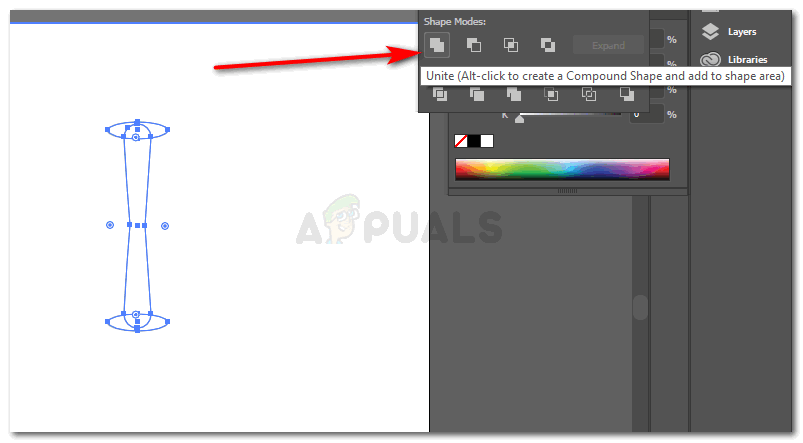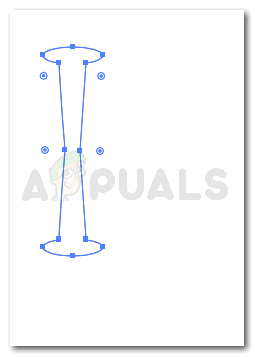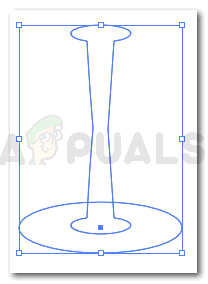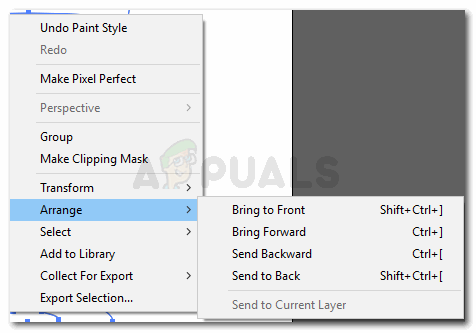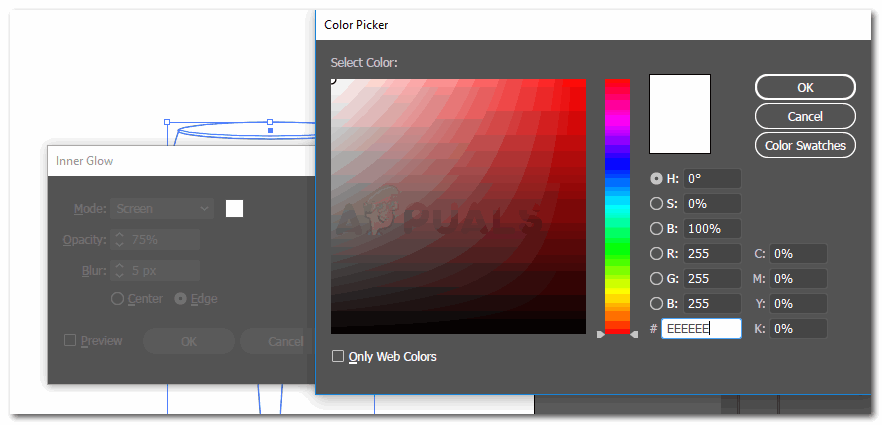Använda Adobe Illustrator för att rita grafik
Adobe Illustrator kan vara ett bra program för att fungera smidigt på grafik. Du kan följa stegen nedan för att rita ett vinglas med ellipser, penna och rektangulärt verktyg.
- Öppna Adobe Illustrator till en ny tavla.
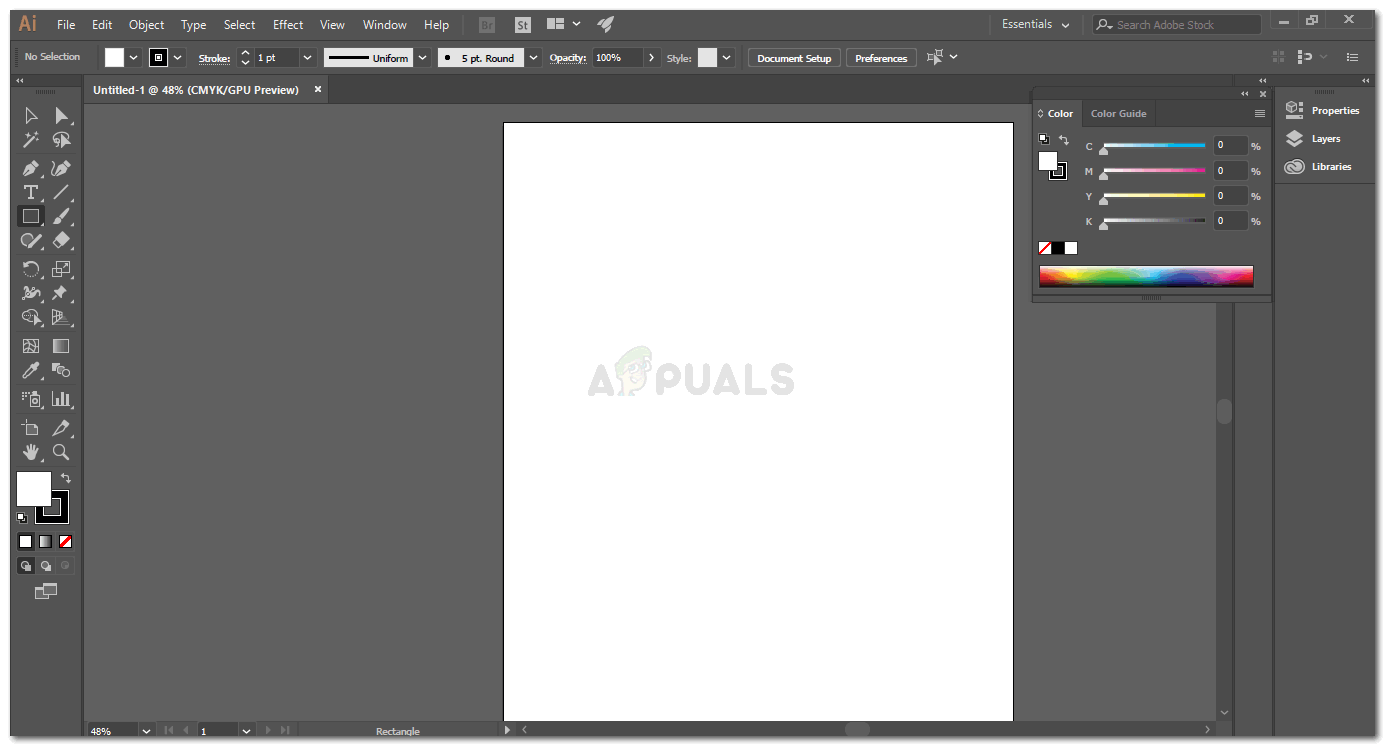
Öppna en ny tavla
- Välj Ellips-verktyget från det vänstra verktygsfältet genom att klicka på musens högra knapp på formverktyget som visas i det vänstra verktygsfältet.
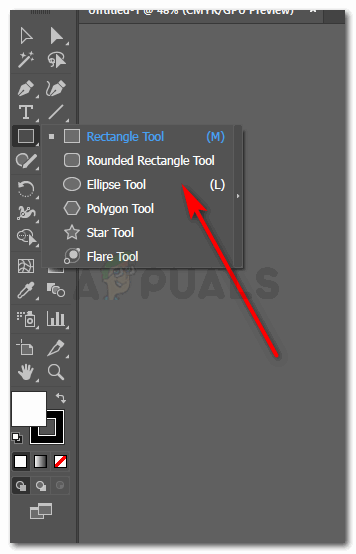
Välj formverktyg, vi använder ellipsverktyg för detta
- Rita en oval form. Expandera den enligt den storlek du tänker på. Om du vill att den ska vara liten kan du göra den mindre. Hur som helst kan du alltid ändra formen senare, men det är alltid bra att börja ditt arbete i de dimensioner du vill ha dem i stället för att ändra bilden senare.
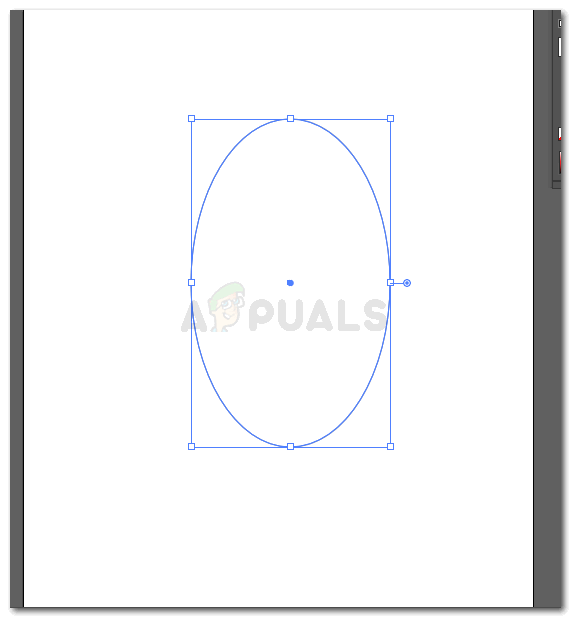
Rita en oval form på toppen av glaset
- Du ritar en annan ellips horisontellt för den övre delen av ett glas.
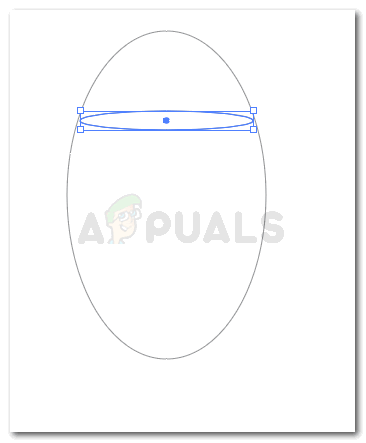
Horisontell ellips för överdelen
- Välj båda formerna med hjälp av markeringsverktyget till vänster, vilket är det första verktyget från vänster som ser ut som en markör.
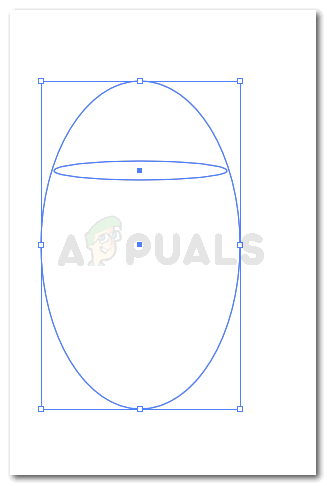
Gruppera formerna
- Öppna Pathfinder genom att gå till Windows i det översta verktygsfältet, och när du rullar ner hittar du pathfinder som markerad i bilden nedan.
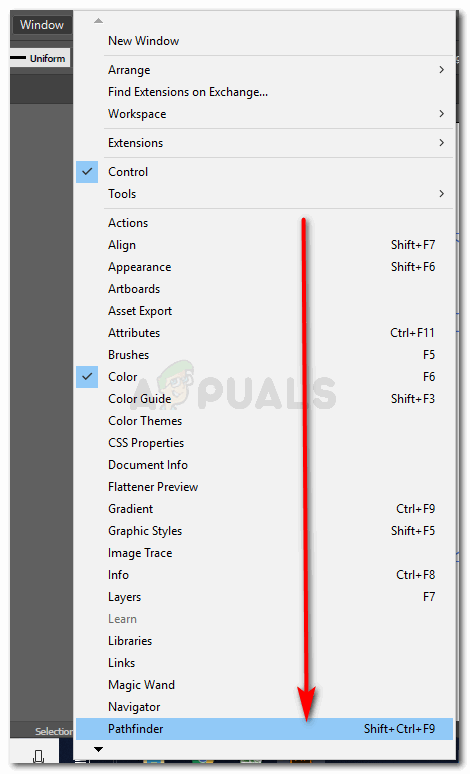
Stigfinnare
Windows> Pathfinder
- Det här är alla inställningar under sökvägen som kan hjälpa dig att skapa en bild.
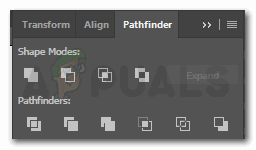
alternativ under sökvägen för att redigera bilden
- För den övre delen av ett vinglas väljer du det andra alternativet, det vill säga
'Minus Front', för att få formen att se mer verklig ut. Du väljer former, trycker på Alt på tangentbordet och klickar på den här fliken för Minus Front.

Minus, för att ta bort ovans ovansida
- När steg 8 är klart kommer du att gruppera formen och hitta formen så här.
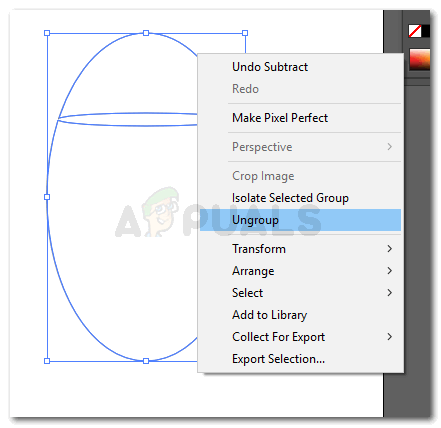
Dela upp formerna.
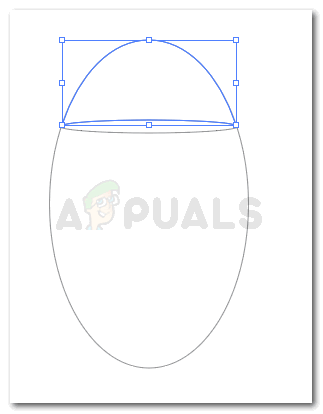
Den övre änden har blivit en separat form efter att ha använt minuseffekten
Du kan ta bort den övre delen av ellipsen nu.
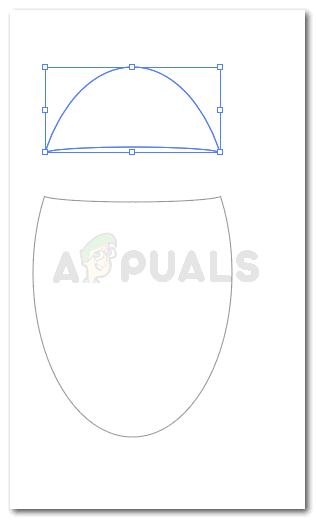
Ta bort den utökade delen
Och rita en annan ellips för att ge en verklig inverkan på anmärkningen: ellipsens bredd på toppen bör inte vara för bred, annars ser det inte ut som ett vinglas.
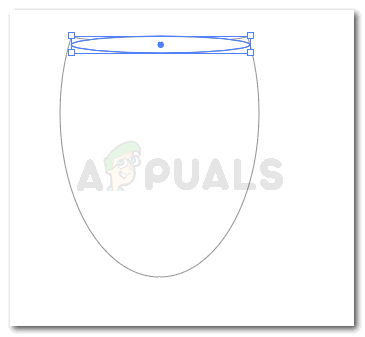
Rita en annan ellips för att ge djuppåverkan

Din övre del av glaset är klar
- Välj nu rektangelformverktyget från samma verktyg där vi valde vårt ellipsverktyg. Vi kommer nu att göra stammen med hjälp av rektangelverktyget.
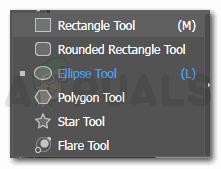
Välj rektangelverktyget nu
- Rita en rektangel.
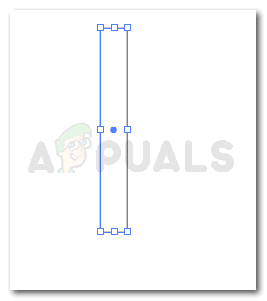
rita en rektangel enligt formens övre del. Se till att den inte är för bred
- Böj kanterna. Alternativ för kurvor visas när du klickar på linjerna i formen.
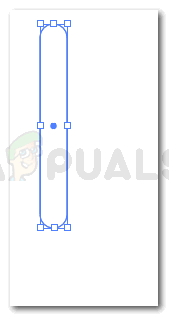
gör kanterna på rektangeln kurviga
- För att böja stammen från mitten går du först till pennverktygsikonen, väljer pennverktyget, gör ankarpunkter på rektangeln som du just ritade och väljer Anchor Point Tool.
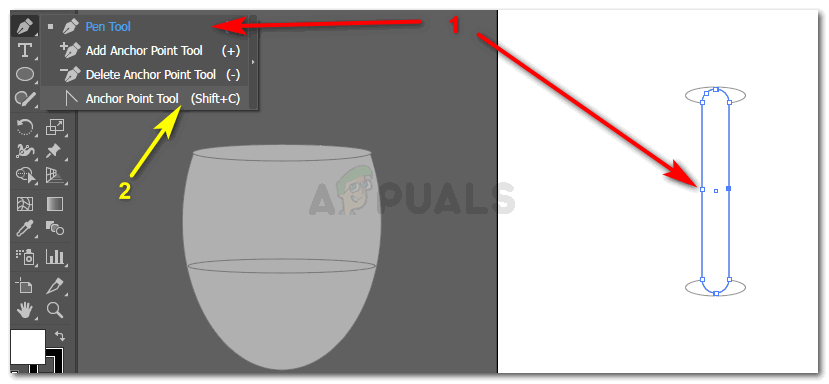
lägga till ankarpunkter och lägga till en kurva i mitten av stammen
- När väl ankarpunktsverktyget har valts väljer du nu verktyget för direktval och böjer svängens mittlinjer något. För att få det att se mer ut som ett vinglas.
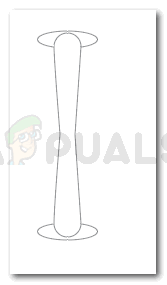
Böjd stam
- Du kan rita ellipserna för stammen, även efter föregående steg. När du väl har gjort dem kommer du nu att förena formen med Pathfinder.
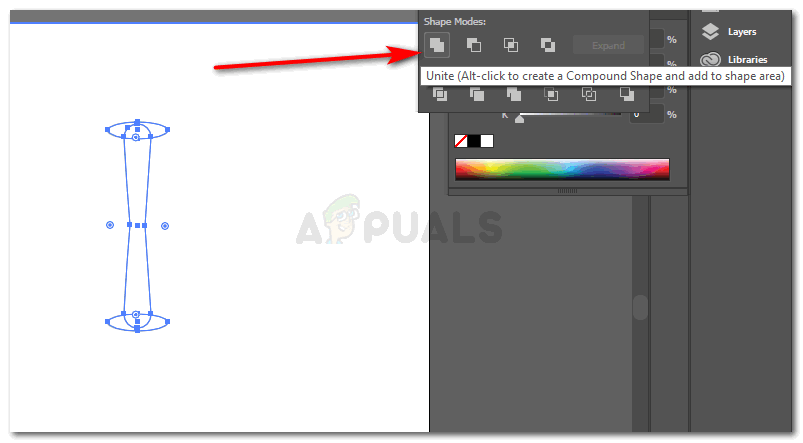
När du har ritat ellipsen för stammen, förenar du dem
Din stam kommer att se ut så här nu.
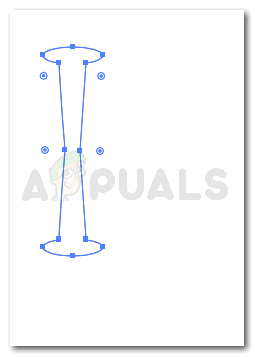
Förenad
Rita en annan ellips för basen av vinglaset.
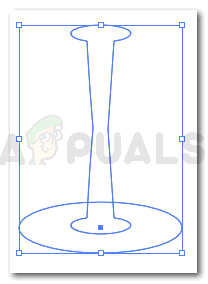
Glasets bas
Detta kommer att vara större än alla ellipser som du har gjort för vinglaset. Detta beror på att glaset måste stå på detta. Om du tittar på ett vinglas kommer du i realiteten att märka att glasets bas är bredare än resten av glaset så att det kan stå på vilken yta som helst utan att falla.
- Välj formen för stammen och basen och gruppera den.
- För att göra stammen till en del av glaset placerade jag helt enkelt stammen på baksidan av glasets överdel. Detta kan göras genom att klicka höger på vilken form du vill flytta på baksidan och förvandla den genom att skicka tillbaka eller fram.
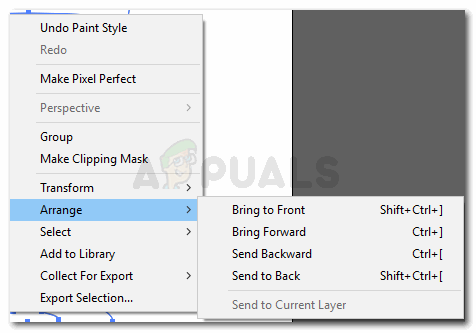
Ordna
- För att ändra glasets färg, välj hela formen, gå till Effekter i det översta verktygsfältet och klicka på Stylize. Klicka på Inner Glow från de alternativ som visas. En ruta visas. Du kan ändra glasets färg genom att klicka på den vita ikonen framför läget. Där koden för en färg skrivs skriver du följande kod där för en glaseffekt och flyttar läget till ”Multiplicera”.
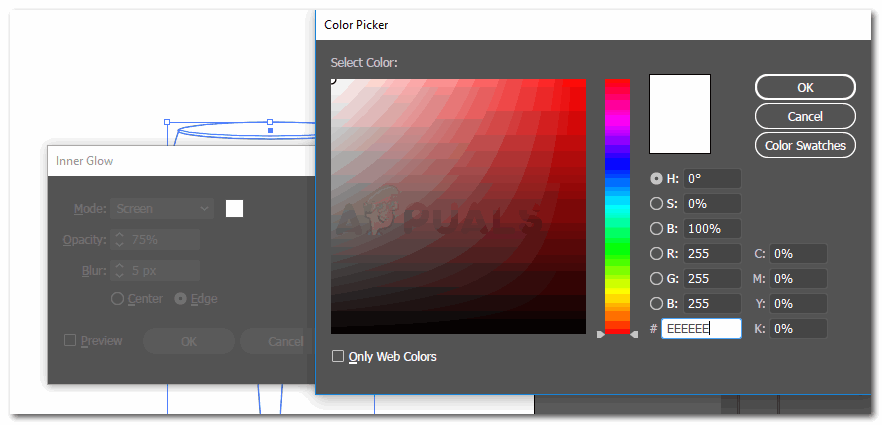
Lägga till glasfärgen
Du tar också bort glasets kontureringsfärg för att visa glasets inverkan.

Ta bort konturen