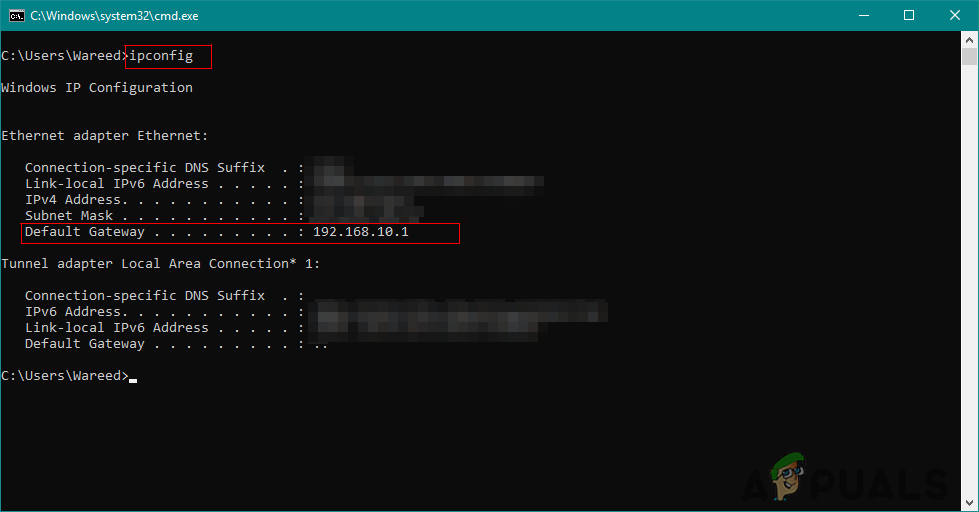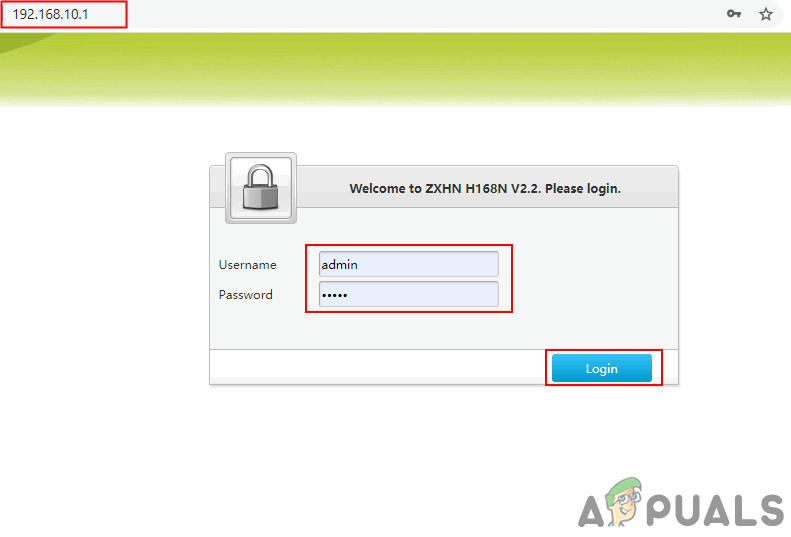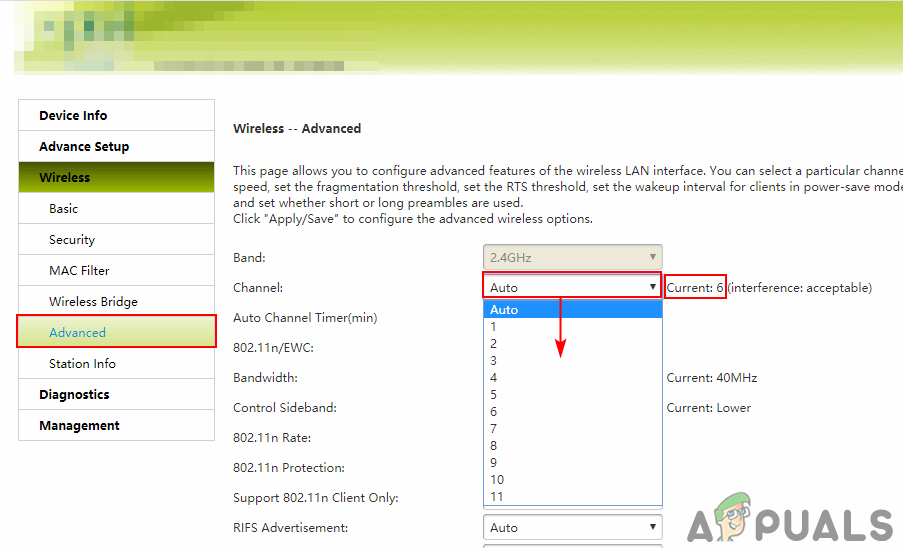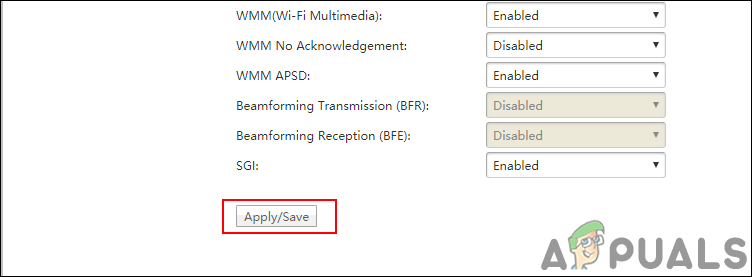WiFi-kanal är ett medium genom vilket våra WiFi-nätverk kan skicka och ta emot data. Varje nätverk använder en av kanalerna. 2,4 GHz-routern kommer att ha 11 eller 13 kanaler och var och en är 20MHz bred. 5 GHz-kanalerna kan variera från 36 till 165 beroende på routern. De flesta användare undrar dock vilken WiFi-kanal som är bäst för deras nätverk. I den här artikeln kommer vi att lära dig om hur du kan hitta den bästa WiFi-kanalen för din router.

WiFi-nätverkskanaler
Hitta den bästa WiFi-kanalen för din router
WiFi-kanaler spelar roll när du bor i en lägenhet där det finns många andra nätverk nära dig. Att ha samma WiFi-kanal som närliggande nätverk kommer att orsaka stor störning i deras nätverk. Det är bäst att hitta WiFi-kanalen som används mindre av dina grannanätverk. För att hitta den WiFI-kanal som används mindre måste du hitta WiFi-kanalerna för alla närliggande nätverk. Detta hjälper dig att ta reda på vilken WiFi-kanal som används av färre nätverk och det är det bästa valet. Vi kommer att visa dig metoderna för olika plattformar.
Windows:
Du kan använda det här kommandot i kommandotolken för att hitta alla närliggande nätverkets kanaler.
netsh wlan visa nätverksläge = bssid

Köra kommandot för att hitta nätverk
Det finns också många olika program för Windows som visar informationen för alla tillgängliga nätverk, vi kommer att visa dig resultatet av WifiInfoView av Nir Soft .

Använda WifiInfoView-programmet
Mac OS:
Håll i MacOS alternativ och klicka på din Wifi ikonen högst upp. Välj sedan Öppna WiFi Diagnostics alternativ. Ignorera guiden, klicka på Fönster menyn högst upp och välj Verktyg eller Skanna alternativ. Detta visar din nuvarande WiFi-kanal och rekommenderar också den bästa WiFi-kanalen.

Använda WiFi Diagnostics för att hitta en bättre kanal
Linux:
Det finns ett kommando för att hitta nätverksinformation i terminalen. Detta kommando kan justeras enligt den information som användaren vill hämta. Vi ska använda den som specificerar kanaler enligt nedan:
sudo iwlist wlan0 skanna | grep (kanal

Använd ett kommando i terminalen för att hitta alla nätverkets kanaler
Android:
Det finns en applikation som heter WiFi-analysator för Android som visar resultatet av den bästa tillgängliga kanalen. Du kan helt enkelt ladda ner appen från Google Play Store. Den kan hitta tillgängliga nätverk och genom att bestämma att den visar resultatet av de bästa tillgängliga kanalerna som visas nedan:

Använda WiFi Analyzer i Android
iPhone:
Gå till din iPhone på inställningar , tryck på AirPort-verktyg, och aktivera sedan WiFi-skanner . Öppna nu AirPort Utility-appen och tryck på WiFi-genomsökningen. Du hittar alla tillgängliga nätverk och deras kanaler.

Använda AirPort-verktyget i iPhone
För de flesta 2,4 GHz-kanaler är det bättre att använda kanalerna 1, 6 eller 11. Genom att använda en av dessa kanaler ser den till att den inte överlappar de andra kanalerna. Titta också efter den kanal som har minst antal trådlösa nätverk tillgängliga, den blir den bästa kanalen för dig. Varje kanal är cirka 20 MHz till 22 MHz bred, men 2,4 GHz är bara 100 MHz. Så, för att inkludera alla 11 eller 13 kanaler i så mycket utrymme, måste de överlappa varandra. Medan 5 GHz kommer att ha mycket mer utrymme för kanaler och kanalerna överlappar inte den. 5 GHz har mindre räckvidd men har större potential för högre trådlösa hastigheter och i allmänhet har den mindre förbrukning än 2,4 GHz-bandet.

Kanaldiagram
Ändra din WiFi-kanal i routerinställningarna
Efter att ha analyserat och hittat den minst överbelastade WiFi-kanalen måste du ändra routerns WiFi-kanal. Att byta WiFi-kanal är mycket enkelt och enkelt att göra i router inställningar. Varje router kommer att ha olika inställningar där du kan hitta WiFi-kanalalternativet, men de ser mest lika ut. Du kan öppna dina routerinställningar i vilken webbläsare som helst på vilken enhet som helst. Följ stegen nedan för att ändra WiFi-kanalen:
- Öppna din webbläsare och skriv in IP-adress av din router. Du hittar IP-adressen på tillbaka på routern eller genom att öppna CMD och skriva ” ipconfig ' enligt nedanstående:
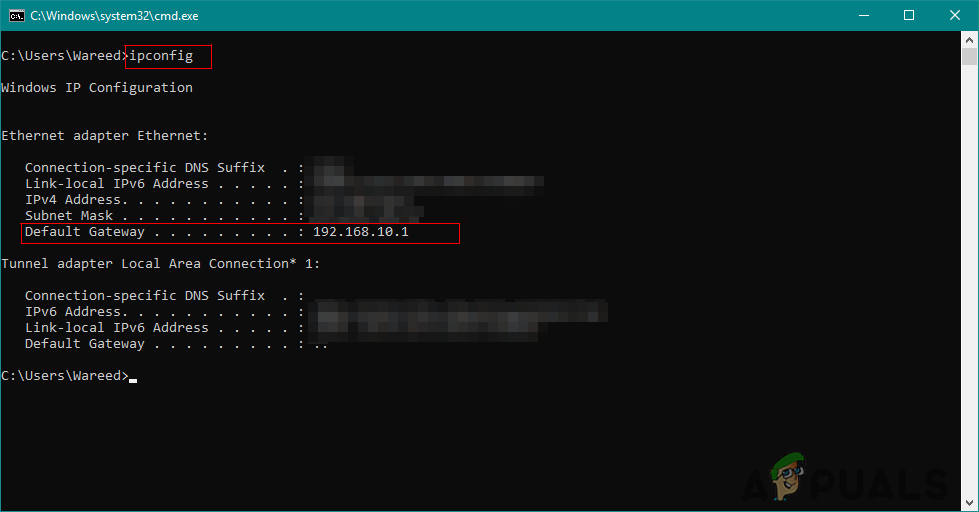
- Logga in dina routerinställningar genom att ange användarnamn och lösenord. Standarden användarnamn Lösenord kommer vara admin / admin . Du kan dock ha ett annat lösenord som du hittar på baksidan av routern.
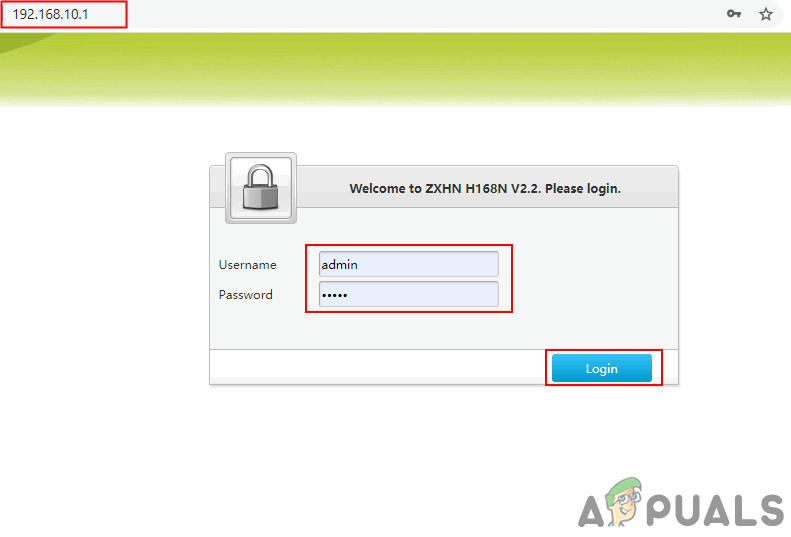
Logga in på routersidan
- I dina routerinställningar klickar du på Trådlös eller Trådlösa inställningar och välj sedan Avancerad inställningar. Du hittar Kanal alternativ som du kan ändra till vad du vill.
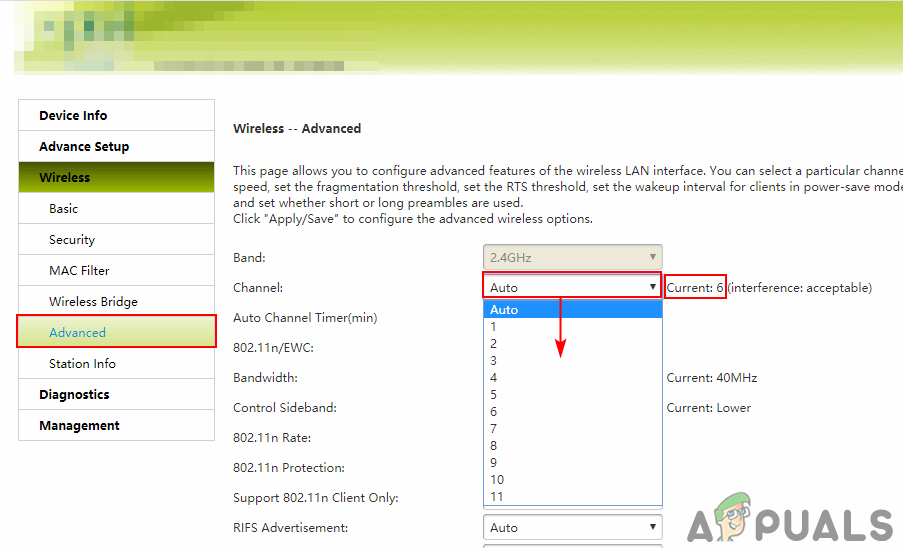
Ändra kanal i trådlösa avancerade inställningar
- När du har ändrat inställningarna i din router, se till att du klickar på Ansök / spara knappen för att tillämpa alla ändringar.
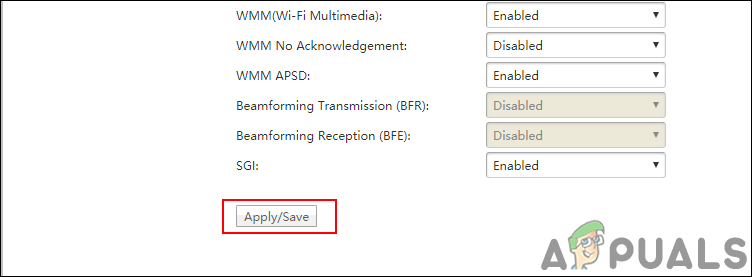
Tillämpa / spara alla ändringar