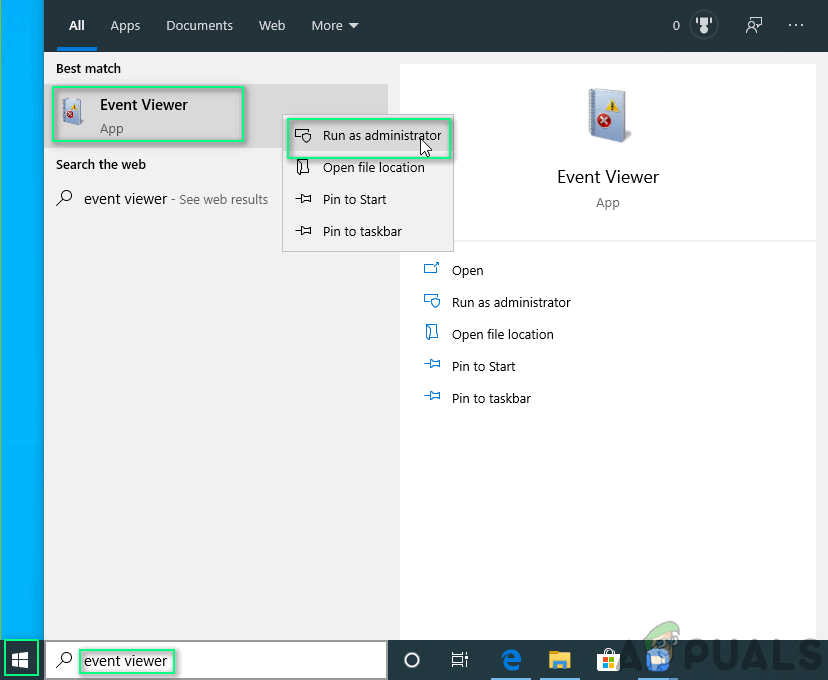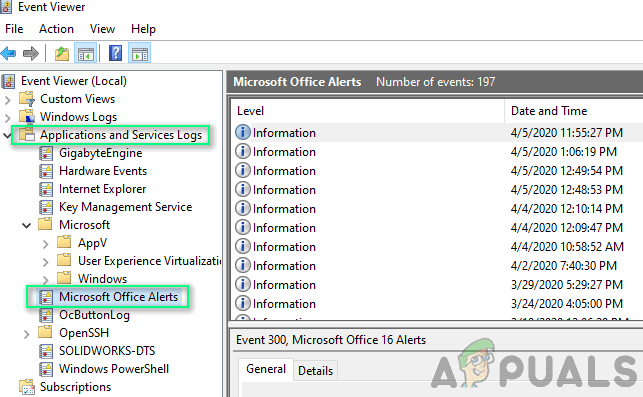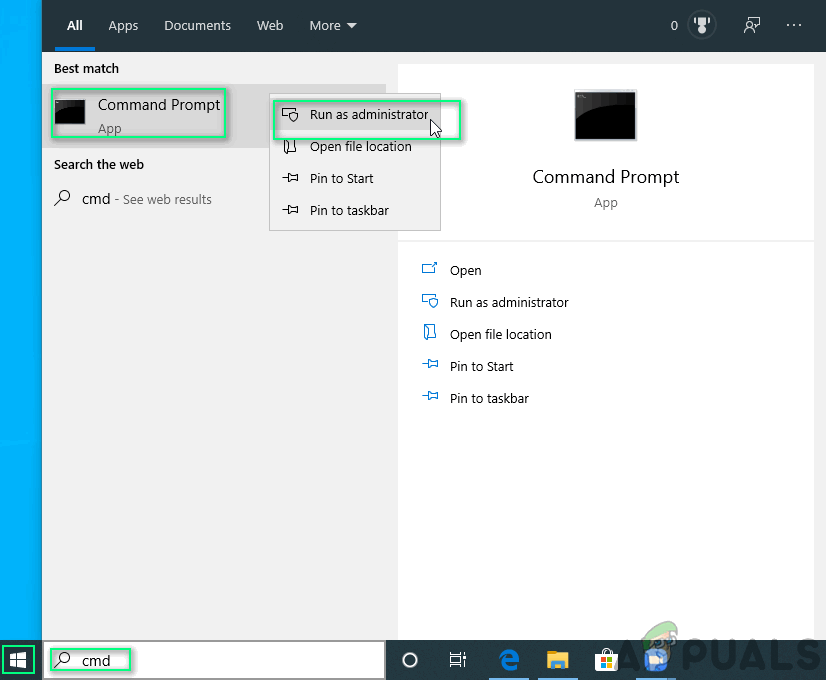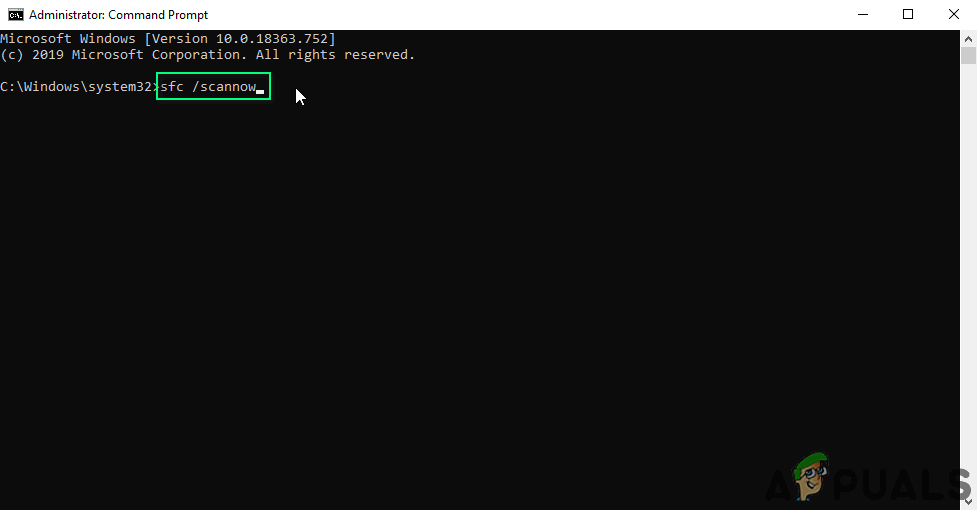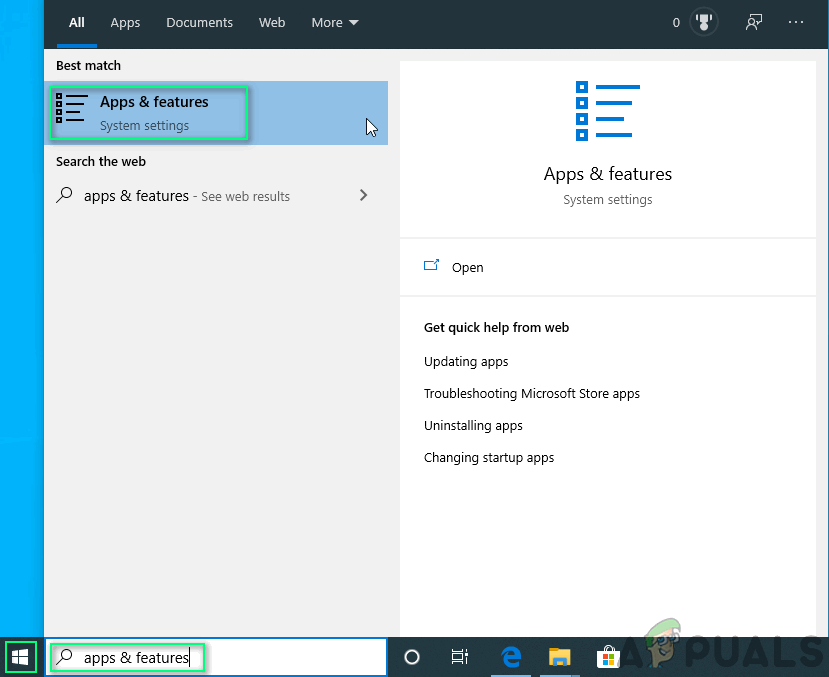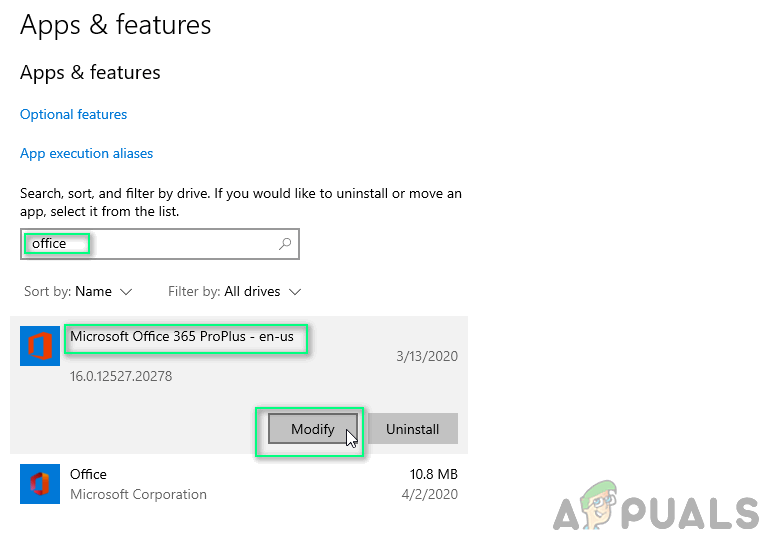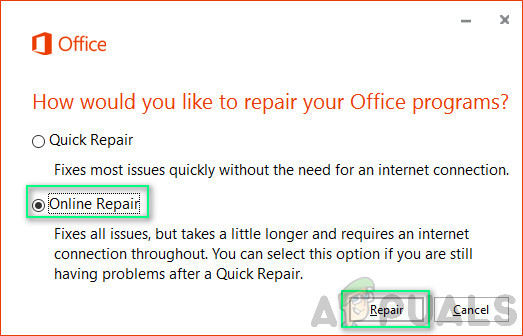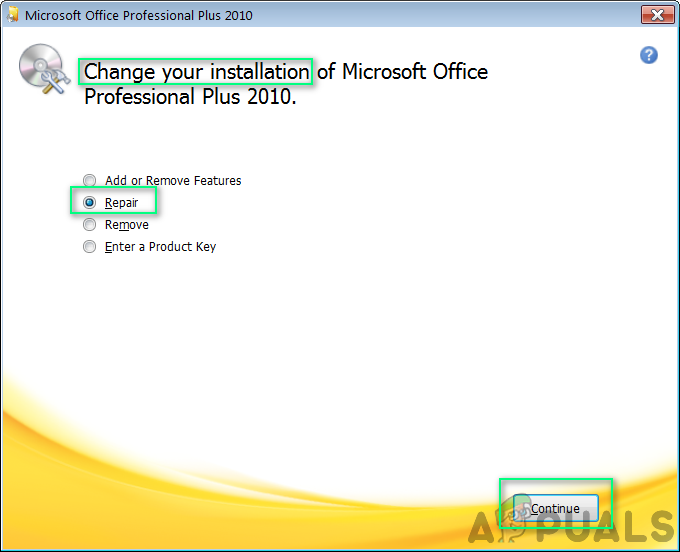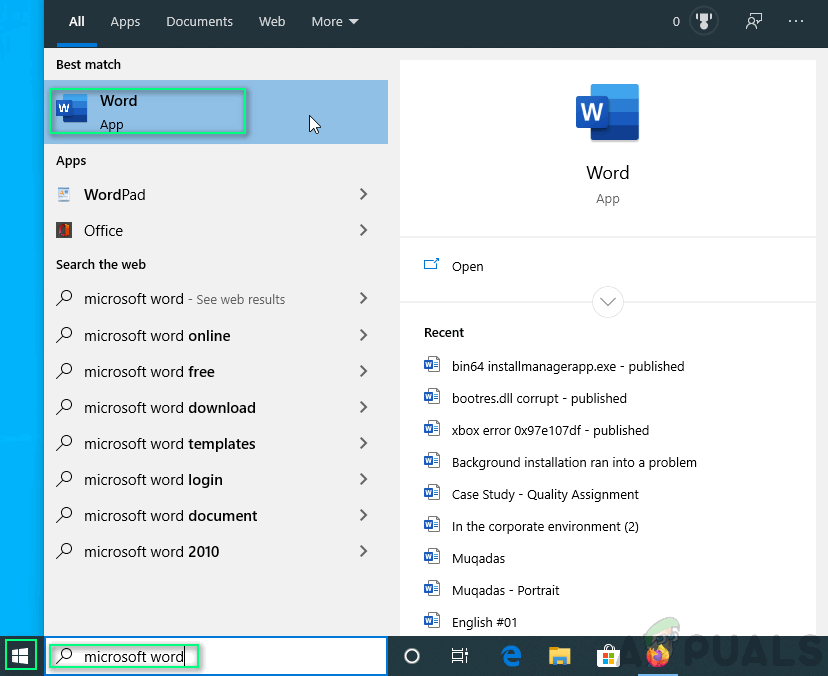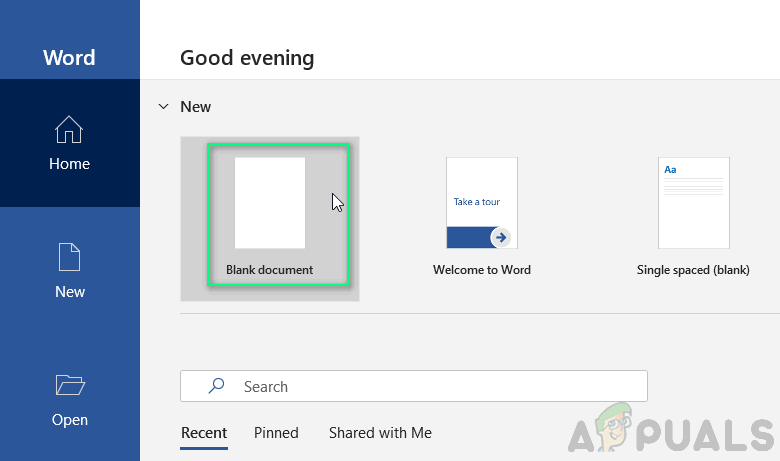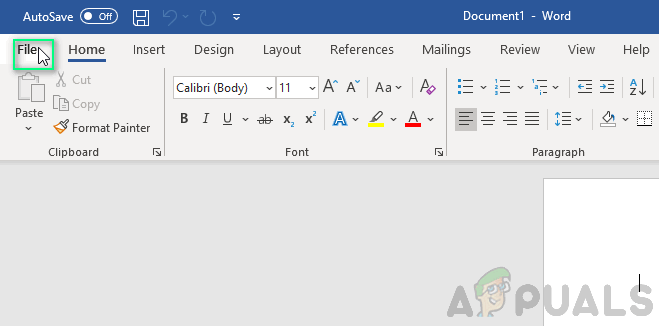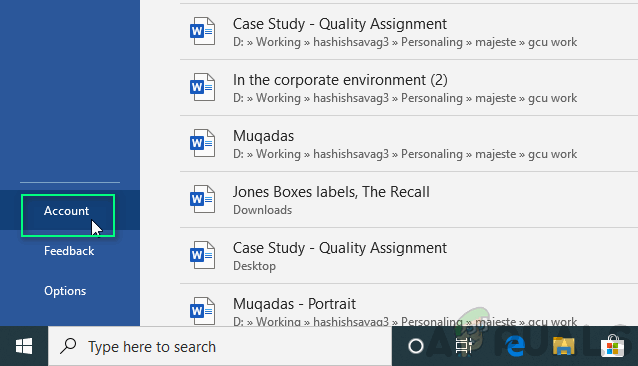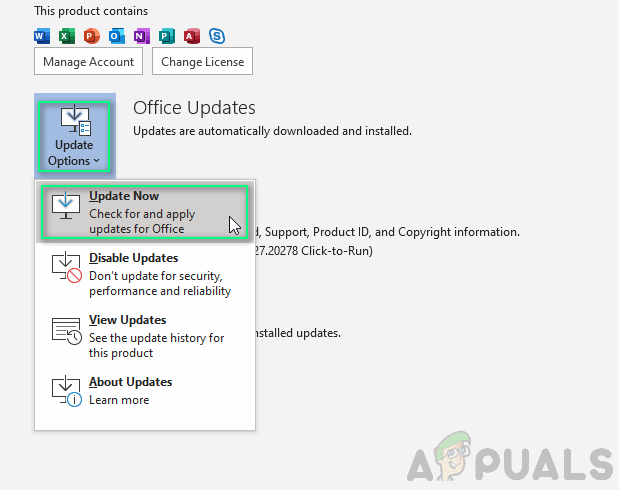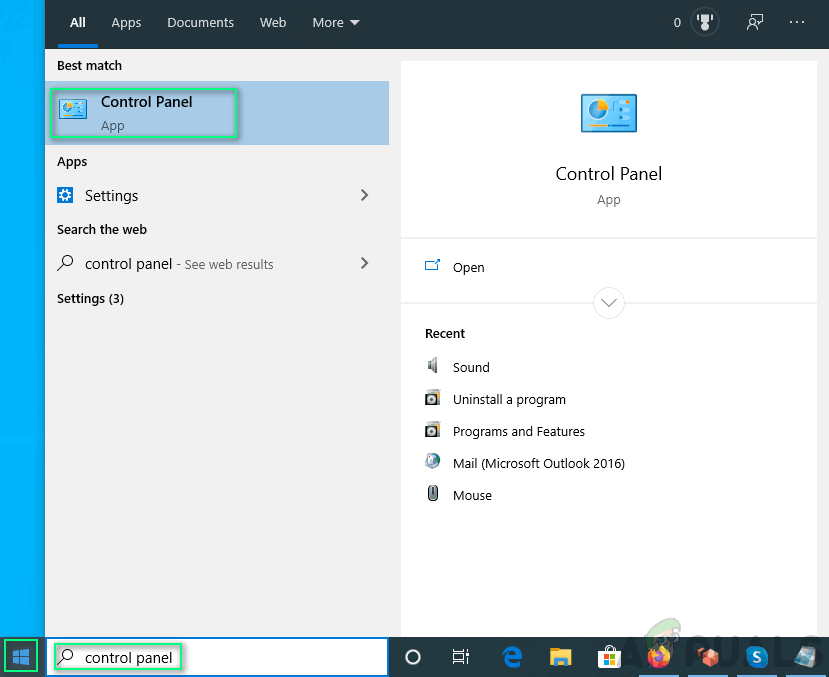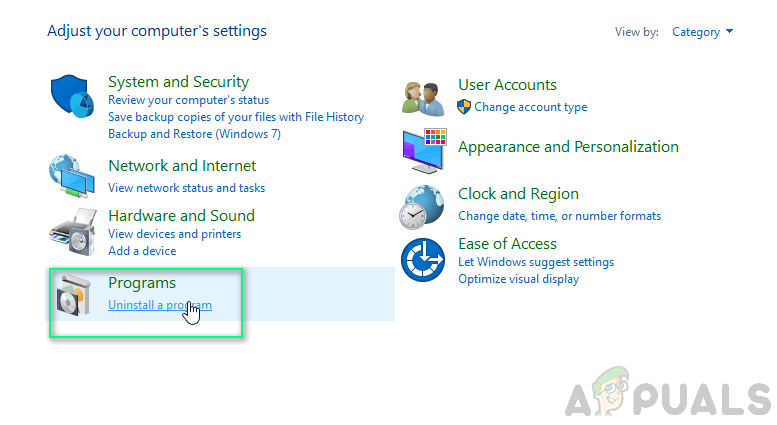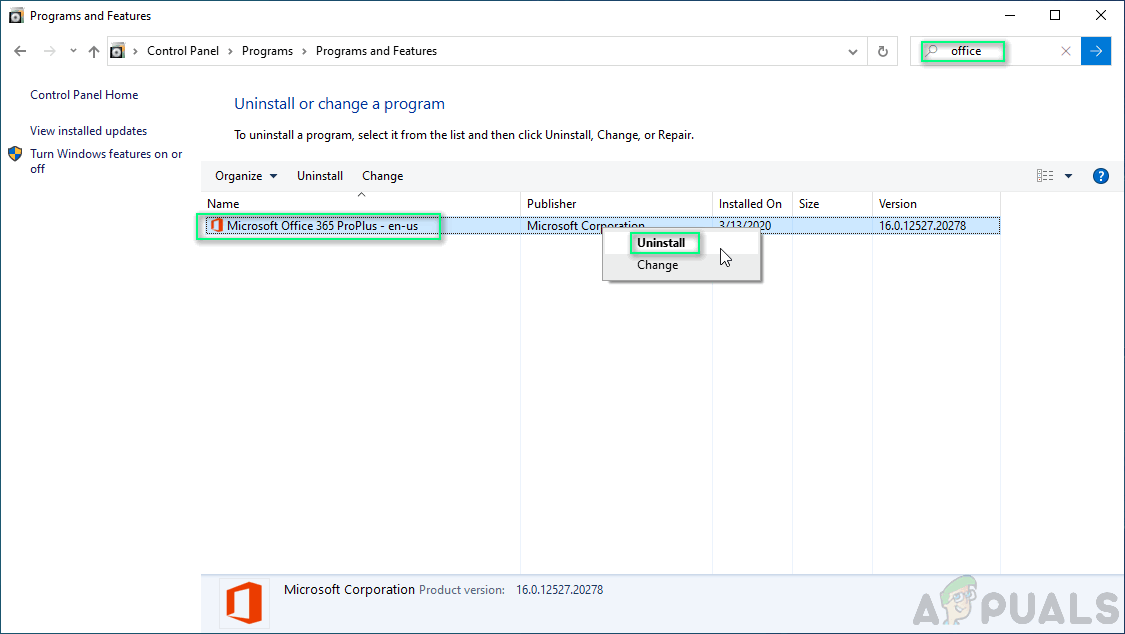Microsoft Office är ett paketpaket som innehåller alla produktiva applikationer som ska användas för kontor eller företag. Användare kan stöta på ett fel när de försöker installera Microsoft Office 2013, Office 365 eller Office 365 Preview. Felmeddelandet verkar vara:

Felmeddelande
När användaren står inför detta fel förhindrar det ytterligare Microsoft-programkörningar och varje program visar samma meddelande, dvs. ”Installationen av bakgrunden stötte på ett problem”.
Vad orsakar bakgrundsinstallation ett problem?
Eftersom det är ett installationsfel kan skälen vara godtyckliga. Efter vår grundliga undersökning och feedback som rapporterats av användarna kan det vara något av de två:
- Office Activation Services: Ansökan kan vara oförmögen att kommunicera med kontorets aktiveringstjänster. Detta kommer att flaskhalsa produktlicensverifiering och aktivering, vilket leder till att ytterligare installationsprocesser förhindras.
- Systemregistreringsinställningar: Programmet kan ha problem med systemregistrets inställningar eller arrangemang av filer och resulterar i att installationsprocessen misslyckas.
Lösning 1: Använda Event Viewer för granskning av Microsoft Office-varningar
Denna lösning innebär granskning av Microsoft Office-varningar eftersom felet kan uppstå på grund av Office-tillägg. Office-tillägg är program från tredje part som kanske inte tillåter att Office-program öppnas eller registreras ordentligt. När felet inträffar loggas det och vi kan komma åt loggarna genom att titta på Event Viewer för att få en uppfattning om vad som orsakar problemet.
- Klick Start och typ Loggboken i sökfältet. Högerklicka och välj Kör som administratör .
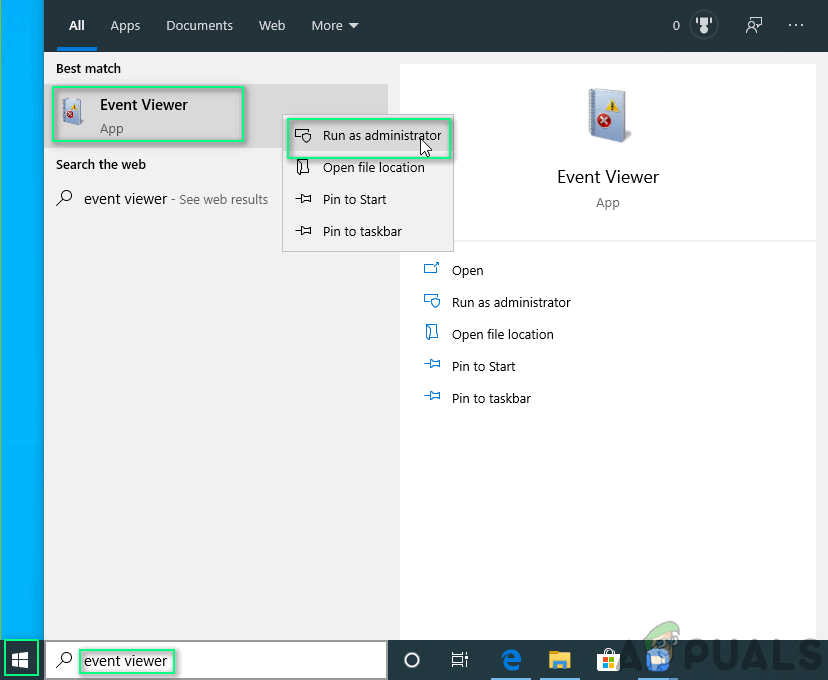
Öppnar Event Viewer
- Lokalisera Applikations- och serviceloggar och dubbelklicka på Microsoft Office-varningar .
Du kan läsa lokala beskrivningar och ta reda på vad som exakt orsakar felet.
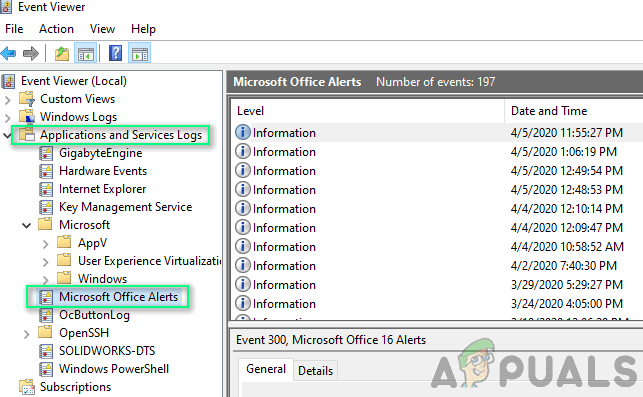
Hitta Microsoft Office-varningar
- Klicka på om det är ett systemrelaterat fel Start och sök cmd i sökfältet. Högerklicka och välj Kör som administratör .
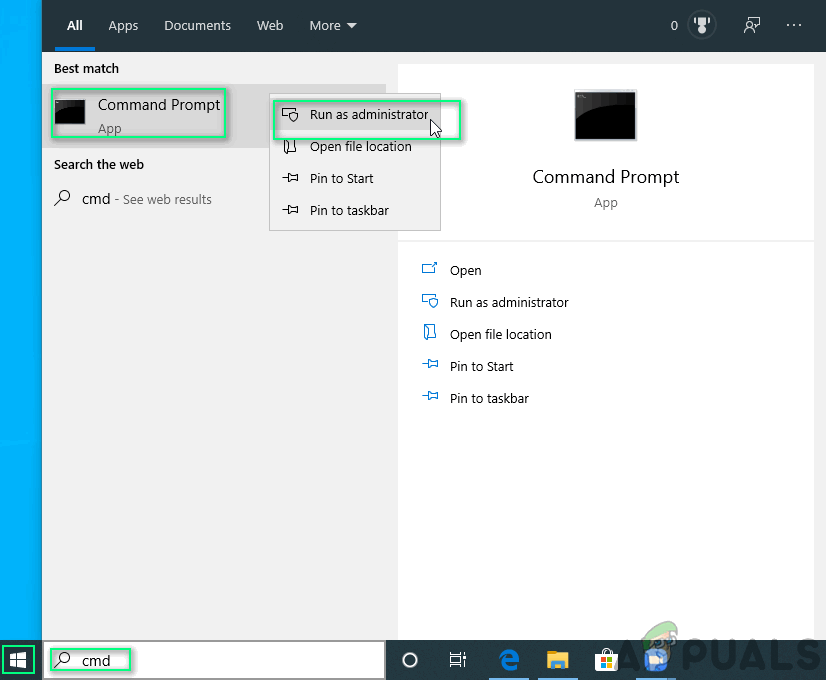
Öppna kommandotolken
- Kopiera och klistra in följande kommando och slå Stiga på .
sfc / scannow
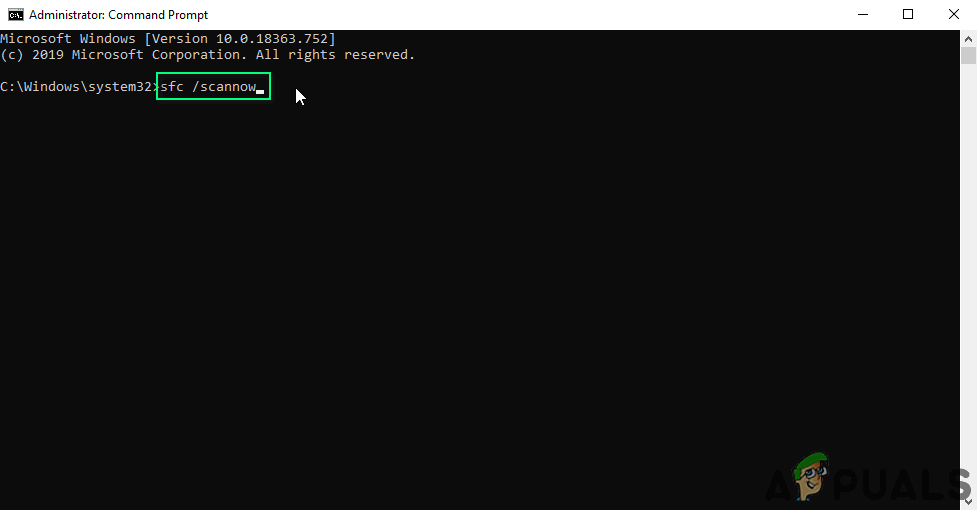
Kopiera och klistra in kommandot
Ditt problem bör lösas nu. Om det inte gör det, fortsätt med nästa lösning.
Lösning 2: Reparation av Office-installation
Denna metod innefattar användning av självintegrerad felsökning av Microsoft Office. Det korrigerar alla korrupta filer som finns i Microsoft Office-installationen som ska lösa problemet du står inför. Stegen är som följer:
- Klick Start och öppna Appar och funktioner .
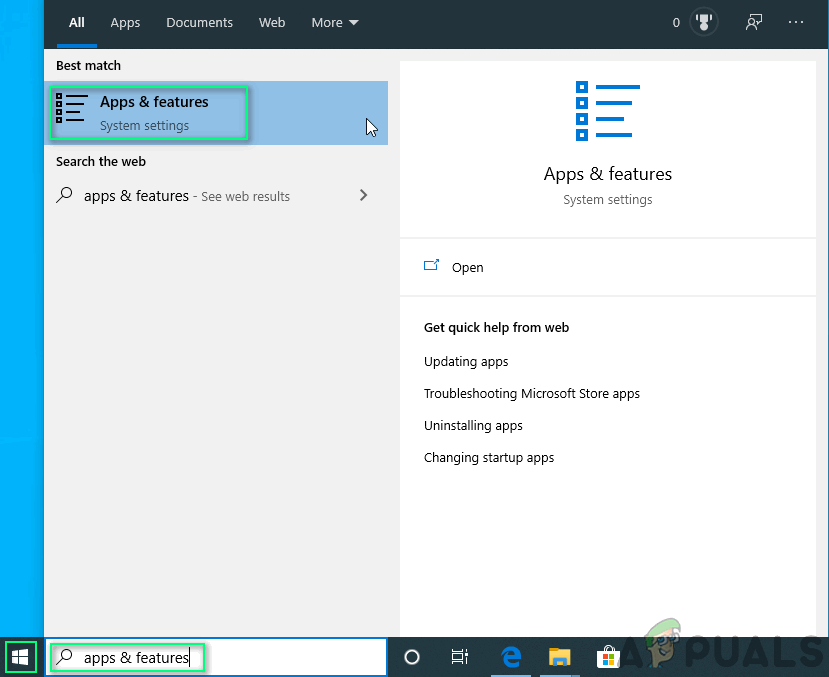
Öppna appar och funktioner
- Välj den Microsoft Office-produkt du får ett fel med, klicka på Ändra . Detta öppnar reparationsprompten.
Observera att även om du väljer en enda applikation som Microsoft Word kommer hela Microsoft Office Suite att repareras.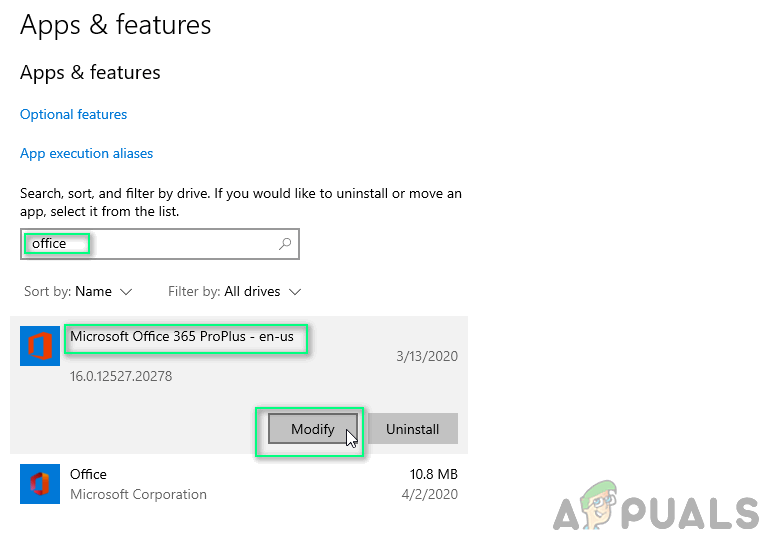
Ändra Microsoft Office
- Vilken typ av reparation beror på din kopia av Office. Det kan vara något av de två: Klicka och kör eller MSI-baserad Installera. Fortsättningsalternativen är olika för båda, nedan.
Klicka och kör:
1. I fönstret Hur vill du reparera dina Office-program , Välj Online reparation .
2. Klicka på Reparera för att se till att allt fixas.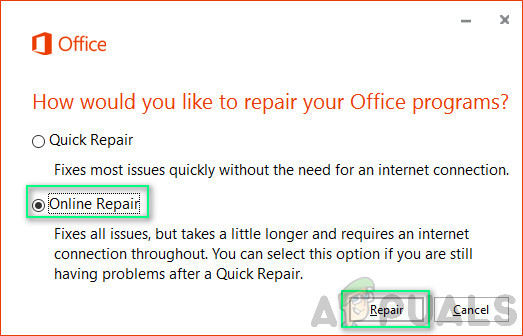
Klicka och kör reparation
MSI-baserad:
1. I Ändra din installation , Välj Reparera
2. Klicka på Fortsätta för att se till att allt fixas.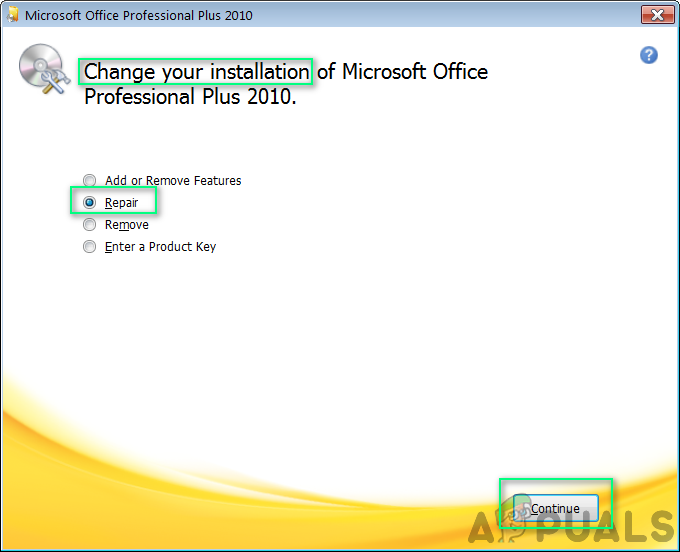
MSI-baserad reparation
- Följ instruktionerna på skärmen för att slutföra reparationen. Ditt problem bör lösas nu. Om problemet kvarstår, fortsätt med nästa lösning.
Lösning 3: Uppdatera Microsoft Office
Ibland kan loggar i versionen skadas, vilket kan åtgärdas genom att helt enkelt uppdatera Microsoft Office-versionen. Microsoft erbjuder support för Microsoft Office 2013 eller senare. Följ dessa steg för att se till att din Microsoft Office-produkt är uppdaterad:
- Klick Start och öppna alla Microsoft-applikationer som Microsoft Word.
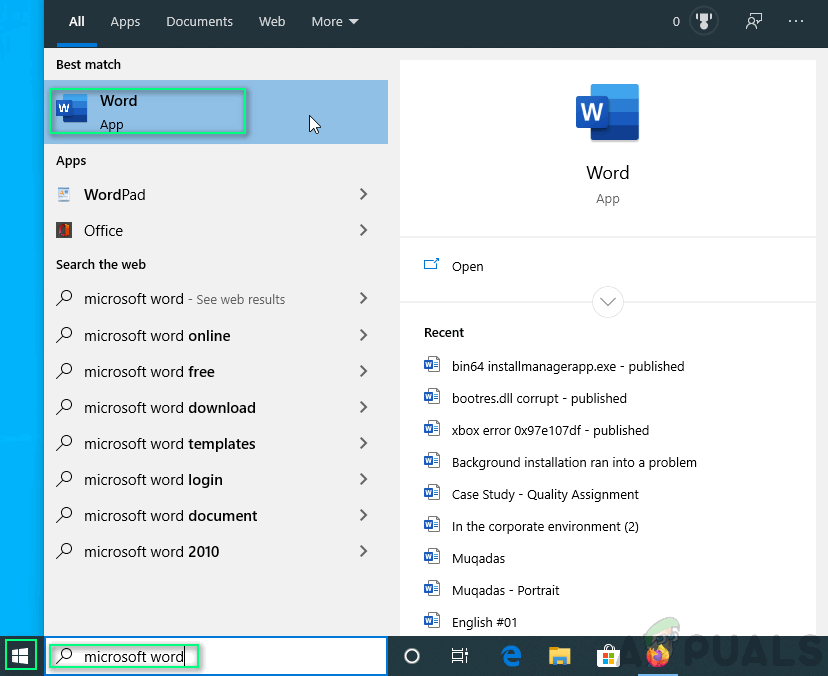
Öppna Microsoft Word
- Klicka på Tomt dokument .
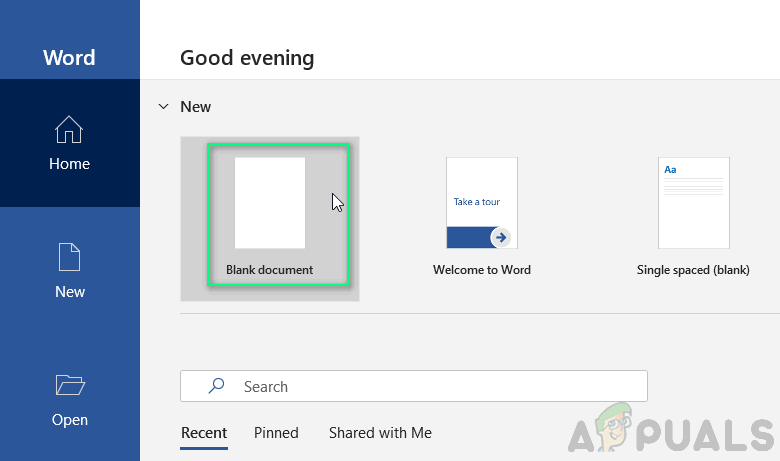
- Klick Fil .
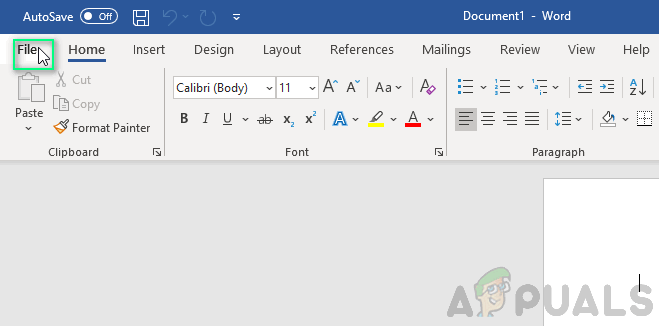
Öppna filalternativ
- Klick konto (eller Office-konto om du öppnade Microsoft Outlook).
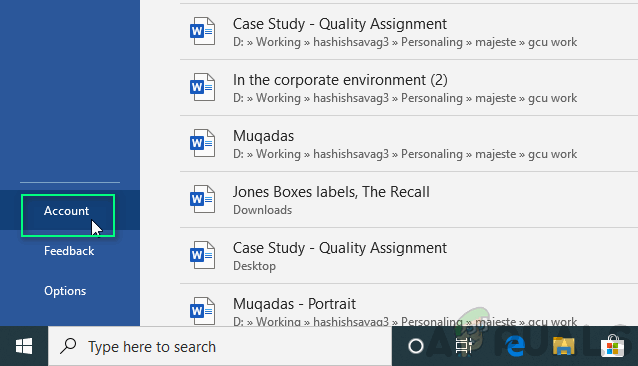
Navigera till kontoinställningar
- Välja Uppdateringsalternativ > Uppdatera nu .
Observera att du kan behöva klicka Aktivera uppdateringar först, om du inte ser Uppdatera nu alternativ. Ditt problem bör lösas nu. Om problemet kvarstår, fortsätt med den slutliga lösningen.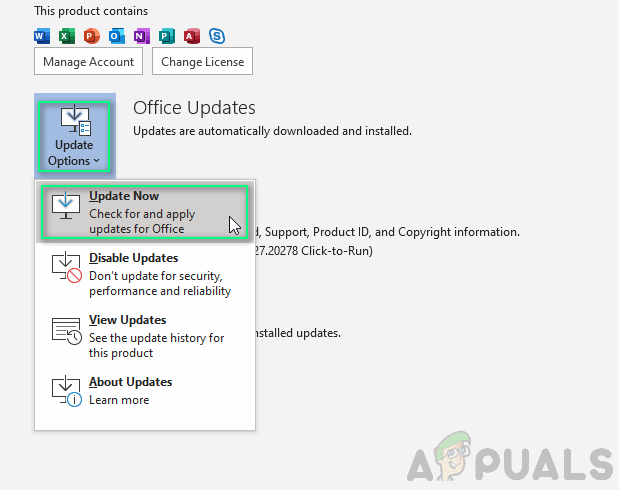
Uppdaterar Microsoft Office
Lösning 4: Installera om Microsoft Office
Du måste avinstallera befintlig Microsoft Office Suite helt först och sedan installera om en ny kopia. Följ dessa steg:
- Klick Start och öppna Kontrollpanel .
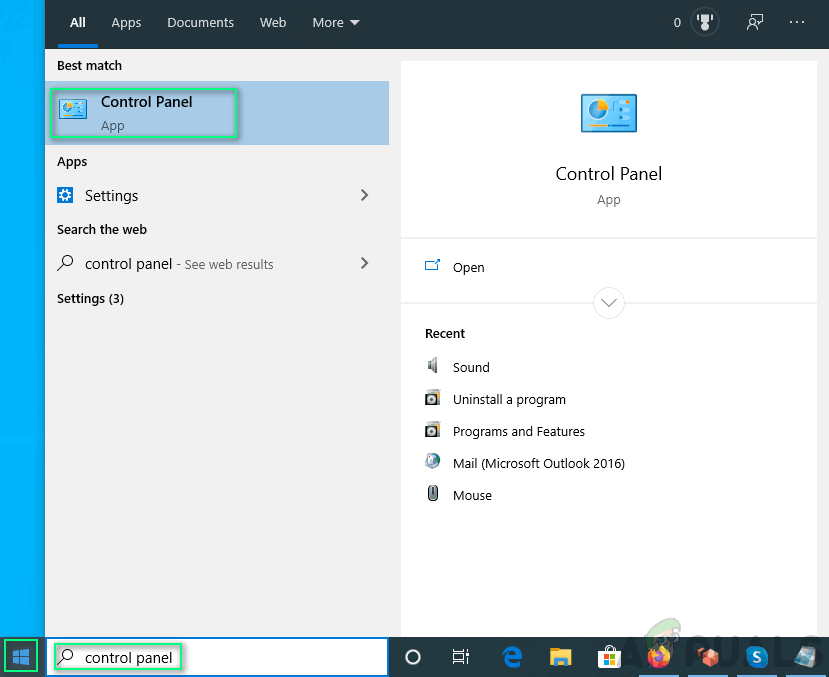
Öppna kontrollpanelen
- Välj Avinstallera ett program under Program .
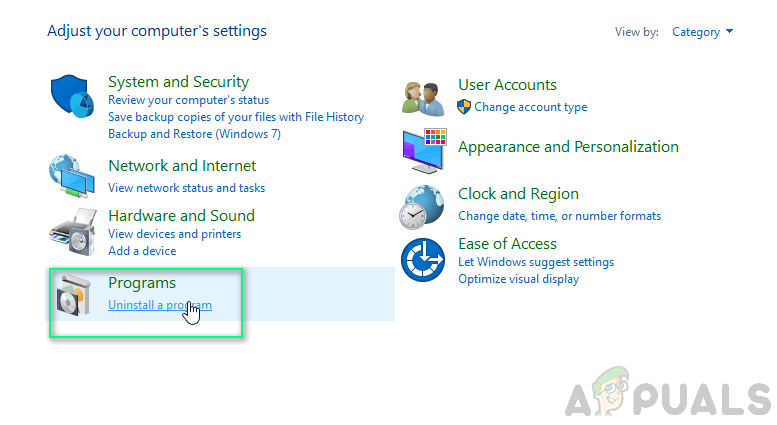
Navigera till Avinstallera ett program
- Typ Kontor högerklicka på din Microsoft Office-produkt i sökfältet och välj Avinstallera .
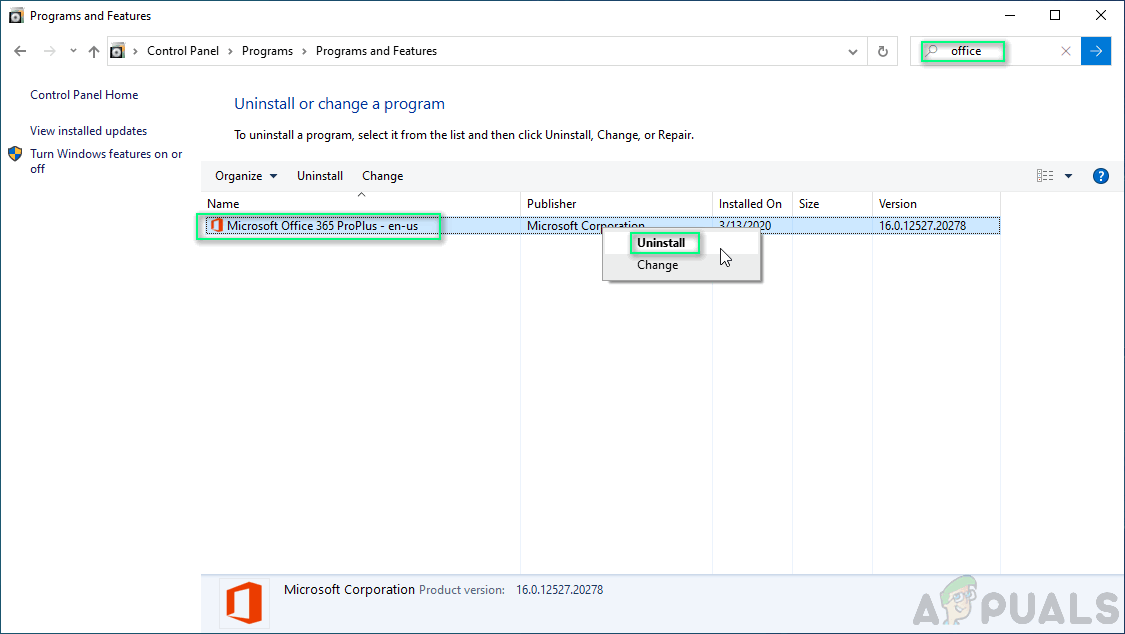
Avinstallerar Microsoft Office
- Installera Kontor från Ditt kontosida . Denna lösning ska äntligen lösa ditt problem.