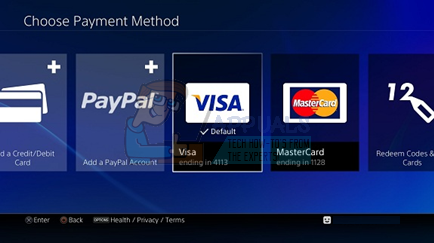- Du kommer att uppmanas att gå till nedladdningsskärmen så klicka på X-knappen så kan du följa uppdateringen om det finns en tillgänglig uppdatering. Välj Destiny genom att klicka på X-knappen och bekräfta ditt beslut att verkligen uppdatera spelet.
Lösning 2: En lösning för PlayStation-användare
Denna lösning kunde hjälpa PlayStation-användare och dess syfte är helt enkelt att använda ett annat konto bara för att ladda ner uppdateringen och växla tillbaka till ditt ursprungliga konto innan du startar spelet. Det kan ta ett tag eftersom du måste skapa ett konto, byta konto etc. men det är ganska värt det eftersom det hjälpte många att hantera felkoden.
Först och främst måste du ta bort Destiny's speldata från din konsol. Oroa dig inte, eftersom att ta bort detta kommer inte att förlora dina framsteg eller liknande eftersom din information är knuten direkt till ditt konto. Processen är något annorlunda för PlayStation 3 och PlayStation 4-användare så följ stegen i enlighet därmed.
Playstation 3:
- Från PlayStation 3-hemmenyn navigerar du till Game> Game Data Utility. Se till att du väljer Game Data Utility. Välj inte Saved Data Utility, eftersom detta raderar alla dina sparade spelfiler.

- Leta reda på filen för datadataverktyget (dvs. namnet på ett visst spel du har spelat) som du vill radera. Tryck på Triangel-knappen och välj Ta bort. Tryck på X-knappen för att bekräfta borttagningen. Detta tar bort speldatafil för den valda titel du valt.
- Du kommer att bli ombedd att installera om den här filen för datadata om du vill spela det här spelet igen. ominstallationen kan ta flera minuter.
Playstation 4:
- Navigera till Inställningar >> Applikationssparad datahantering >> Radera.

- Välj Destiny eller Destiny 2 därefter och placera kontroller bredvid de datatyper du vill bli av med.
- Välj knappen Radera och klicka på OK för att bekräfta ditt beslut.
Nu är det dags att skapa ett annat PSN-konto och en ny användare på din konsol. Det enda du behöver ta hand om är att platsen och adressen till det nya kontot matchar spelets region eftersom du annars inte kan använda det.
- Starta din PS4 och navigera till Ny användare >> Skapa en användare eller användare 1 på PlayStation-inloggningsskärmen.
- Detta bör skapa den lokala användaren på själva PS4, inte ett PSN-konto.
- Välj Nästa >> Nytt i PlayStation Network? Skapa ett konto> Registrera dig nu.

- Om du väljer Hoppa över kan du välja avatar och namn för din lokala användare och spela offline direkt. Gå till din avatar på PS4-startskärmen för att registrera dig för PSN senare.
- Om det här är första gången du använder den här PS4, gå till användarens 1-profil på PS4-startskärmen och ange dina uppgifter och inställningar och välj Nästa på varje skärm.
- Om du är under 18 när du anger din födelsedag skapar du en lokal användare för offline-spel och du måste be en vuxen att godkänna kontot senare.
- Ge inte ett tidigare födelsedatum eftersom det strider mot PSN: s användarvillkor för att ge falsk information.
- Om du är över 18 år och vill använda ditt kredit- eller bankkort i PlayStation Store, se till att adressen du anger här matchar din faktureringsadress.
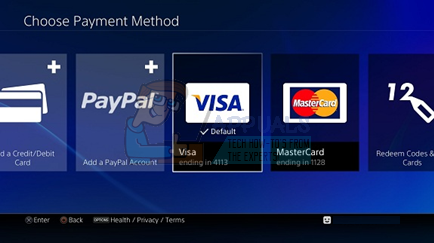
- Se till att du har tillgång till e-postadressen du anger eftersom du måste verifiera den.
- Skapa ett online-ID och ange ditt för- och efternamn. Ditt online-ID är ditt offentligt synliga namn som andra användare på PSN kommer att se.
- Välj inställningar för delning, vänner och meddelanden (tre skärmar). Dessa är endast för ditt konto; de påverkar inte vad andra användare på PS4 kommer att se.

- Om du är under 18 år slutar skapandet av konto här och du kan antingen be en vuxen att logga in med sitt konto för att auktorisera PSN-åtkomst eller spela offline tills de gör det.
- Kontrollera din e-post och klicka på verifieringslänken. Om du inte fick ett e-postmeddelande för kontoverifiering, kontrollera mapparna för skräppost och skräp.
- Om du fortfarande inte hittar den väljer du Hjälp för att ändra din e-postadress eller ber oss skicka e-postmeddelandet igen. Välj Logga in med Facebook för att länka dina PSN- och Facebook-konton eller Gör detta senare.

Du måste välja det här kontot nästa gång du startar konsolen, så fortsätt och gör det.
- Starta Destiny när du är inloggad med detta falska konto och starta den uppdatering som krävs som orsakar Boar-felkoden.
- När nedladdningen är klar stänger du spelet och loggar in på ditt ursprungliga PSN-konto. Försök att köra spelet igen och kontrollera om det fungerar.