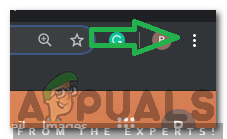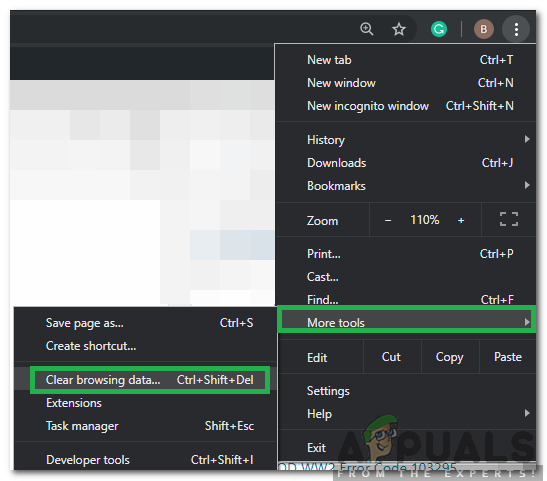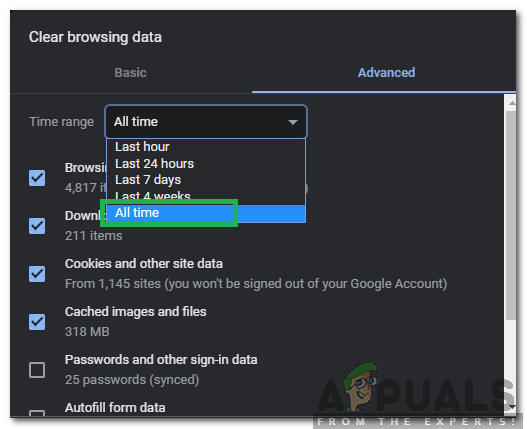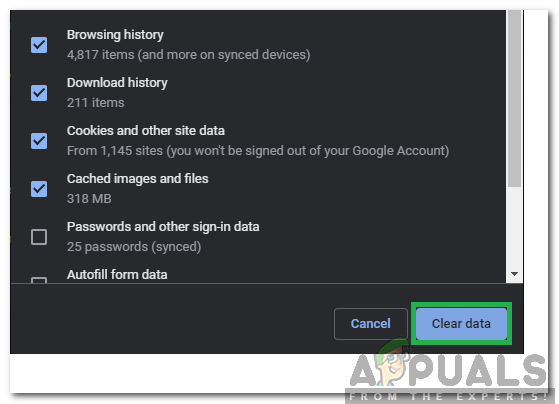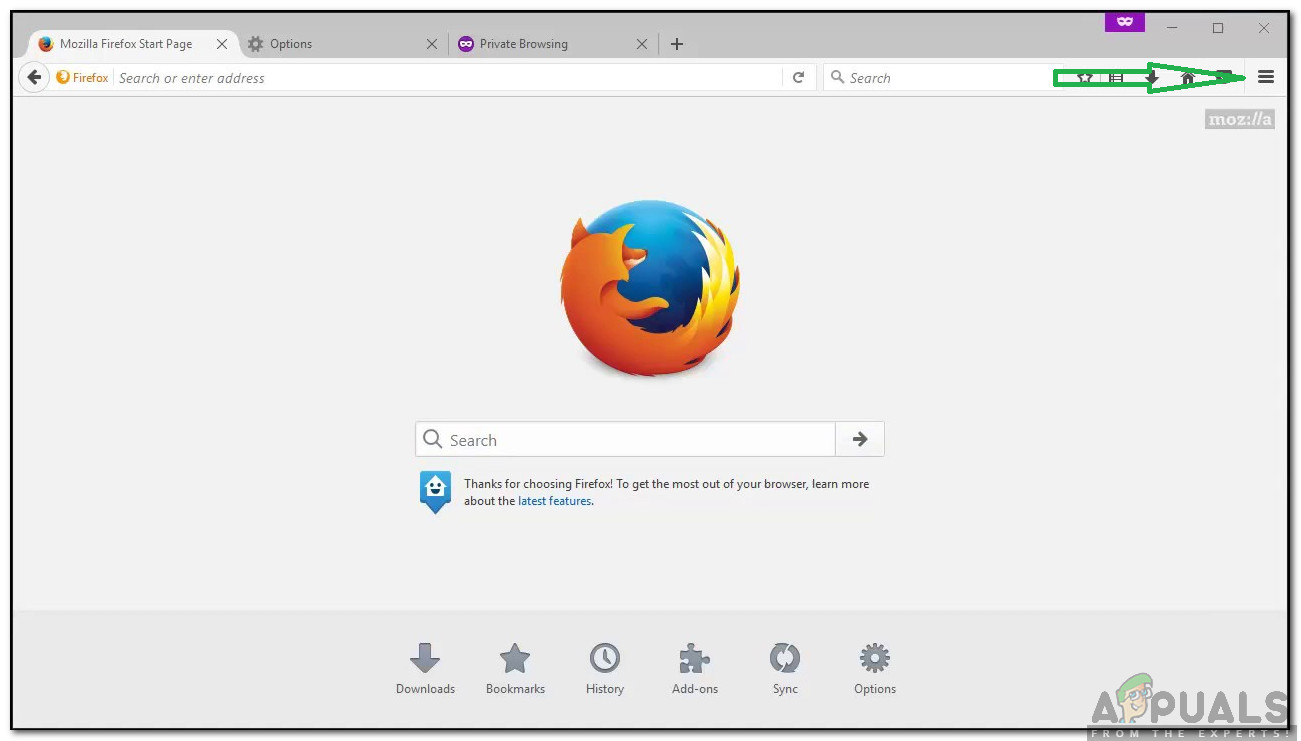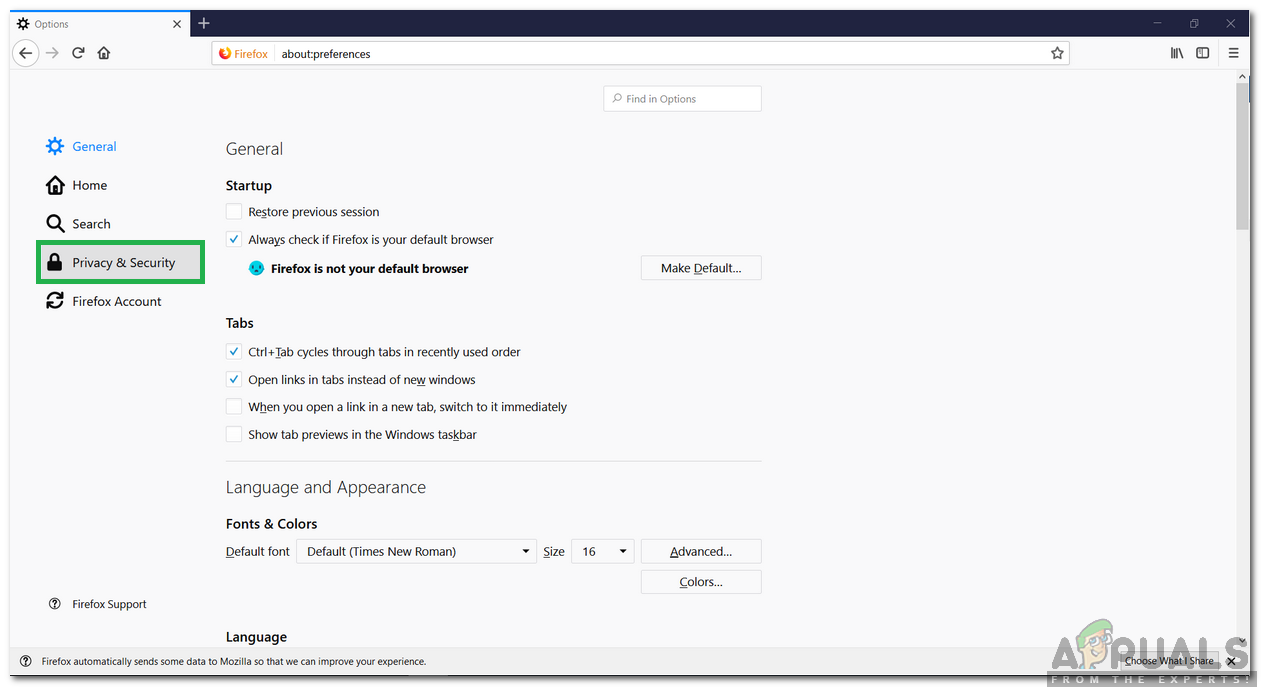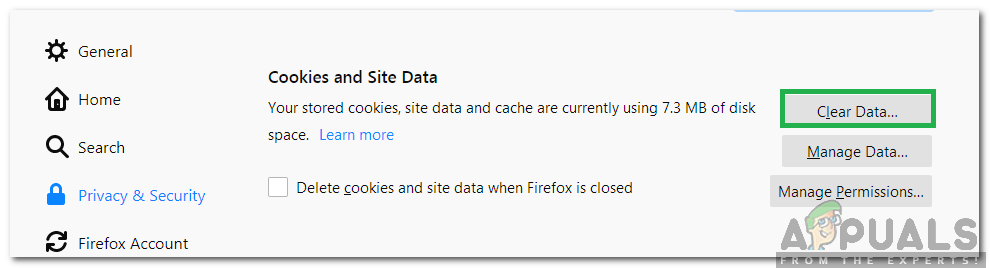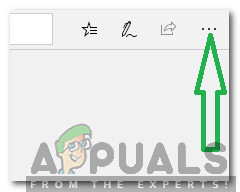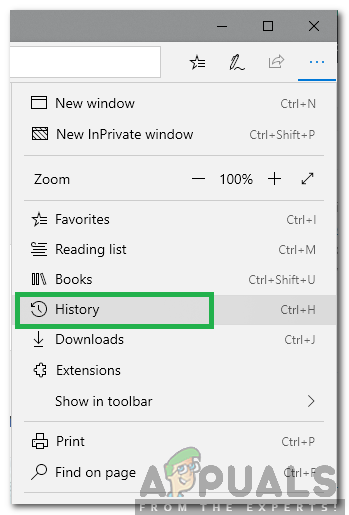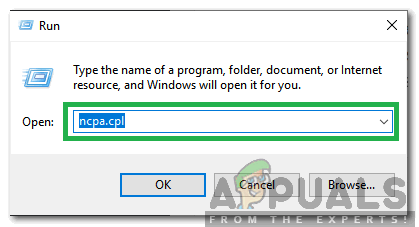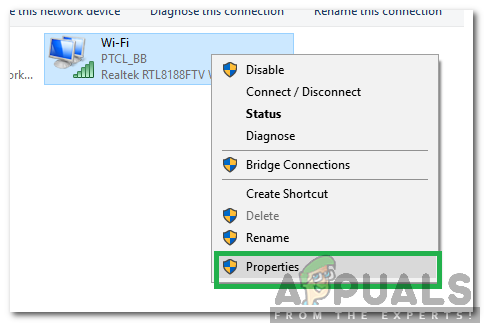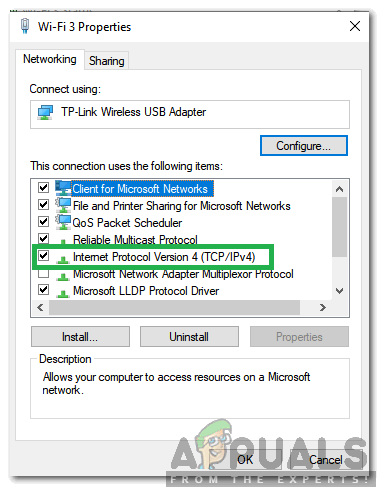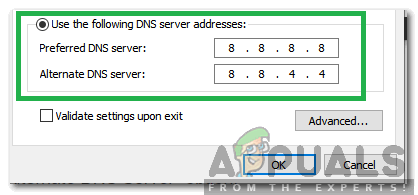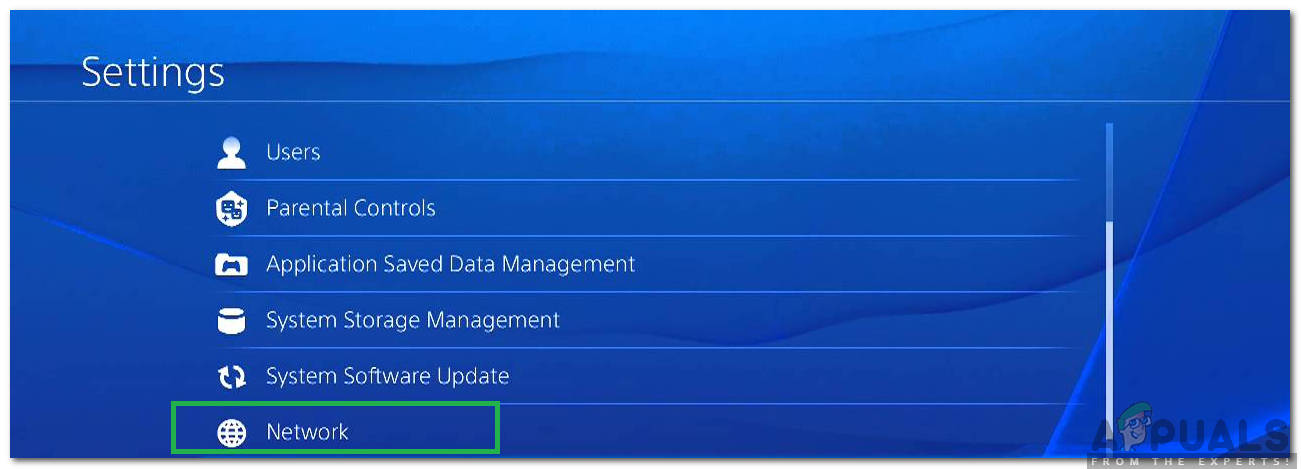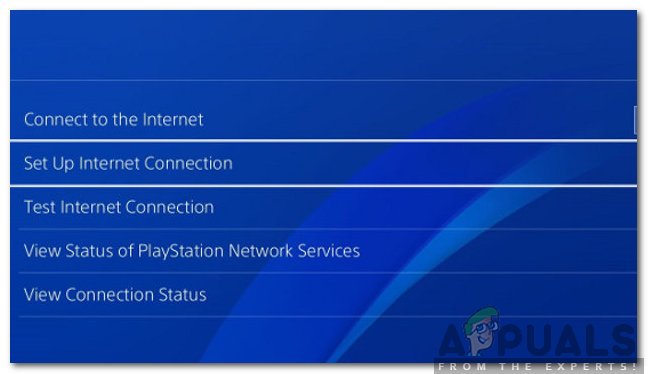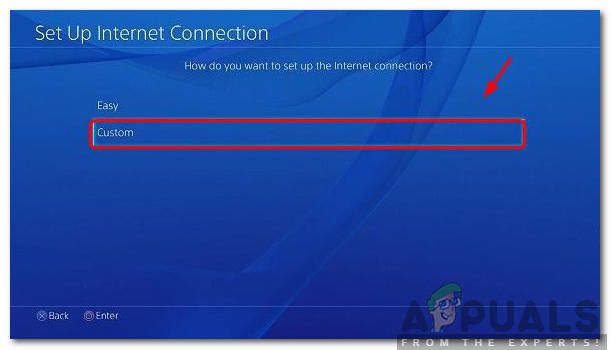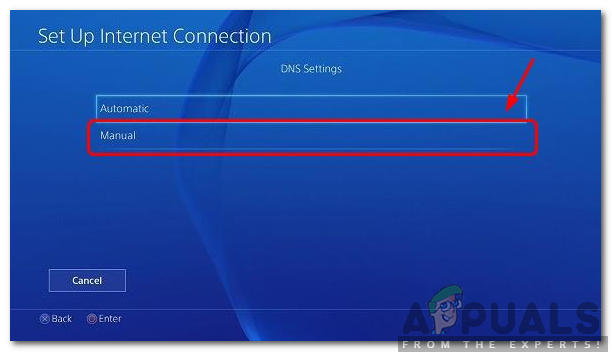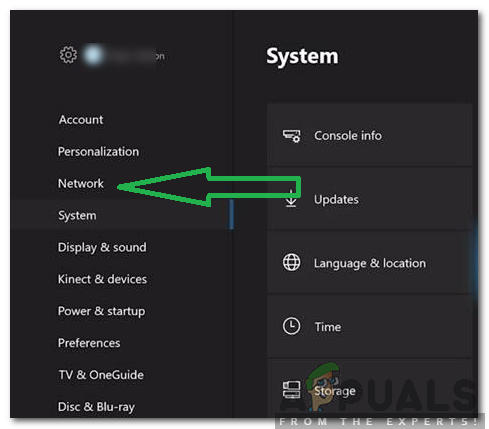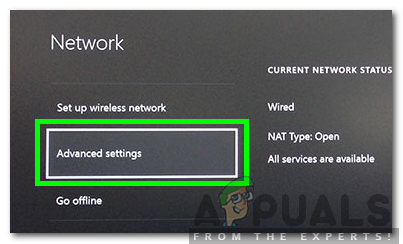Hulu är en betald amerikansk baserad video on demand-prenumerationstjänst. Folk betalar för att aktivera sitt konto som senare kan användas på nästan vilken enhet som helst för att titta på deras favorit-TV-program och filmer. Men nyligen har många rapporter kommit in där användare inte kan titta på någon video och “ Fel Koda 301 ”Dyker upp när man försöker strömma videon.

Hulu-felkod 301
Vad orsakar 'Hulu-fel 301'?
Efter att ha fått många rapporter från flera användare bestämde vi oss för att undersöka problemet och undersökte orsakerna till att det utlöstes. Några av de vanligaste orsakerna till vilka felet orsakades listas nedan.
- Cache / kakor: Cache lagras av applikationer för att minska laddningstiderna och ge en bättre upplevelse. Cookies lagras av webbplatser för samma ändamål. Ibland kan dock cookies och cache skadas på grund av vilket detta fel utlöses.
- Långsam internetanslutning: I vissa fall var anslutningen till internet för långsam på grund av vilken den avbröts och felet visades. Hulu kräver minst 4 Mbps-anslutning för Hulu-streamingtjänsten och minst 8 Mbps-anslutning för Hulu Live TV-tjänsten.
- DNS-problem: Det är möjligt att DNS-inställningarna för din anslutning inte har konfigurerats korrekt på grund av vilket detta fel utlöses. I de flesta fall konfigurerar nätverksadaptern DNS-inställningarna automatiskt genom att upptäcka bästa möjliga konfigurationer. Men om adaptern inte kan bestämma de bästa inställningarna måste de anges manuellt och om de inte är det är anslutning till vissa webbplatser förbjuden.
- Ett överflöd av enheter: I vissa fall, om många enheter är anslutna till Hulu samtidigt kan det orsaka problem med tjänsten. Det kan ge upphov till vissa säkerhetsöverträdelser eftersom delning av kontot är förbjudet och det kan få tjänsten att tro att du distribuerar tjänsten till andra människor.
- Datum Tid: Om inställningarna för datum och tid för din enhet inte är korrekt konfigurerade kan det också orsaka problem med streamingtjänsten och hindra dig från att ansluta eller använda tjänsten.
Nu när du har en grundläggande förståelse för problemets natur kommer vi att gå vidare mot lösningarna. Se till att implementera dessa i den specifika ordning i vilken de tillhandahålls.
Lösning 1: Power Cycling Devices
Det mest grundläggande steget mot felsökning av en felaktig enhet är att helt cykla den för att se till att viss cache rensas och att den startar ordentligt. Därför kommer vi i detta steg att återinitialisera enheterna som är inblandade i processen genom att helt cykla dem. För det:
- Sväng av enheten som du använder för att helt ansluta till tjänsten.
Obs: det kan vara en PC, TV, PS, Xbox, etc. - Dra ur strömmen från uttaget.

Koppla ur kontakten
- Tryck och håll de enhetens strömbrytaren i 30 sekunder.

Tilldelning av strömbrytare för PS4
- Detta urladdar all återstående elektrisk ström och återinitialiserar enheten helt.
- Plugg strömmen tillbaka och slå på enheten.

Anslut strömmen igen
- Upprepa denna process för din Internet Router.
- Kolla upp för att se om problemet kvarstår.
Lösning 2: Rensa cache
Detta steg är bara genomförbart för användare som strömmar på en PC eller en MAC. I det här steget kommer vi att rensa webbläsarens cookies / cache, för om de är skadade kan de ofta störa vissa delar av webbläsaren och förhindra att vissa funktioner fungerar korrekt. Denna metod varierar beroende på webbläsaren.
För Google Chrome:
- Öppet Krom och lansera en ny flik.
- Klick på tre prickar längst upp till höger på skärmen.
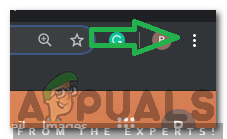
Klicka på de tre punkterna i det övre högra hörnet
- Sväva pekaren på “ Mer Verktyg ”Och Välj ' Rensa webbläsaren Data ”Från listan.
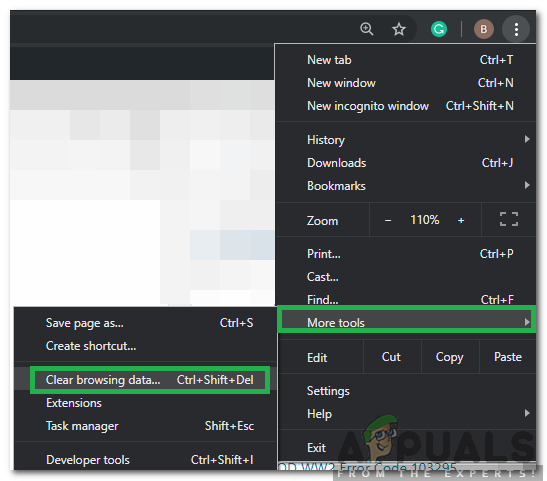
Håll pekaren på fler verktyg och välj 'Rensa webbdata'
- Klick på ' Tid Räckvidd Rullgardinsmeny och Välj ' Allt Tid ”Från listan.
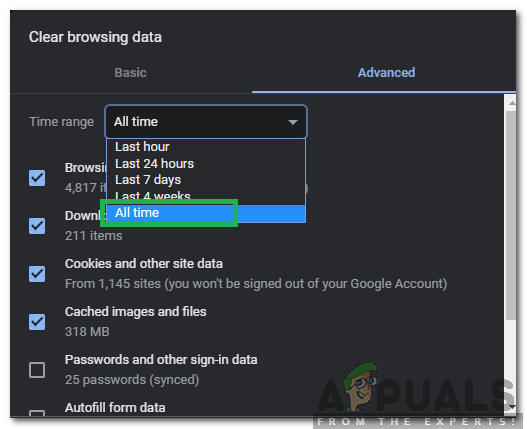
Välj 'All Time' som tidsintervall
- Kolla upp de fyra första alternativen och välj “ Klar Data'.
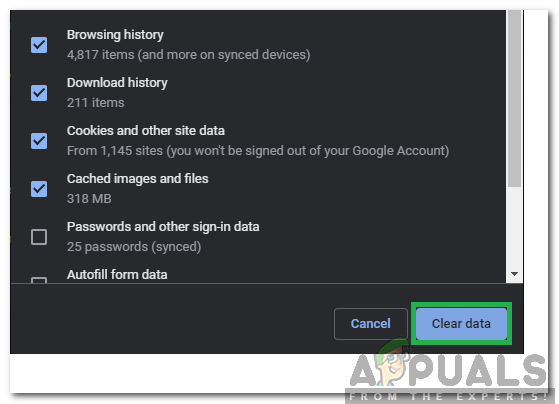
Klicka på 'Rensa data'
- Detta rensar alla kakor och cache för din Chrome-webbläsare.
- Kolla upp för att se om problemet kvarstår.
För FireFox:
- Öppet Firefox och skapa en ny flik.
- Klick på ' Tre Vertikal rader ”I det övre högra hörnet.
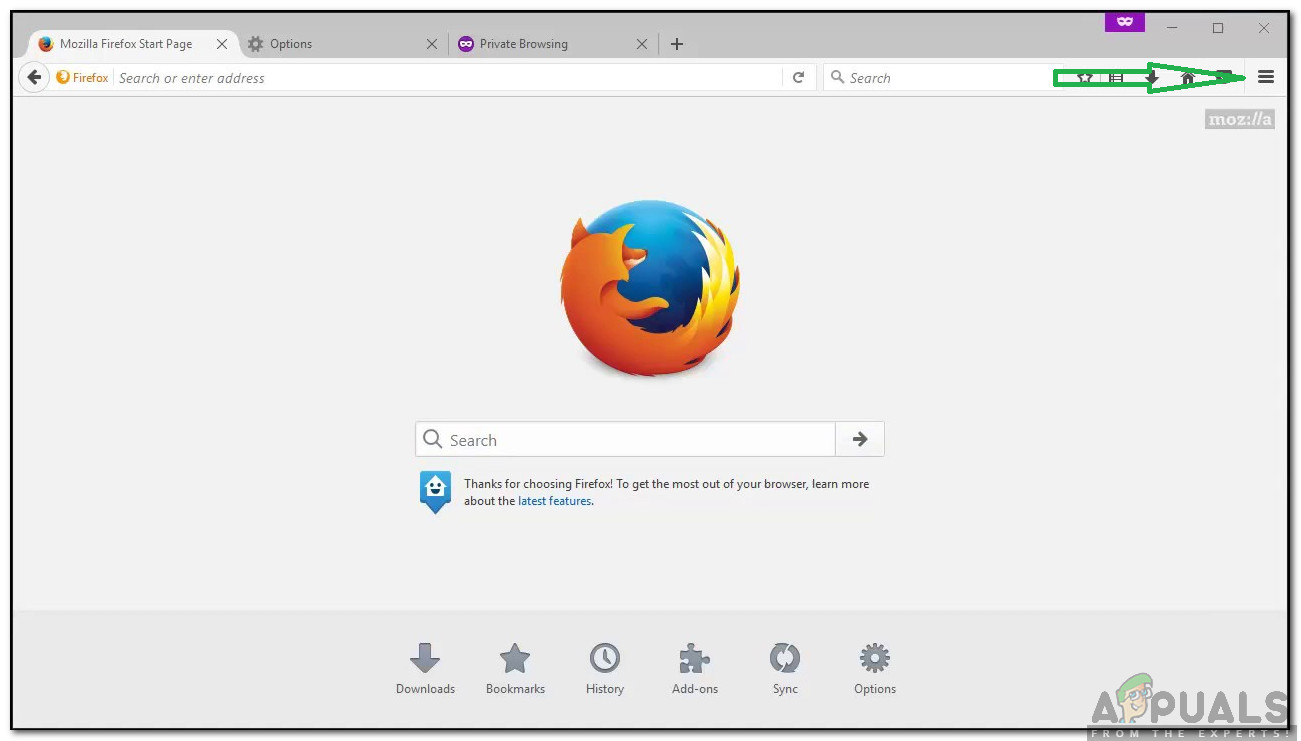
Klicka på de vertikala linjerna
- Klick på ' Integritet och säkerhet ”Fliken.
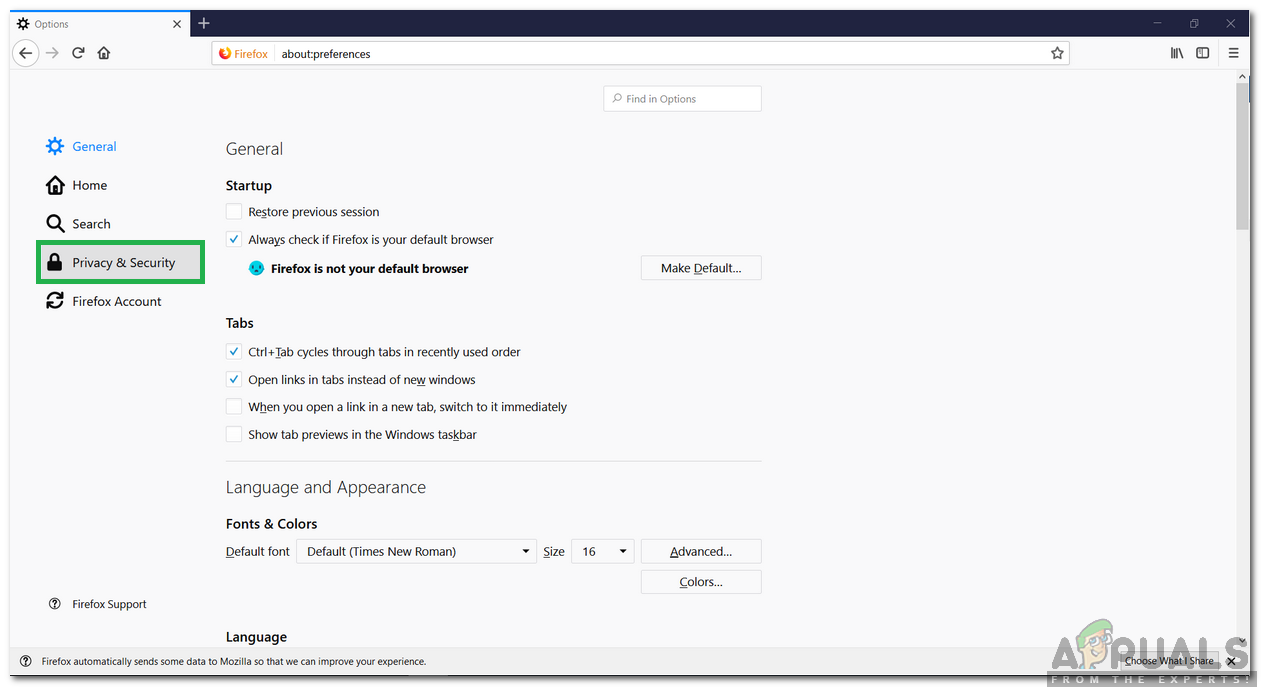
Klicka på fliken 'Sekretess och säkerhet'
- Under ' Småkakor och Webbplats Data ' klick på ' Radera data ”Alternativ.
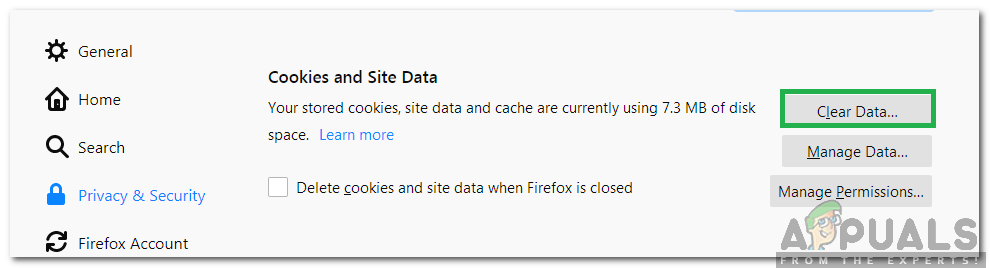
Klicka på alternativet 'Rensa data'
- Kolla upp både alternativen och klick på ' Klar' Knapp.
- Kolla upp för att se om problemet kvarstår.
För Microsoft Edge:
- Lansera Microsoft Edge och öppna en ny flik.
- Klick på ' Tre Prickar ”I det övre högra hörnet.
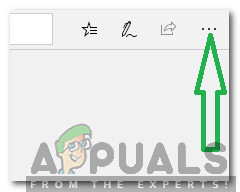
Klicka på de tre punkterna i det övre högra hörnet
- Klick på ' Historia Och välj “ Klar Historia ' knapp.
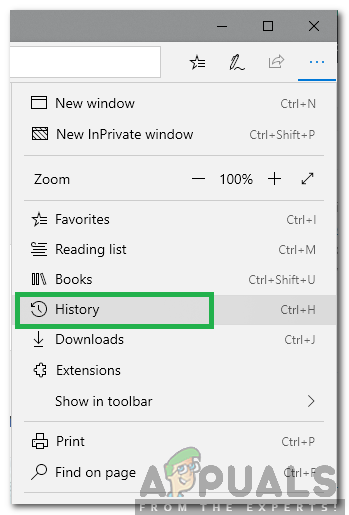
Klicka på alternativet 'Historik'
- Kolla upp de fyra första alternativen och klicka på “ Klar ' knapp.
- Kolla upp för att se om problemet kvarstår.
Lösning 3: Ändra DNS-inställningar
I det här steget kommer vi att konfigurera om några av DNS-inställningarna för att se till att de är korrekt angivna. Metoden varierar för varje enhet men vi har listat steget för några av de mest populära enheterna.
För PC:
- Tryck ' Windows '+' R ”-Tangenter samtidigt och typ i ' NCPA . cpl '.
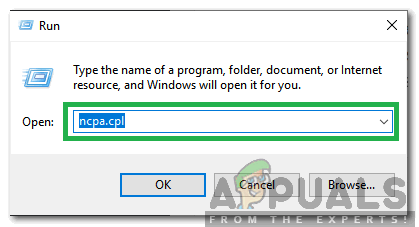
Skriv i 'ncpa.cpl' och tryck på 'Enter'
- Högerklicka på din anslutning och Välj ' Egenskaper '.
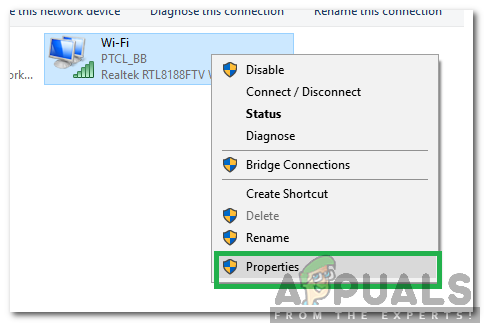
Högerklicka på anslutningen och välj 'Egenskaper'
- Dubbel klick på ' Internetprotokoll version 4 (TCP / IPV4) ”Alternativ.
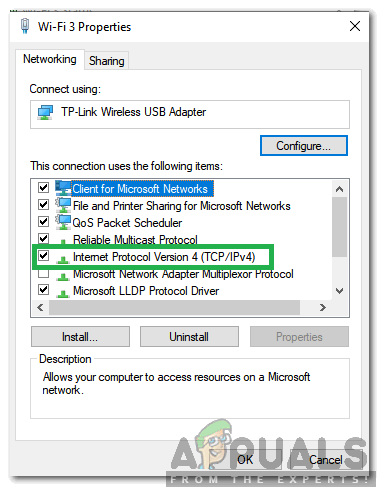
Dubbelklicka på alternativet “IPv4”
- Kolla upp den “ Använd följande DNS-serveradresser ”Alternativ.
- Skriva i ' 8.8.8.8 ”För” Föredragen DNS-server ”och“ 8.8.4.4 ' för ' Alternativ DNS Server '.
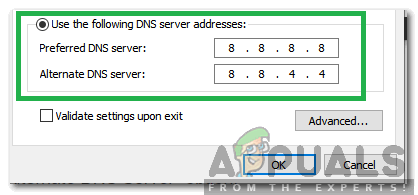
Ange rätt DNS-serveradresser manuellt.
- Klick på 'OK' för att spara dina inställningar och kolla upp för att se om problemet kvarstår.
För PlayStation:
- Navigera till ' inställningar ”-Menyn på din konsol och Välj ' Nätverk '.
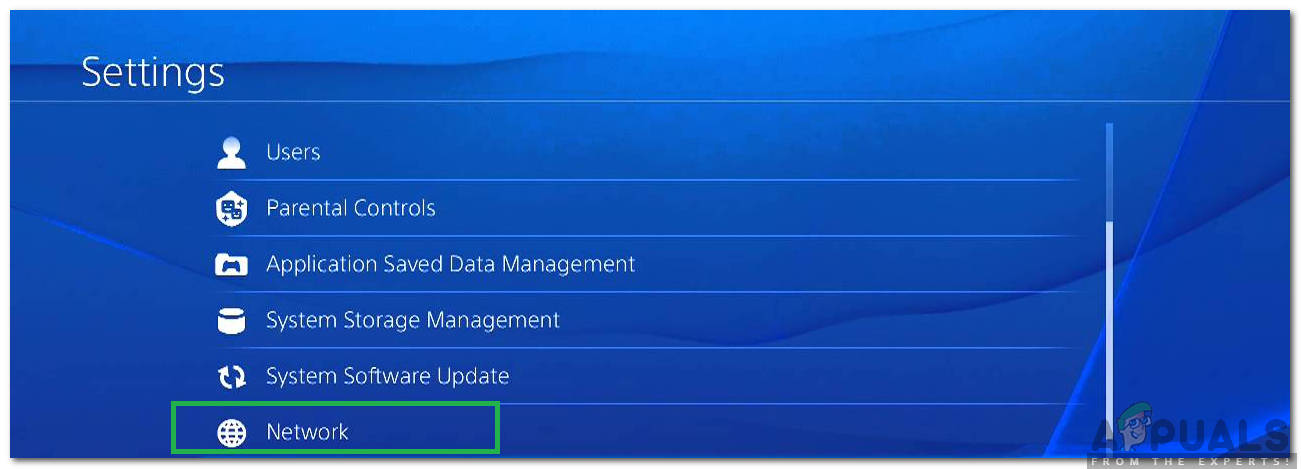
Välja 'Nätverk'
- Klick på ' Konfigurera Internetanslutning ”Alternativ.
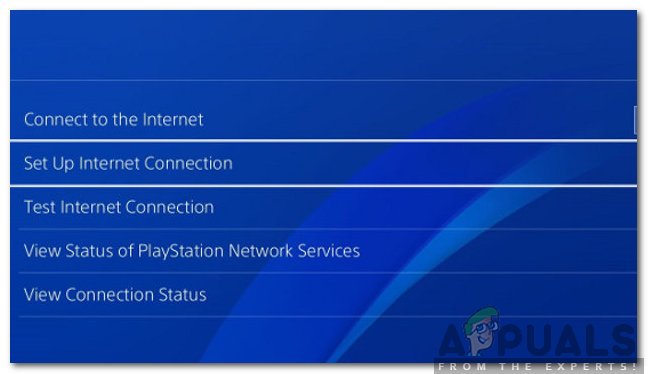
Välja 'Konfigurera Internetanslutning'
- Klick på ' Wifi ' eller den ' LAN ”Alternativ beroende på din anslutningstyp.
- Klick på ' Beställnings ”Alternativ för installationen.
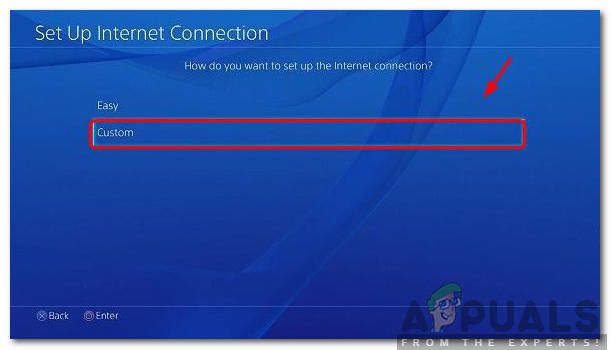
Välja anpassad anslutningstyp
- Välja automatisk för “ IP Adress ”Och” DHCP Inställningar om du inte har någon preferens.
- Klick på 'Handbok' alternativ för “ DNS-inställningar ”.
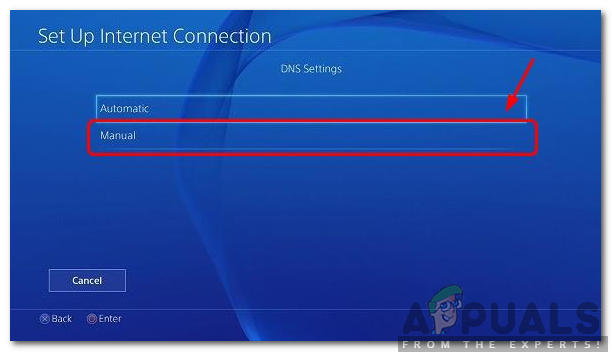
Välja manuella DNS-inställningar
- Klick på 'Primär DNS ”Och skriv in” 8.8.8.8 '.
- Klick på ' Sekundär DNS ” och stiga på ' 8.8.4.4 '.
För Xbox:
- Tryck den “ Xbox ”-Knappen på din handkontroll och bläddra till sidan till” inställningar Redskap ”-Ikonen.
- Skrolla ner och välj “ inställningar '.
- Skrolla ner och välj “ Nätverk '.
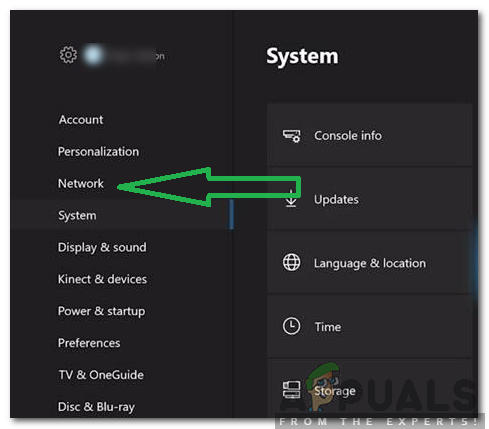
Välja alternativet Nätverk
- Navigera till höger ruta och välj “ Nätverk inställningar '.
- Skrolla ner och klick på “ Avancerade inställningar '.
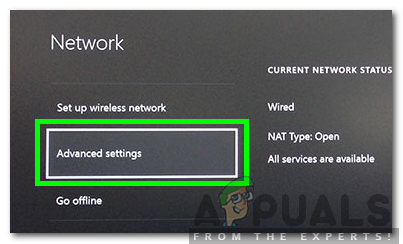
Välja avancerade inställningar för nätverk
- Skrolla ner igen och klick på “ DNS inställningar '.
- Välj ' Handbok ”Genom att bläddra nedåt.
- Stiga på ' 8.8.8.8 ' som den primär Adress och “ 8.8.4.4 ' som den sekundär adress .
- Tryck ' Stiga på ”Och din DNS-adress kommer att ändras.
- Kolla upp för att se om problemet kvarstår.
Lösning 4: Koppla bort andra enheter
Om många enheter är anslutna till samma konto kan streamingtjänsten vara misstänksam att du är distribuera deras tjänster på grund av vilket det kan vara blockerad för din konto . Därför rekommenderas det att koppla ifrån Allt Övrig enheter från kontot och se till att ingen annan använder ditt konto och försök sedan ansluta igen.
Lösning 5: Konfigurera datum- och tidsinställningar på nytt
Det är viktigt att kolla upp att din Datum och tid inställningar är konfigurerad ordentligt. Många problem kan uppstå om tjänsten upptäcker att inställningarna för datum och tid inte är korrekt konfigurerade för din enhet. Det kan variera beroende på vilken enhet du använder men är ganska enkel att konfigurera för enheten.
Lösning 6: Installera om Hulu-appen
Om anslutningen fortfarande inte upprättas ordentligt kan du försöka göra det som en sista utväg installera om applikationen på din enhet och kontrollera om problemet kvarstår. Se till att Kontakt de kund Stöd om problemet fortfarande kvarstår efter att du installerat om programmet eftersom det troligtvis är slut efter att ha provat alla felsökningsprocesser.
4 minuter läst