Lyckligtvis finns det många olika korrigeringar som du kan försöka lösa problemet en gång för alla. När du har laddats med tillräckligt med tålamod kan du börja felsöka problemet genom att följa metoderna nedan. Korrigeringarna beställs så att du inte behöver spåra dina steg. Se till att du följer dem i ordning tills du hittar en metod som löser ditt problem.
Metod 1: Starta om datorn och installera om iTunes
När du får felmeddelandet klickar du på OK-knappen och ser om synkroniseringsprocessen fortsätter. I vissa fall hoppar iTunes över filer utan tillräcklig behörighet och fortsätter att synkronisera dina filer efter att felet visas. Om iTunes inte kan synkronisera resten av filerna, låt oss prova den mest mångsidiga lösningen på planeten.
Jag vet att det låter enkelt, men majoriteten av Itunes synkroniseringsproblem kommer att åtgärdas efter en omstart. Om det inte fungerar är det vanligt att avinstallera och installera iTunes igen.
Metod 2: Uppdatera iTunes till senaste versionen
Apple har redan korrigerat många kompatibilitetsproblem som orsakade iTunes-fel 54. Så om metod 1 har misslyckats kan uppdatering av din iTunes till den senaste versionen bara få problemet att försvinna.
För att uppdatera iTunes, öppna det och klicka på Hjälp på toppmenyn och tryck sedan på Sök efter uppdateringar .

Om det finns en ny uppdatering hämtar iTunes den automatiskt och startar om. När det händer, återvänd till Hjälp> Sök efter uppdateringar och se om du har den senaste versionen.

Metod 3: Öppna iTunes med administratörsåtkomst
Om du har kommit så långt utan resultat är chansen att ditt problem verkligen är relaterat till behörigheter. Om din användare inte har tillräcklig åtkomst för att hantera de filer som behöver synkroniseras, försök öppna iTunes med Administratörsåtkomst.
För att öppna iTunes med administratörsåtkomst, högerklicka på skrivbordsikonen och klicka på Kör som administratör. När du öppnar iTunes med administratörsbehörighet, gör en ny synkronisering och se om felmeddelandet visas igen.
 Om felmeddelandet inte syns någonstans, högerklicka på iTunes-genvägen och tryck Egenskaper. Välj sedan Kompatibilitet och markera rutan bredvid Kör programmet som administratör . Träffa Tillämpa att spara.
Om felmeddelandet inte syns någonstans, högerklicka på iTunes-genvägen och tryck Egenskaper. Välj sedan Kompatibilitet och markera rutan bredvid Kör programmet som administratör . Träffa Tillämpa att spara.

Metod 4: Ändra behörigheterna för iTunes
Om metoden ovan har misslyckats måste du göra en sak till för att säkerställa att problemet inte är relaterat till dina systembehörigheter.
Även om den här lösningen kan tillämpas på alla Windows-versioner som börjar med Windows XP verkar den vara särskilt effektiv på Windows 10. I linje med moderna cybersäkerhetsproblem är Windows 10 extra försiktig med att tillåta tredjepartsapplikationer att ändra behörigheter. Som standard är iTunes-mappen märkt som Skrivskyddad , vilket hindrar hela processen att synkronisera ditt Apple-innehåll.
Microsoft har redan tagit upp problemet i Fall Creators Update, men om du inte använder den senaste versionen kommer problemet att bestå. Det finns dock en lösning för de av er som inte har uppdaterat till den senaste Windows-versionen. Här är vad du behöver göra:
- Stäng iTunes och alla tillhörande dialogrutor.
- Öppna en Utforskaren menyn och navigera till iTunes-mappen. Som standard ligger den inom standard musik mapp.
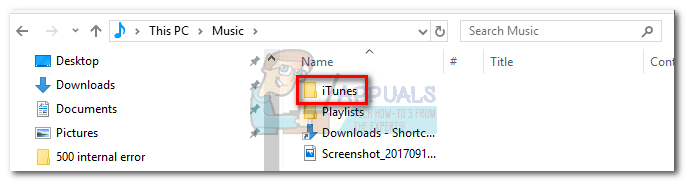 Notera: Om den inte finns där måste du ha ställt in en anpassad plats för den när du installerade iTunes.
Notera: Om den inte finns där måste du ha ställt in en anpassad plats för den när du installerade iTunes. - Högerklicka på iTunes-mappen och klicka Egenskaper.
- Välj allmän och avmarkera kryssrutan bredvid Skrivskyddad . Träffa Tillämpa att bekräfta.
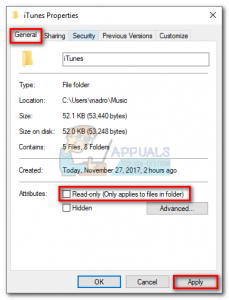
- Omedelbart efter att du träffat Tillämpa kommer du att bli ombedd att definiera dina ändringar. Välj växeln bredvid Tillämpa ändringar i den här mappen, undermapparna och filerna . Klick Ok att bekräfta.
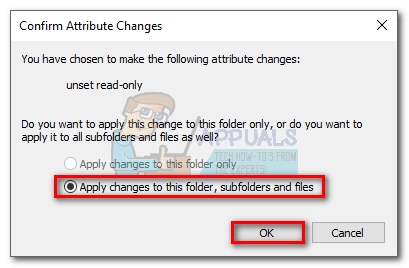
- Högerklicka på iTunes-mappen och välj Egenskaper ännu en gång.
- Välj den här gången säkerhet fliken och markera Systemet under Grupp eller användarnamn och klicka sedan på Redigera knapp.
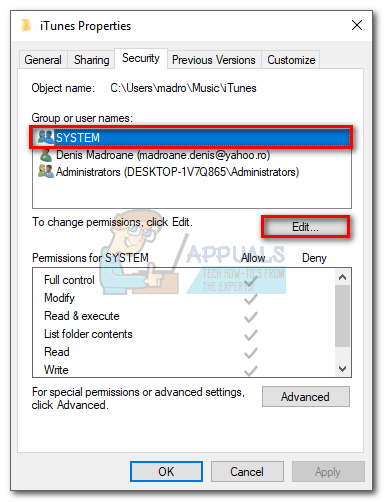
- Under Behörigheter för systemet , se till att Tillåt rutan av Full kontroll är kontrollerat. Träffa Tillämpa att bekräfta.
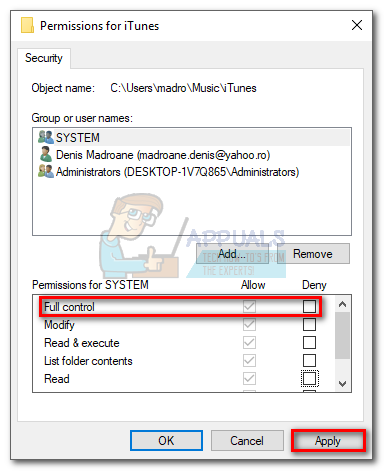
- Öppna iTunes igen och försök att synkronisera ditt innehåll igen. Felmeddelandet ska inte visas längre.
Metod 5: Använda kompatibilitetsläge med Windows 7
Vissa användare har rapporterat att öppnande av iTunes i kompatibilitetsläge har gjort det möjligt för dem att äntligen synkronisera sitt Apple-innehåll. Om allt ovan har misslyckats, kör du så här iTunes i kompatibilitetsläge:
- Högerklicka på iTunes-ikonen och klicka Egenskaper.
- Välj Kompatibilitet fliken, markera och markera rutan bredvid Kör programmet i kompatibilitetsläge för . Använd sedan rullgardinsmenyn nedan för att välja Windows 7. Slutligen, tryck Tillämpa att spara.
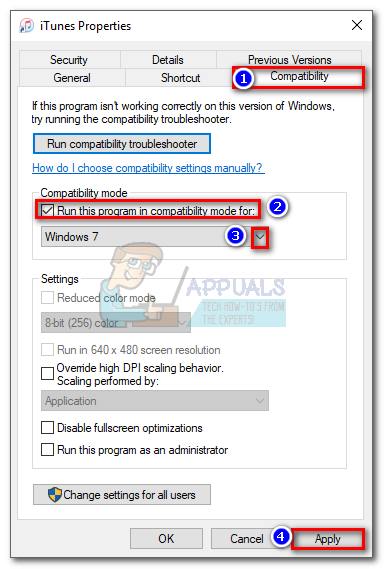
- Öppna iTunes, synkronisera på nytt och se om problemet är borta.
Metod 6: Ta bort och återimportera iTunes-innehåll
Nu när vi har sett till att behörigheterna är i ordning kan vi se om något har gått fel med ditt innehåll. Som du säkert vet är Apple inte ett stort fan av mediainnehåll som inte köps från iTunes. Låtar, filmer och e-böcker som har hämtats utanför Apples ekosystem kan glida ut och vägra att synkronisera.
Om du har externt innehåll kan du försöka ta bort det från iTunes Store och sedan importera det igen från den ursprungliga källan. Medan du håller på med det kan du göra detsamma med iTunes-innehåll (radera och ladda ned igen).
Notera: Du kan ta reda på vilken fil som orsakar synkroniseringsproblemet genom att synkronisera små partier av filer åt gången. Om du systematiskt gör detta kommer du så småningom att identifiera innehållet som orsakar problemet.
Metod 7: Ta bort PDF-filer från synkroniseringsarbetet
Apple har ett långvarigt problem med iTunes-köp (särskilt iBooks) som flyttas från mobila enheter till Windows-baserade datorer. För att testa om så är fallet, uteslut någon PDF eller iBook från din synkroniseringsprocess och se om iTunes-felet visas igen.
För att komma runt detta problem, istället för att synkronisera dina PDF-filer med iTunes Dela med sig alternativet på din mobila enhet och skicka det till dig själv. Detta sparar en kopia av PDF-filen och delar den med en e-postadress du väljer.
Metod 8: Identifiera potentiella programvarukonflikter
Inget program är immun mot programvarukonflikter, och iTunes är definitivt inget undantag från regeln. Vissa användare har påpekat att de har lyckats återuppta normal synkronisering efter att ha inaktiverat realtidsskyddet av deras antivirusprogram.

Om ett annat program försöker få åtkomst till samma filer som iTunes försöker synkronisera kan du få den iTunes-fel 54 . För att se till att så inte är fallet, öppna dina antivirusinställningar och inaktivera realtidsskydd (genomsökning i realtid).
5 minuter läst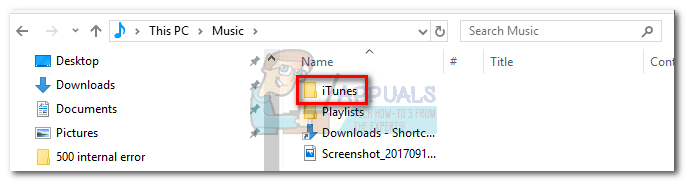 Notera: Om den inte finns där måste du ha ställt in en anpassad plats för den när du installerade iTunes.
Notera: Om den inte finns där måste du ha ställt in en anpassad plats för den när du installerade iTunes.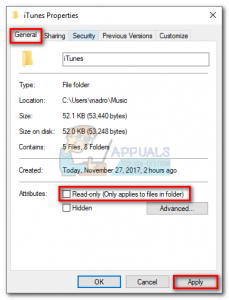
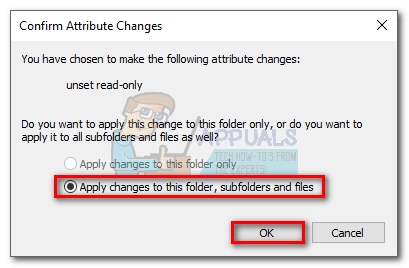
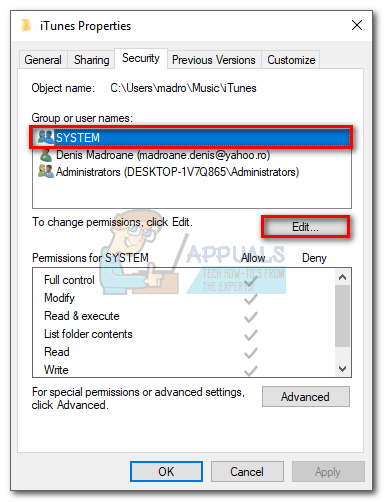
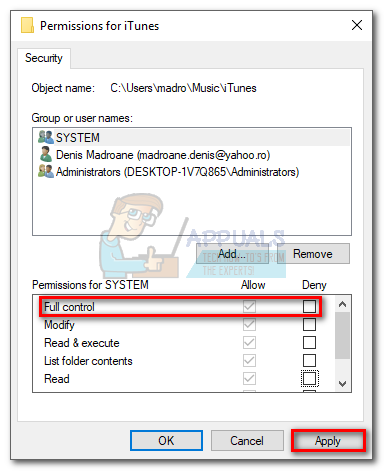
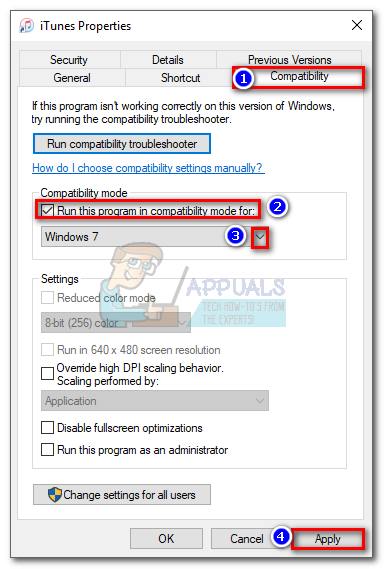






![Windows 10 spelar inte GoPro-videor [Fixat]](https://jf-balio.pt/img/how-tos/22/windows-10-won-t-play-gopro-videos.jpg)
















