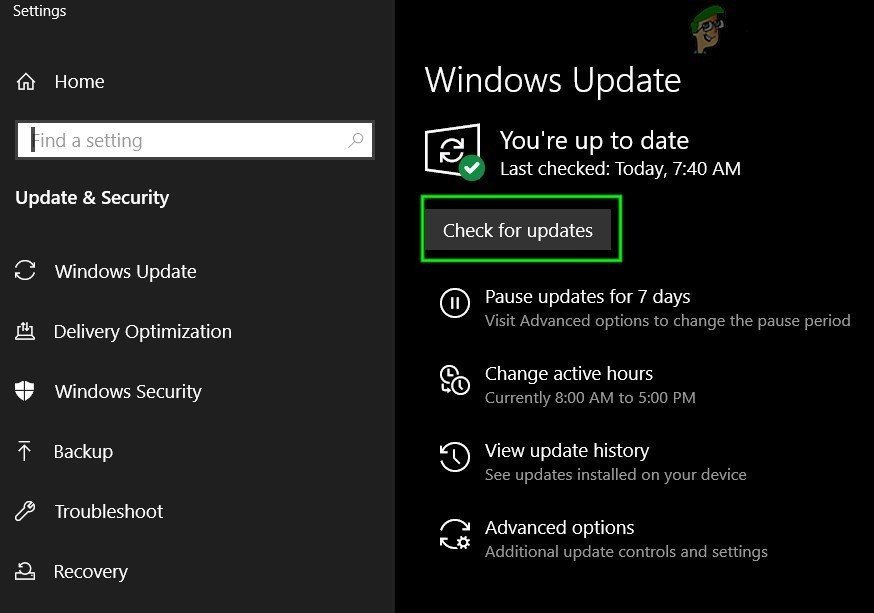Vissa Windows 10-användare rapporterar att när de försöker ånga något från Netflix hamnar deU7361-1254-8007000E fel. Som det visar sig verkar frågan vara exklusiv på UWP (Universal Windows Platform) -versionen av Netflix.

Netflix-fel U7361-1254-8007000E
Som det visar sig rapporteras just detta problem uppstå på grund av en serie tillfälliga filer som hindrar UWP-appen från att fungera normalt (oftast rapporterad efter installationen av en ny Windows Update). I det här fallet borde du kunna åtgärda problemet helt enkelt genom att starta om datorn.
Men du kan sluta seU7361-1254-8007000E fel på grund av att du inte kör den senaste tillgängliga Windows 10-versionen. Eftersom Netflix-appen använder den senaste versionen av UWP, du måste installera varje väntande Windows-uppdatering på Windows 10 för att få problemet löst.
Starta om datorn
Innan du provar något annat bör du börja felsökningsuppdraget genom att starta om datorn och se om problemet fortfarande uppstår när nästa startsekvens är klar. Som det visar sig kommer den här åtgärden att rensa de flesta problem som underlättas av tillfälliga filer som kan orsakaU7361-1254-8007000E fel.
När nästa start är klar öppnar du UWP-versionen av Netflix och försöker strömma en titel igen.
Om samma problem fortfarande kvarstår, gå ner till nästa möjliga fix nedan.
Installerar alla väntande Windows Update
Som det visar sig kan den här frågan också visas i situationer där du inte har den senaste versionen av Windows 10. Under 2020 släppte Microsoft flera Windows 10-uppdateringar som syftade till att göra UWP-applikationer säkrare och mer minneeffektiva - Netflix UWP är en av de applikationer som gynnats av dessa uppdateringar.
Men medaljens baksida är att, såvida du inte uppdaterar till den senaste versionen, Netflix-appen kommer att vägra att spela upp innehåll som inte laddas ner lokalt. Om detta scenario är tillämpligt bör du kunna lösa problemet genom att installera varje Windows Update tills du uppdaterar din Windows 10-version.
Här är en snabb steg för steg för att uppdatera Windows 10 med de senaste tillgängliga uppdateringarna:
- Tryck Windows-tangent + R att öppna upp en Springa dialog ruta. Skriv sedan ” ms-inställningar: windowsupdate ' och tryck Stiga på för att öppna upp Windows uppdatering fliken i inställningar app.

Öppna Windows Update-skärmen
- När du är inne på Windows Update-skärmen, flytta dig ner till höger avsnitt och klicka på Sök efter uppdateringar knapp.
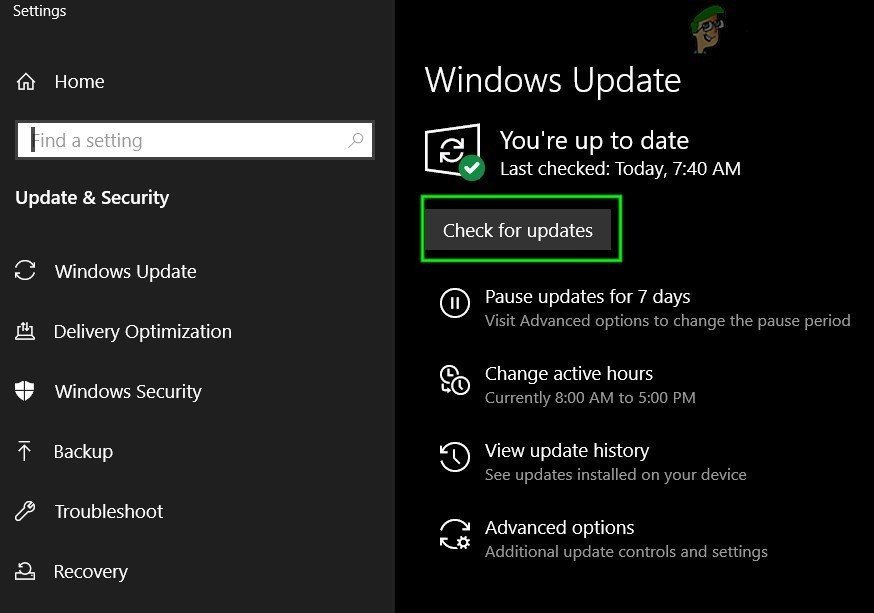
Sök efter uppdateringar i Windows Update
- Se till att du installerar alla Windows-uppdateringar (inklusive säkerhets- och kumulativa uppdateringar), inte bara de som är märkta som Viktig.
- Om skanningen visar att en ny uppdatering är tillgänglig, klicka på Ladda ner.

Letar efter Windows-uppdateringar
Notera: Uppdateringen som Netflix-appen behöver finns i en kumulativ uppdatering.
- Om du har många väntande Windows-uppdateringar är det mycket troligt att du blir ombedd att starta om långt innan varje uppdatering installeras. Om detta händer gör du det, men se till att återvända till samma Windows Update-skärm när nästa start är klar för att installera varje väntande Windows-uppdatering.
- När du lyckats uppdatera din Windows 10 bygg till den senaste versionen, utför en slutlig omstart och starta Netflix UWP-appen vid nästa systemstart för att se om samma problem fortfarande uppstår.