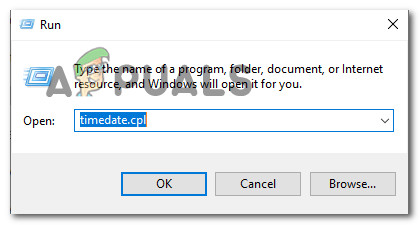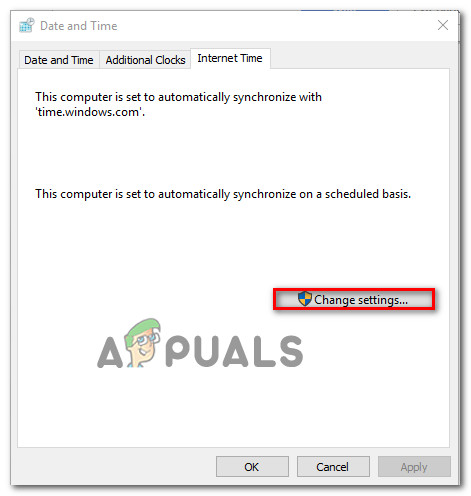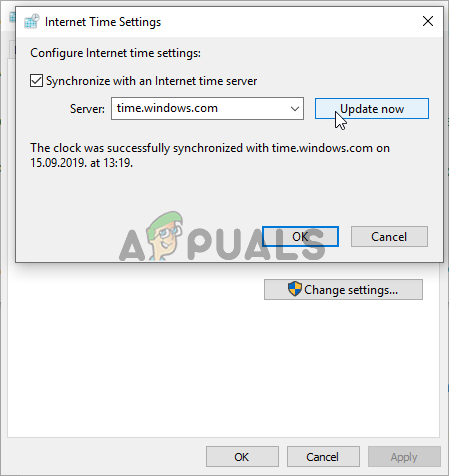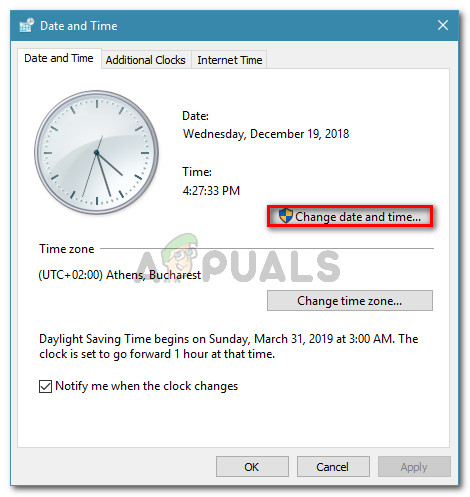De 'Din klocka är framåt / bakom' är ett fel som visas när Google Chrome-användare försöker besöka en eller flera webbplatser. De flesta drabbade användare rapporterar att problemet verkar vara exklusivt för Google Chrome - samma webbplats öppnar sig bra på olika webbplatser.

Google Chrome-fel 'Din klocka är framåt / bakom'
I de flesta fall inträffar detta fel på grund av en föråldrad systemtid och datum. Detta kan lösas enkelt genom att ändra värdena från Datum Tid värden. Det är dock också möjligt att problemet underlättas av a defekt CMOS-batteri som inte längre kan komma ihåg rätt datum och tid mellan omstart.
Ditt Chrome-cache kan dock också skapa det här problemet om det slutar lagra information om datum och tid på webbservern. Om detta scenario är tillämpligt kan du åtgärda problemet genom att ta bort det Chrome cache och kakor.
Men det visar sig att problemet också kan ligga utanför din kontroll. Ett utgått SSL-certifikat kan också utlösa ”Din klocka är framåt / bakom”. I det här fallet kan du undvika felet genom att skapa ett kommandoradsargument eller genom att kontakta webbadministratören och be dem att åtgärda problemet.
Hur fixar du ”Din klocka är framåt / bakom” -fel?
- 1. Justera tid och datum
- 2. Rengöring / byte av CMOS-batteri
- 3. Ta bort Chromes cache och kakor
- 4. Lägga till ett kommandoradsargument i Chrome-startprogrammet
- 5. Kontakta webbadministratören
1. Justera tid och datum
I de flesta dokumenterade fall har 'Din klocka är framåt / bakom' fel kommer så småningom att kastas på grund av en underliggande NET :: ERR_CERT_DATE_INVALID fel. Detta inträffar vanligtvis i en instans där datorn eller den mobila enhetens datum och tid är felaktiga.
Tänk på att de flesta webbläsare kommer att varna om ditt datum är avstängt eftersom det kan klara sig med säkerhetscertifikat. Men hittills är Chrome den enda som direkt hindrar dig från att komma åt en webbsida om inte ditt datum och tid stämmer.
Om detta scenario är tillämpligt, här är en snabbguide för att ändra datum och tid till rätt värden för att fixa 'Din klocka är framåt / bakom' fel:
- Se till att din dator är ansluten till Internet.
- Öppna en dialogruta Kör genom att trycka på Windows-tangent + R . Skriv sedan 'Timedate.cpl' och tryck Stiga på för att öppna upp Datum Tid panel.
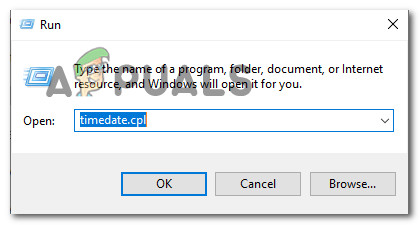
Åtkomst till panelen Tid och datum via en körruta
- När du väl är inne i Datum Tid gå till fönstret Internet-tid fliken och klicka på Ändra inställningar .
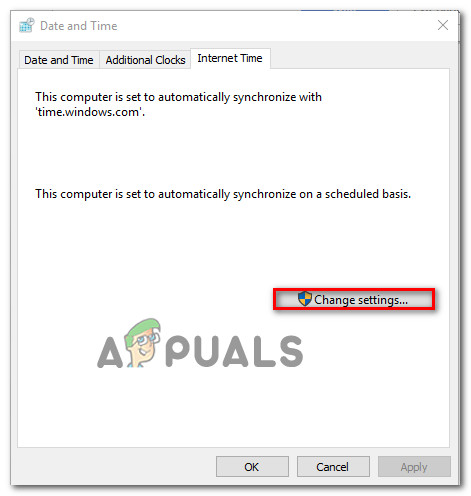
Ändra inställningarna för Datum och tid
- När du är inne i inställningarna för Internet-tid, börja med att markera rutan för Synkronisera med en Internet-tidsserver . När du har gjort detta, ställ in Server till time.windows.com och klicka på Uppdatera nu .
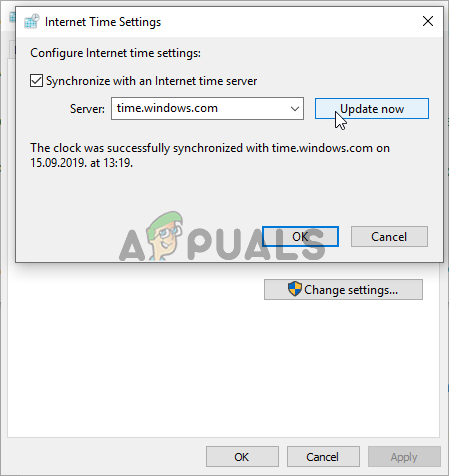
Inställningar för Internet-tid
- Efter att denna inställning har verkställts, gå över till Fliken Datum och tid och klicka på Ändra tidszon och se till att du använder rätt. När du har gjort detta klickar du på Ändra datum och tid för att säkerställa att datumet är korrekt inställt.
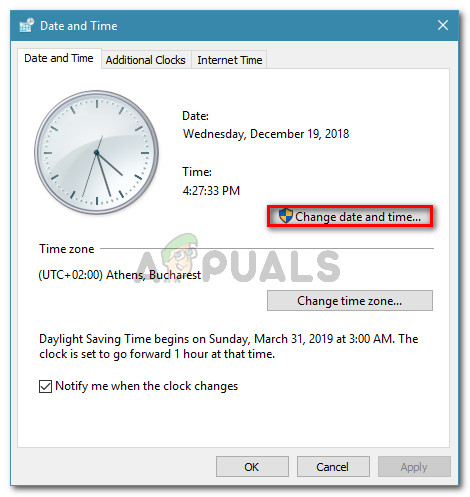
Ställa in rätt datum och tid
- Gör justeringarna och klicka Tillämpa för att spara ändringarna.
- Starta om datorn och se om problemet är löst vid nästa systemstart.
Om du ser samma problem kvarstår eller om tid och datum återställs igen vid nästa systemstart, gå ner till nästa metod nedan.
2. Rengöring / byte av CMOS-batteri
Om metoden ovan bara har fungerat tillfälligt (du började stöta på samma 'Din klocka är framåt / bakom' vid nästa start), är det troligt att du stöter på det här problemet på grund av CMOS-batteriet (komplementärt metalloxid halvledare).
Syftet med denna moderkortkomponent är att komma ihåg data mellan omstart. Det ansvarar för att komma ihåg tid, datum och några andra systeminställningar. Om du har ett felaktigt batteri startar din dator från början efter varje systemstart.
Om ditt datum och tid återställs efter varje systemstart, följ instruktionerna nedan för instruktioner om rengöring eller byte av CMOS-batteri:
- Börja med att stänga av datorn och koppla bort den från en strömkälla.
- När du har gjort det tar du bort sidokåpan och utrustar dig med ett statiskt armband om du har en klar.
Notera: Det här steget är viktigt eftersom det gör att du kommer till datorns ram och händer ut elektrisk energi. Så länge du har en utrustad finns det ingen risk att skada datorns komponenter på grund av statisk elektricitet. - När du lyckats öppna ärendet, ta en titt på moderkortet och identifiera ditt CMOS-batteri. När du ser den, använd din nagel eller en icke-ledande skruvmejsel för att ta bort den från spåret.

Ta bort CMOS-batteriet
- När du har tagit bort den ska du rengöra den noggrant med spritalkohol och se till att det inte finns någon ludd eller damm inuti CMOS-kortplatsen.
Notera : Om du har ett extra CMOS-batteri rekommenderas att du byter ut det nuvarande. - Sätt tillbaka det gamla eller nya batteriet i CMOS-kortplatsen, sätt tillbaka sidokåpan och anslut datorn igen till en strömkälla och starta den.
- Slå på den och vänta tills maskinen startar. När nästa startprocedur är klar följer du metod 1 för att ändra tiden till rätt värden igen och starta sedan om datorn för att se om ändringen är permanent.
3. Ta bort Chromes cache och kakor
Som det visar sig kan detta problem också uppstå på grund av en tillfällig fil som sparas i din webbläsare. Det är möjligt att du stöter på det här problemet på grund av en cookie eller en webbcache som för närvarande lagrar information om datum och tid som nu är föråldrad. I det här fallet bryr sig Chrome inte om att söka efter nya värden, vilket kan utlösa 'Din klocka är framåt / bakom' fel.
För att tvinga din webbläsare att kontrollera aktuell webbservertid följer du guiden nedan för att tvinga Chrome att hämta rätt datum och tid:
- Öppna din Google Chrome-webbläsare och klicka på åtgärdsknappen (ikon med tre punkter) längst upp till höger på skärmen.
- När du väl är inne i inställningar , bläddra ner hela vägen till botten av skärmen och klicka på Avancerad för att ta fram de dolda alternativen.
- När du lyckats landa i den avancerade alternativmenyn, bläddra ner till Sekretess och säkerhet fliken och fortsätt genom att klicka på Rensa surfhistoriken .
- På menyn Rensa webbläsardata, börja med att klicka på fliken Grundläggande och se till att rutorna som är associerade med Cookies och annan webbplatsinformation och Cachade bilder och filer är aktiverade.
- Slutligen, ställ in Tidsintervall till Hela tiden och sedan slå på Radera data -knappen för att starta processen att ta bort dina Chrome-kakor och cache.
- Vänta tålmodigt tills processen är klar, starta sedan om datorn och se om problemet är löst vid nästa systemstart.
Om samma sak 'Din klocka är framåt / bakom' fel uppstår fortfarande, gå ner till nästa metod nedan.
4. Lägga till ett kommandoradsargument i Chrome-startprogrammet
Om du är säker på att felet orsakas av ett visst SSL-fel kan du helt undvika detta felmeddelande genom att ändra startsekvensen för Chrome så att den börjar med –Ignore-certifikat-fel som ett kommandoradsargument
Medan den här lösningen låter dig besöka SSL-återkallade webbplatser utan att stöta på 'Din klocka är framåt / bakom' fel kan det också göra att ditt system är sårbart för vissa säkerhetsrisker.
Tänk på att denna procedur kommer att ignorera andra SSL-fel, vilket gör att du inte vet vad du surfar online.
Om du förstår konsekvenserna och fortfarande planerar att fortsätta med den här proceduren är det här du behöver göra:
- Stäng Google-Chrome och högerklicka sedan på den startande körbara / genvägen. Välj sedan från den nyligen uppkomna snabbmenyn Egenskaper.
- När du är inne på skärmen för Google Chrome-egenskaper väljer du fliken Genväg i den vågräta menyn högst upp.
- På fliken Genväg lägger du till följande kommando i slutet av textrutan Mål:
--ignore-certifikat-fel
- Klicka på Tillämpa för att spara ändringarna, starta sedan Chrome. Om proceduren gjordes korrekt kommer du inte längre att stöta på samma 'Din klocka är framåt / bakom' fel.
Notera: Om du någonsin vill bli av med den här lösningen, omvandla stegen nedan och helt enkelt ta bort kommandot som du tidigare lagt till i Mål kommando. - Klick Fortsätta vid Tillträde beviljas ej snabb att bevilja administrativa privilegier.

Lägga till kommandoradsargument till Google Chrome
Om samma problem fortfarande uppstår går du ner till nästa möjliga korrigering nedan.
5. Kontakta webbadministratören
Om ingen av metoderna ovan har tillåtit dig att åtgärda problemet och du bara stöter på problemet med en viss webbplats, är det mycket troligt att problemet inträffar på grund av ett utgått säkerhetscertifikat.
Om det här scenariot är tillämpligt ligger problemet utanför din kontroll (såvida du inte är administratör). Om du har administratörsinloggning, förnya SSL-certifikat (Secure Socket Layer) för att få problemet löst.
Men om du inte har administratörsåtkomst är ditt enda hopp om att få problemet löst att kontakta webbplatsadministratören och be honom att förnya SSL-certifikatet.
Vanligtvis kan du kontakta webbansvarig via Kontakta oss länk, eller genom att hitta kontaktinformation med hjälp av Whois-sökning. För att göra detta, besök den här länken ( här ), klistra in domänen du vill undersöka och klicka på sök.

Få kontaktinformation för webmastez
Taggar Google Chrome 6 minuter läst