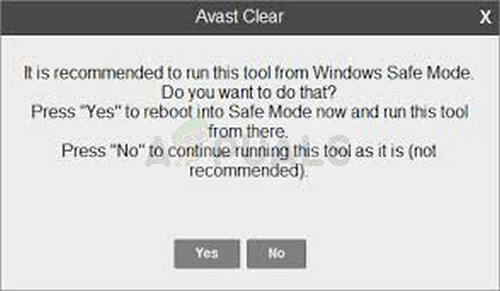Avast antivirus är ett av de bästa gratis antivirusalternativen för användare som inte vill spendera pengar men vill ha kvalitetsskydd, det bästa de kan få. Det är populärt och det fungerar väldigt bra men det finns några fel som har besvärat användare ett tag, till exempel Avast-uppdateringen 'Okänt fel'.

Avast-uppdatering ”Okänt fel”
Vi har förberett flera arbetsmetoder för detta problem, så se till att du kolla in dem och prova dem en efter en innan du ger upp. Felet visas när du försöker uppdatera virusdefinitioner eller själva verktygen.
Vad orsakar det okända fel i Avast Update?
Problemet orsakas vanligtvis av DNS-inställningar som behöver ändras. Det är mycket möjligt att DNS-adressen som förvärvades automatiskt inte är tillräckligt bra och vi föreslår att du byter till en Google-adress.
Det kan också vara din brandvägg som blockerar uppdateraren från att ansluta till Internet, så se till att du tillåter det oavsett vilket antivirusprogram du använder. Återställning av Internet Explorer-inställningar kan också fungera för dig!
Lösning 1: Ändra den DNS du använder till Googles
DNS-inställningar är en av de viktigaste inställningarna för internetanslutning du kan justera angående din nätverksanslutning. DNS-adressen erhålls automatiskt som standard men du kan alltid ange adressen du vill använda.
Vi rekommenderar att du använder Googles DNS-adress som är tillgänglig för fri användning och som har hjälpt många användare att lösa Avast-uppdateringen ”Okänt fel”.
- Använd Windows + R-tangentkombinationen som omedelbart ska öppna dialogrutan Kör där du måste skriva 'ncpa.cpl' i fältet och knacka på OK för att öppna inställningsobjektet för Internetanslutning i Kontrollpanelen.
- Samma process kan också uppnås genom manuell kontrollpanel. Byt vy genom att ställa in längst upp till höger i fönstret till Kategori och klicka på Nätverk och Internet längst upp i fönstret. Klicka på knappen Nätverk och delning för att öppna den. Försök hitta knappen Ändra adapterinställningar i menyn till vänster och klicka på den.

Köra nätverksinställningarna i Kontrollpanelen
- Nu när Internet-anslutningsfönstret är öppet med någon förklarad instruktion ovan, dubbelklickar du på din aktiva nätverksadapter och klickar på knappen Egenskaper nedan om du har administratörsbehörighet.
- Leta reda på Internet Protocol Version 4 (TCP / IPv4) i listan. Klicka på den för att välja den och klicka på knappen Egenskaper nedan.

Ändra DNS-adress
- Håll dig på fliken Allmänt och växla alternativknappen i fönstret Egenskaper till ”Använd följande DNS-serveradresser” om den var inställd på något annat.
- Ställ in föredragen DNS-server till 8.8.8.8 och den alternativa DNS-servern till 8.8.4.4 för att använda Googles DNS-adress.
- Håll alternativet 'Validera inställningar vid utgång' markerat och klicka på OK för att tillämpa ändringarna omedelbart. Kontrollera om Avast-uppdateringen 'Okänt fel' fortfarande visas!
Lösning 2: Återställ inställningarna för Internet Explorer
Du kanske tror att den här metoden förmodligen inte gäller dig, men det gör det, oavsett om du använder Internet Explorer eller inte. Internet Explorer-inställningarna är relaterade till alla proxy-, DNS- och anslutningsinställningar som bör återställas för att förhindra att Avast-uppdateringen ”Okänt fel” visas på din dator igen.
- Öppna Internet Explorer på din dator genom att söka efter den på skrivbordet bland genvägarna eller Start-menyn genom att knyta dess namn. Klicka på kugghjulsikonen i det övre högra hörnet. Från menyn som öppnas klickar du på Internetalternativ för att öppna en lista över relaterade anslutningsinställningar.

Internetalternativ i Internet Explorer
- Om du inte har tillgång till Internet explorer av någon anledning öppnar du Kontrollpanelen genom att söka efter den i Start-menyn eller med Windows-tangenten + R-tangentkombinationen, skriver “control.exe” i fältet Kör och klickar på OK för att köra Kontrollpanelen.
- Välj Kontrollpanelen för att visa som: Kategori längst upp till höger och klicka på knappen Nätverk och Internet för att öppna detta avsnitt. I det nya fönstret klickar du på Internetalternativ för att navigera till samma skärm som om du öppnade Internet Explorer.

Internetalternativ i Kontrollpanelen
- Gå till fliken Avancerat och klicka på Återställ under Återställ Internet Explorer-inställningar.
- Markera rutan bredvid Ta bort personliga inställningar om du inte bryr dig om de filer som Internet Explorer har lämnat. Vi rekommenderar att du bara markerar den här rutan om du inte använder Internet Explorer alls.
- Se till att du klickar på Återställ-knappen igen och vänta tills processen är klar. Kontrollera om felet fortfarande visas när du uppdaterar Avast.
Lösning 3: Lägg till ett brandväggsundantag för Updater
Uppdateraren för Avast har sin egen körbarhet och det rekommenderas att släppa igenom den i din brandvägg. Om du använder en brandvägg från tredje part kan du följa stegen som behövs för att lägga till ett program igenom. De bör vara tillgängliga på webbplatsen. Så här gör du för Windows Defender:
- Starta kontrollpanelen genom att söka efter det här verktyget i Start-knappen eller genom att klicka på Sök-knappen eller den cirkulära Cortana-knappen till vänster i aktivitetsfältet.
- När kontrollpanelen har öppnats ändrar du vyn till stora eller små ikoner och navigerar till botten för att hitta Windows Defender-brandvägg.

Windows Defender-brandvägg i Kontrollpanelen
- Klicka på Windows Defender Firewall och klicka på alternativet Tillåt och app eller funktion via Windows Firewall från listan över alternativ till vänster. En lista över installerade appar ska öppnas. Navigera till var du installerade Avast >> setup >> instup.exe. Välj den här körbara filen.
- Klicka på OK och starta om datorn innan du försöker uppdatera igen för att se om Avast-uppdateringen 'Okänt fel' fortfarande visas!
Lösning 4: Utför en ren installation av Avast
Det finns nästan inga problem som inte kan lösas med en enkel ren installation som tar bort alla filer, registerposter och eventuella rester med ett specialverktyg som gjorts av Avast speciellt för sådana ändamål. Denna metod är mycket användbar och du bör definitivt använda den som en sista utväg när du får detta fel.
- Ladda ner den senaste versionen av Avast installationspaket genom att klicka och öppna den här länk och klicka på knappen Ladda ner gratis antivirus mitt på webbplatsen.
- Du måste också ladda ner Avast Avinstallationsverktyg från detta länk eftersom du behöver det omedelbart för att bli av med kvarvarande filer.
- Koppla bort från Internet efter att du har laddat ner dessa filer och starta i felsäkert läge genom att följa instruktionerna vi har förberett i detta artikel . Detta steg är inte obligatoriskt men det ger bättre resultat.
- Kör Avast Avinstallationsverktyg och bläddra efter mappen där du har installerat Avast. Om du installerade den i standardmappen (Program Files) kan du lämna den. Navigera genom File Explorer tills du hittar rätt mapp.
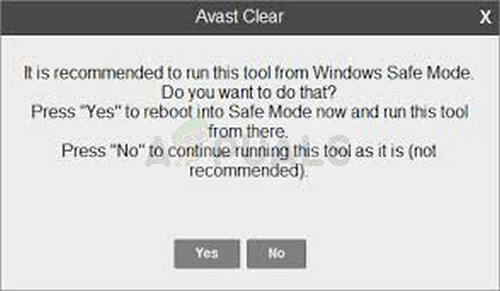
Avast Avinstallationsverktyg
- Klicka på borttagningsalternativet och starta om datorn genom att starta i normal start. Kontrollera om uppdateringen har återgått till det normala!