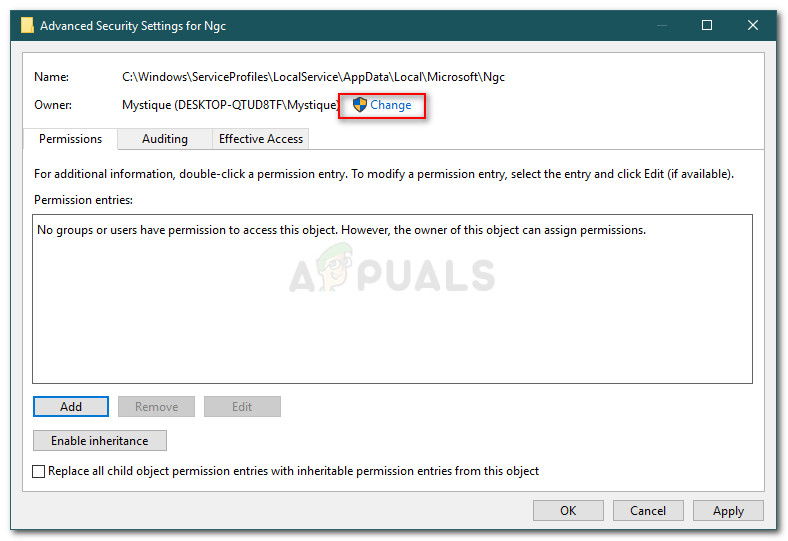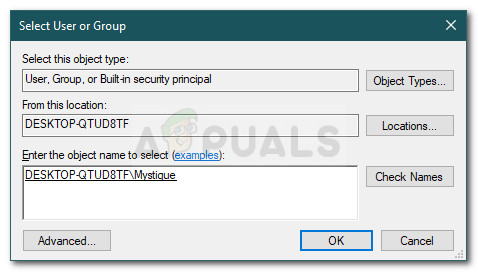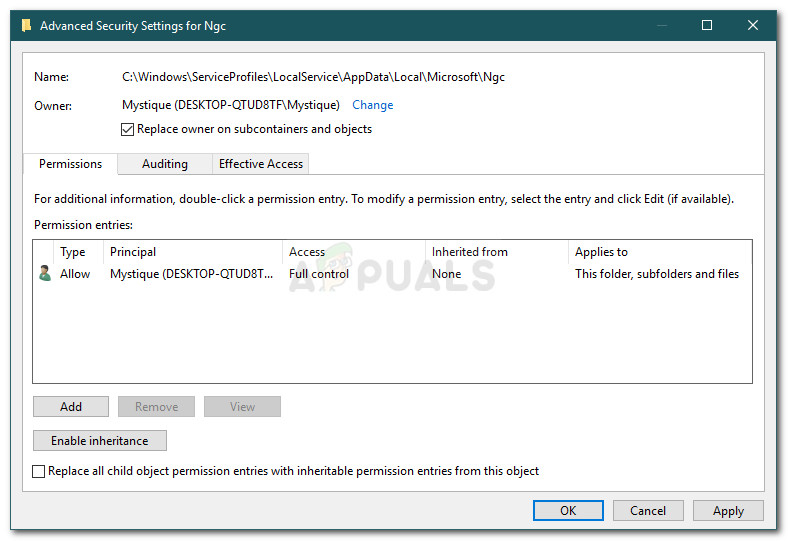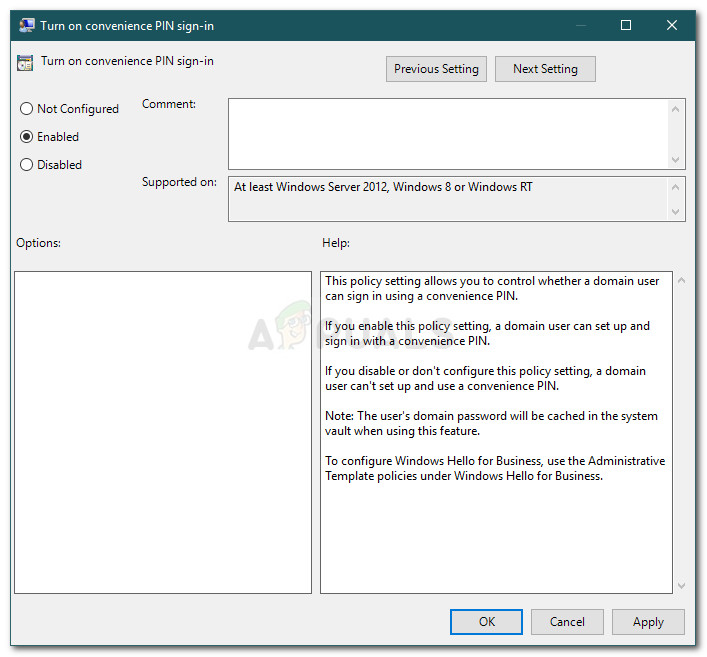Felmeddelandet ” Något gick fel 'Tillsammans med felkoden 0x80090016 visas när Windows inte kan ställa in en PIN-kod för din enhet. Detta beror vanligtvis på korruptionen av Ngc-mappen som finns i systemvolymen. Många av oss har använt ett lösenord för att logga in på vårt system i åldrar, men eftersom du kan logga in med ditt Microsoft-konto i Windows 10 kan det vara mycket säkrare och bättre att använda en PIN-kod över ett lösenord.

Något gick fel Fel 0x80090016
Att använda en PIN-kod är säkrare eftersom PIN-koden endast tilldelas för en viss enhet och andra inte kan komma åt ditt Microsoft-konto om de får tag på din PIN-kod. Men när du ställer in en PIN-kod kan du komma att möta vissa problem, t.ex. felkoden 0x80090016. Du kan enkelt kringgå problemet genom att implementera några enkla lösningar.
Vad orsakar “Något gick fel” -fel 0x80090016 på Windows 10?
Tja, den här speciella felkoden verkar inte orsakas av många faktorer, utan den är begränsad till följande element -
- Korruption av Ngc-mappen: I de flesta fall uppstår felmeddelandet när innehållet i Ngc-mappen på ditt system är skadat. Den här mappen är ansvarig för att hålla de filer som är ansvariga för ditt systems skydd.
- Tredjepartsapplikationer: En annan potentiell faktor som kan leda till att felmeddelandet uppstår är applikationer från tredje part. Vanligtvis störs begäran av bakgrundsprocesserna på grund av vilka Windows inte ställer in en PIN-kod åt dig.
Innan du går vidare till lösningarna, se till att du använder ett administratörskonto. Den första lösningen kommer att kräva administrativa behörigheter eftersom du kommer åt en katalog som till och med administratörskontona inte har några rättigheter över.
Lösning 1: Ta bort innehållet i Ngc-mapp
Eftersom korruption av Ngc-mappen är den mest troliga orsaken till problemet måste du hantera det genom att ta bort innehållet i mappen. Det här är sannolikt att lösa problemet och du kommer att kunna ställa in en PIN-kod framgångsrikt. Så här gör du:
- Öppna Windows utforskaren och navigera till följande katalog:
C: Windows ServiceProfiles LocalService AppData Local Microsoft
- Om du inte kan se Applikationsdata måste du aktivera de dolda mapparna genom att klicka på Fil och sedan välja ” Ändra mapp och sökalternativ ”. Byt till Se och se till att Visa dolda filer, mappar och enheter Alternativet är markerat. Träffa Tillämpa och klicka sedan på OK .
- Du kommer inte att kunna komma åt Ngc-mappen utan att ta över ägandet.
- För att ta över ägandet högerklickar du på mappen och klickar på Egenskaper .
- Byt till säkerhet och klicka Avancerad .
- Klick Förändra framför Ägare .
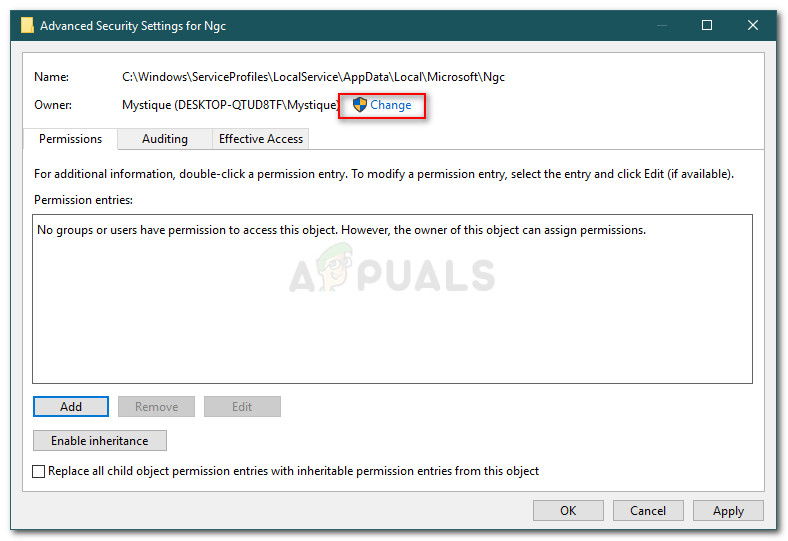
Ändra mapptillstånd
- Skriv in användarnamnet på det konto som du använder för närvarande.
- Klicka sedan på Kontrollera namn och tryck sedan på OK.
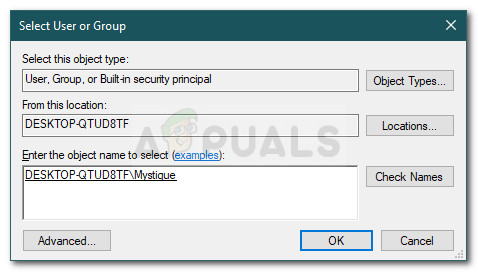
Lägger till administratörskonto
- Se till att Byt ut ägaren på underbehållare och objekt Kryssrutan.
- Klick Tillämpa och sedan slå OK .
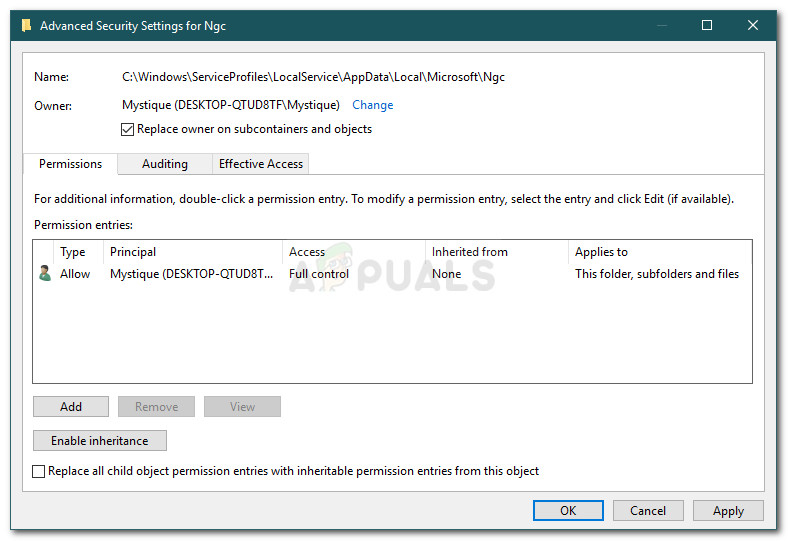
Ge administratörskontorättigheter över mappen
- Öppna Ngc-mappen och ta bort allt innehåll i mappen.
- Försök lägga till en PIN-kod igen.
Lösning 2: Använd lokal grupppolicy
I vissa fall visas felmeddelandet eftersom Windows-policyerna är konfigurerade för att inaktivera PIN-inloggning. I ett sådant fall måste du aktivera policyn och sedan försöka lägga till en PIN-kod. Så här gör du:
- Tryck Windows-tangent + R att öppna Springa .
- Skriv in ' gpedit.msc Och tryck Stiga på .
- Navigera till följande katalog:
Datorkonfiguration> Administrativa mallar> System> Inloggning
- Leta reda på Aktivera PIN-inloggning Och dubbelklicka på den för att redigera den.
- Ställ in den på Aktiverad och klicka sedan på Tillämpa och OK .
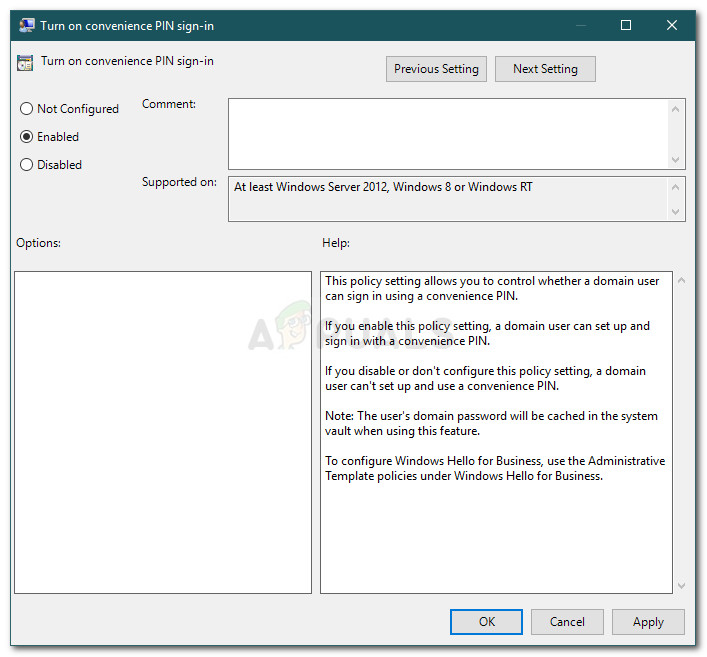
Aktiverar PIN-inloggning
- Starta om ditt system för att det ska träda i kraft.