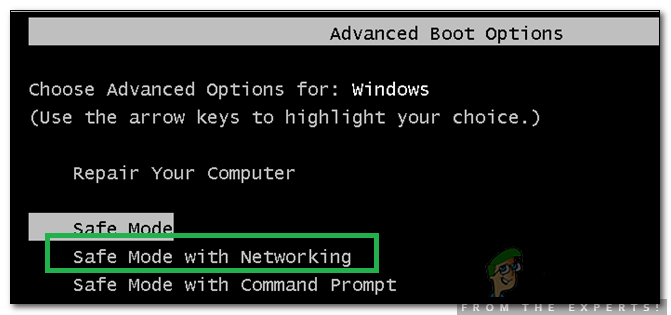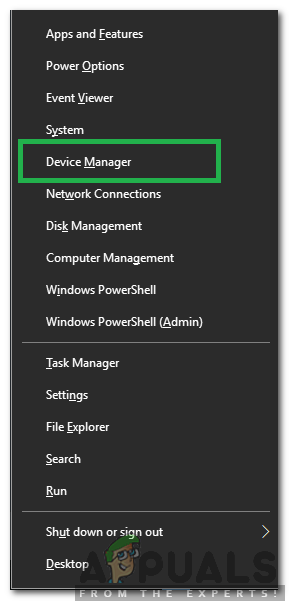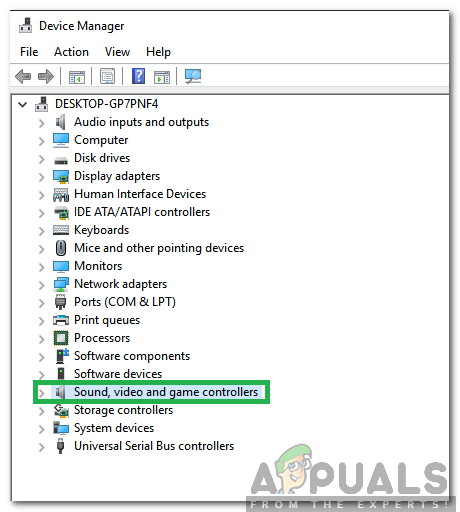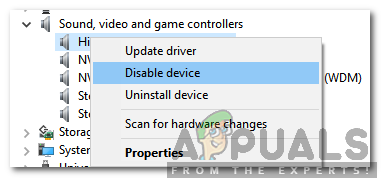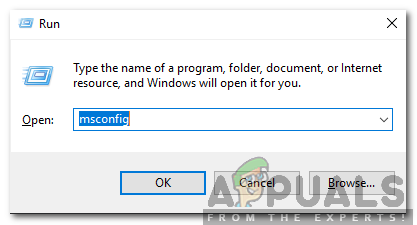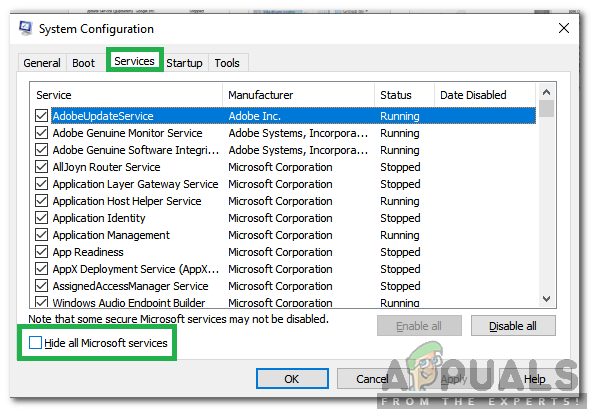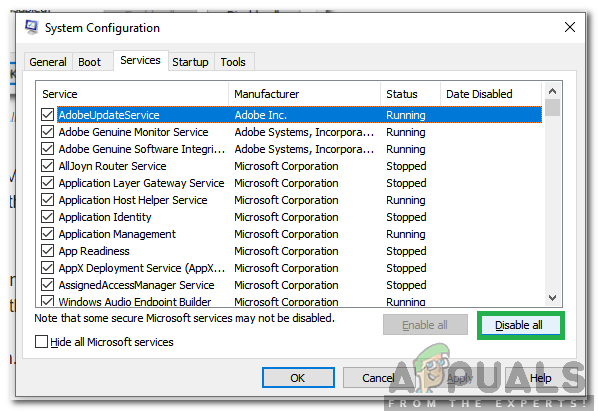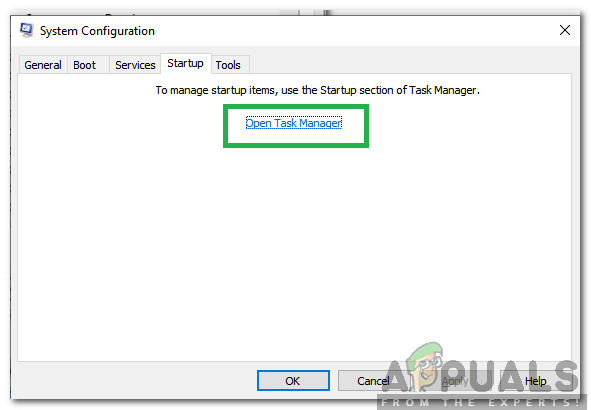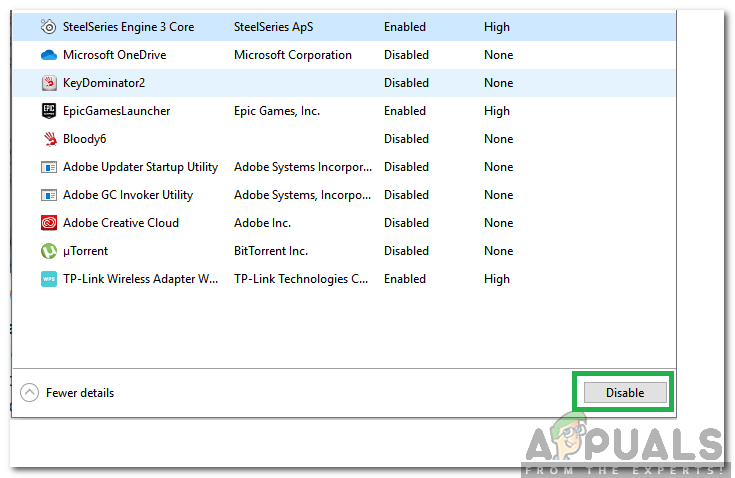Windows är utan tvekan ett av de mest använda operativsystemen där ute. På grund av sin uppslukande och säkra upplevelse används den av mer än 1 miljard människor i världen. Dessa siffror talar för sig själva när det gäller Windows popularitet. Men ganska nyligen har många rapporter kommit in där användarna upplever en plötslig omstart och står inför ” Windows har återställts efter en oväntad avstängning ”Fel efter omstart.

Windows har återhämtat sig från ett oväntat avstängningsfel
Vad orsakar 'Windows har återhämtat sig från ett oväntat avstängningsfel'?
Efter att ha fått många rapporter från flera användare bestämde vi oss för att undersöka problemet och tog fram en uppsättning lösningar som löste problemet för de flesta användare. Vi tittade också på orsakerna till vilka detta fel utlöstes och listade några av de vanligaste nedan.
- Trasig förare: Det är möjligt att en viss drivrutin inte fungerar korrekt på grund av vilken datorn upplever detta fel. När en drivrutin är skadad kan det sluta sabotera vissa delar av operativsystemet på grund av vilket detta fel utlöses.
- Service / applikation: I vissa fall stör en viss tjänst eller applikation viktiga delar av operativsystemet som orsakar detta fel.
Nu när du har en grundläggande förståelse för problemets natur kommer vi att gå vidare mot lösningarna. Se till att implementera dessa i den specifika ordning i vilken de tillhandahålls för att undvika konflikter.
Lösning 1: Initiera felsäkert läge
I säkert läge laddas inte alla onödiga drivrutiner och det är bara de viktigaste. I detta steg startar vi därför upp datorn i felsäkert läge. Att göra det:
- Omstart datorn och tryck upprepade gånger på “F8” nyckel från start.
- Datorn kan göra ett minnestest eller visa viss hårdvaruinformation när den försvinner 'Avancerad Känga alternativ ' kommer att visas.
- Välj den “ Säker Läge med nätverk ” genom att markera det med piltangenterna och använda “ Stiga på ”För att välja den.
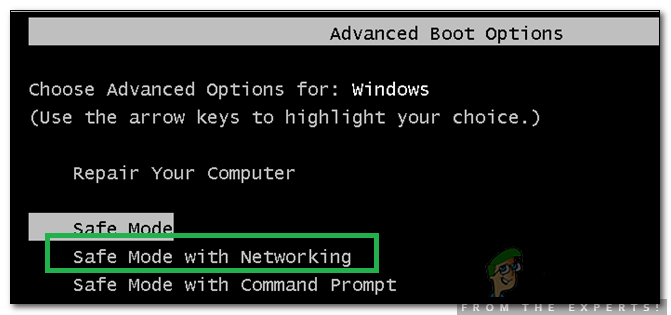
Välja säkert läge med nätverk
- Logga in till ditt konto och datorn startas nu i säkert läge.
- Tryck ' Windows '+' X ' samtidigt och välj “ Enhetshanteraren' alternativ från listan.
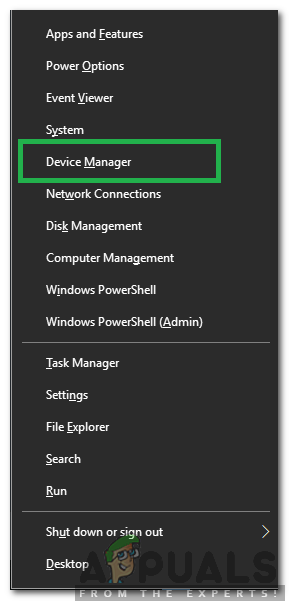
Välj 'Enhetshanteraren' från listan
- Inuti enhetshanteraren, dubbel klick på ' Ljud , video- kort , och spel styrenheter ' falla ner och rätt - klick på en förare som anges i den.
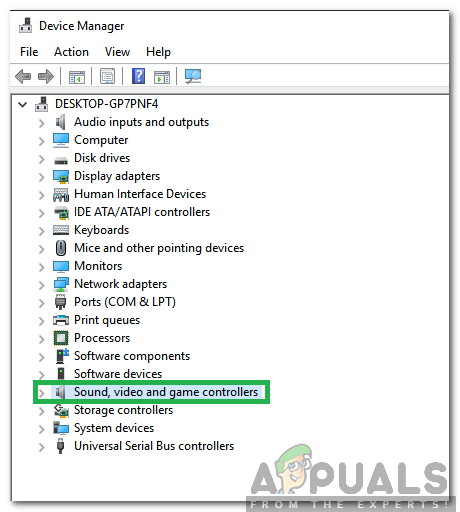
Dubbelklicka på rullgardinsmenyn “Ljud-, video- och spelkontroller”
- Välj ' Inaktivera ”För att inaktivera det helt och se till att upprepa processen för alla drivrutiner som finns där.
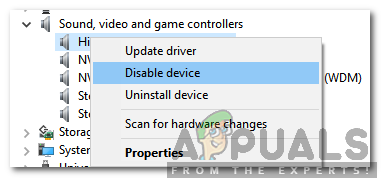
Högerklicka på drivrutinen och välj Inaktivera
- På samma sätt, inaktivera förarna för “ Nätverk Adaptrar, CD & dvd , Modem , Hamnar , Ljud Kort , Video Kort '.
- När dessa drivrutiner är inaktiverade klickar du på strömbrytaren och startar om datorn.
- Kolla upp för att se om problemet kvarstår.
- Om det inte gör det betyder det att en av förarna orsakade problemet.
- Start re - möjliggör varje förare som du inaktiverade en efter en och identifiera föraren som får problemet att återkomma.
- Ha kvar föraren Inaktiverad eller installera om det och kolla upp för att se om problemet kvarstår.
Lösning 2: Initiera Clean Boot
I ren start är alla onödiga tjänster inaktiverade och endast de viktigaste komponenterna på datorn får köras. I detta steg kommer vi därför att starta en ren start och sedan försöka reparera genom en SFC-skanning. För det:
- Tryck ' Windows '+' R ”-Tangenter samtidigt för att öppna 'SPRINGA' prompt.
- Typ i ' msconfig ”Och tryck 'Stiga på'.
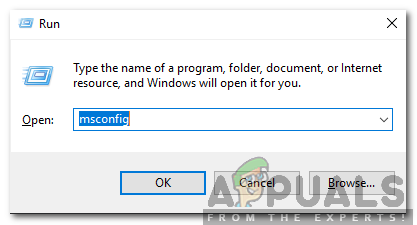
Skriv in msconfig och tryck på enter
- Klick på ' Tjänster Fliken och avmarkera kryssrutan Dölj alla Microsoft-tjänster ”Alternativ.
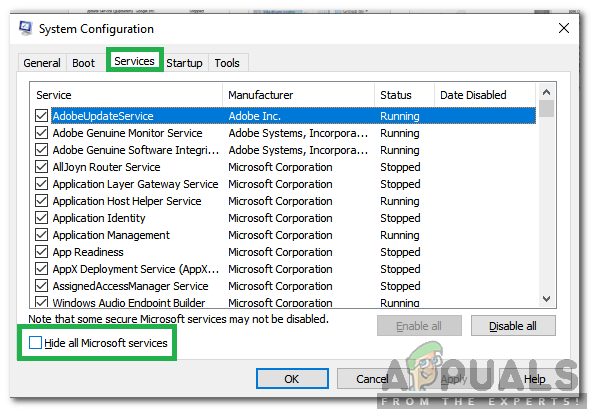
Klicka på fliken tjänster och avmarkera alternativet Dölj alla Microsoft-tjänster
- Klick på ' Inaktivera Allt ”Alternativ.
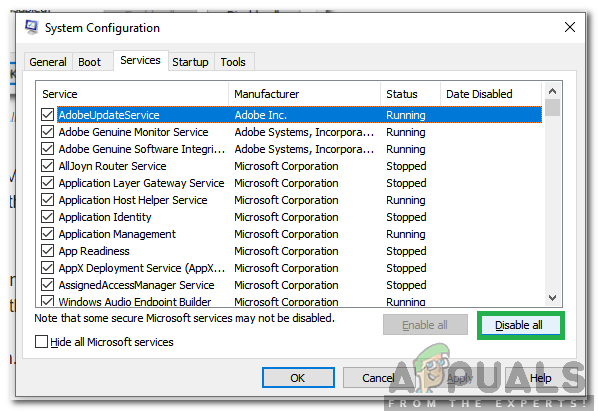
Klicka på inaktivera allt-alternativet
- Klick på ' Börja Fliken och välj “ Öppet Uppgift Chef ' knapp.
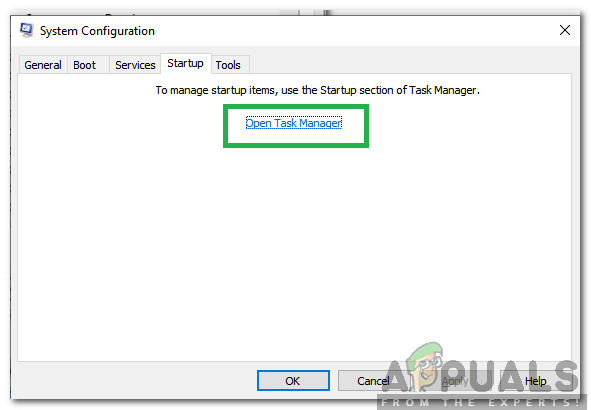
Klicka på 'Startup' och välj 'Open Task Manager'
- Välj de 'Börja' Flik och klick på alla applikationer som är aktiverade.
- Välj ' Inaktivera ”För att förhindra att den laddas vid start.
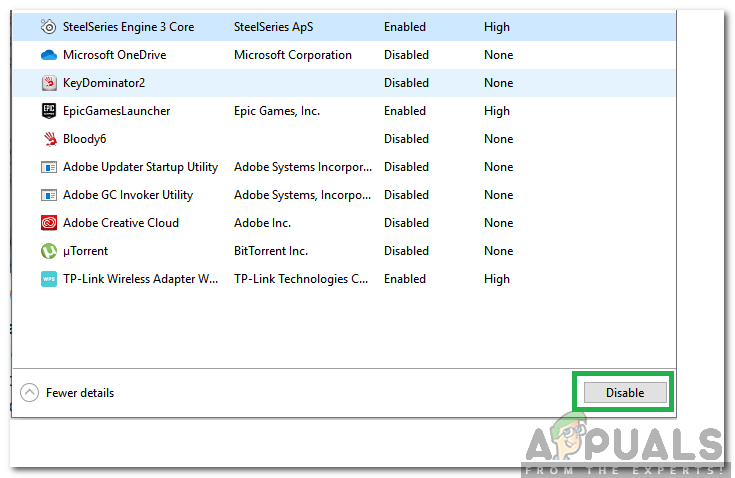
Välja applikation och klicka på 'Inaktiverad'
- Upprepa denna process för alla aktiverade applikationer.
- Omstart din dator för att ändringarna ska träda i kraft och kontrollera om problemet kvarstår.
- Start aktivera tjänsterna / applikationerna en efter en på samma sätt och identifiera den tjänst / applikation som orsakar problemet.
- Ha kvar det inaktiverade eller försök installera om det om det är en ansökan.
Notera: Om du nyligen har gjort ändringar på din dator, se till att alla kablar är korrekt anslutna. Kontrollera också om RAM-minnet är installerat ordentligt. Om problemet fortfarande kvarstår, ta in enheten för service.
3 minuter läst