Windows startmeny är en av de mest använda innehållsförteckningarna för alla som har åtkomst till applikationerna. För varje Windows-version har startmenyn uppdaterats med nya funktioner och mönster. I Windows 10 kan användare ändra bakgrunds- och accentfärgen på startmenyn. De kan också anpassa storlek och appar i den. Men om du delar en dator med andra användare och de ofta anpassar startmenyens bakgrund utan ditt samtycke. Sedan som administratör kan du helt inaktivera anpassningen med metoderna i den här artikeln.
Vi har också inkluderat en registermetod genom vilken du kan ändra dessa inställningar eftersom den lokala grupprincipen inte är tillgänglig i Windows 10 Home Editions.

Begränsar startmenyens inställningar
Förhindra ändring av startmenyens bakgrund
Metoderna nedan hjälper till att hindra användarna från att ändra utseendet på startmenyens bakgrund, till exempel dess färg eller accent . Om anpassningen är inaktiverad tilldelas användaren standardstartmenybakgrunden och får inte ändra inställningarna.
Om ' Tvinga fram en specifik bakgrund och accent colo r 'och' Tvinga fram en specifik startbakgrund ”Policyer är också inställda på en version som stöds av Windows, då kommer dessa två policyer att ha företräde framför denna policy.
Metod 1: Förhindra anpassning av Start-menyens bakgrund genom lokal grupppolicy
Som alltid är Local Group Policy Editor ett av de enklaste sätten att inaktivera anpassningen av startmenyens bakgrund. Alla inställningar finns redan i redigeraren för grupprincip, användaren behöver bara navigera till inställningarna och aktivera den.
Notera : Lokal grupppolicyredaktör är endast tillgängligt i Windows 10 Enterprise-, Windows 10 Pro- och Windows 10 Education-utgåvor. Om du använder en annan Windows 10-version, hoppa till Metod 2 .
Om du har Local Group Policy Editor på ditt system följer du nedanstående steg för att förhindra att användare anpassar startmenyens bakgrund:
- Håll Windows-tangent och tryck R för att öppna Springa dialog. Skriv sedan “ gpedit.msc ”Och tryck Stiga på att öppna Lokal grupppolicy redaktör. Du kan också söka “ gpedit.msc ”I Windows-sökfunktionen för att öppna den.
Notera : Välj Ja , när du kommer till UAC (användarkontokontroll) prompt.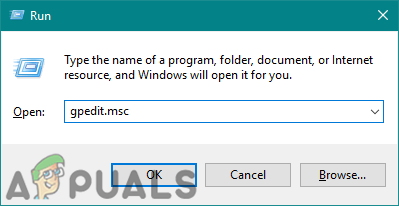
Öppnar Redaktör för lokal grupprincip
- Navigera till följande plats i Lokal grupppolicyredaktör genom att använda den vänstra rutan:
Datorkonfiguration Administrativa mallar Kontrollpanelen Anpassning
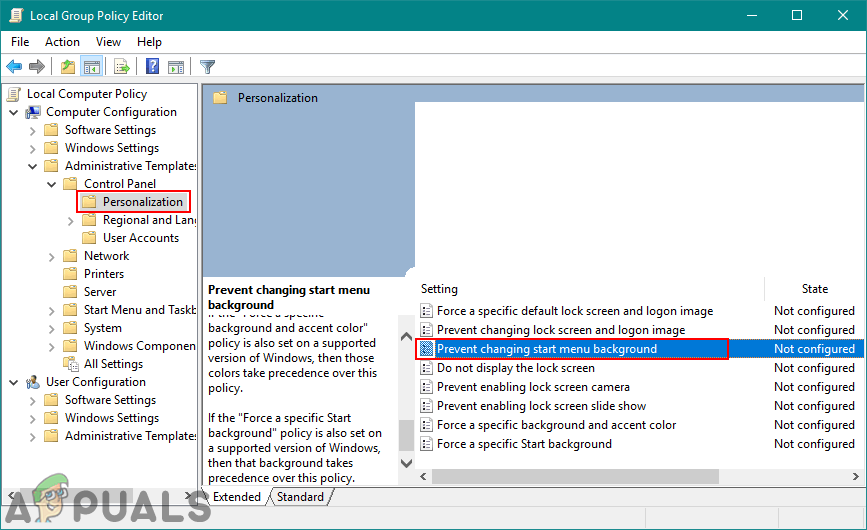
Öppna policyn
- Dubbelklicka på Förhindra ändring av startmenyens bakgrund i den högra rutan. Ett nytt fönster kommer att visas, här ändrar du växlingen från Inte konfigurerad till Gör det möjligt . Klicka sedan på Ansök / Ok för att spara ändringarna.
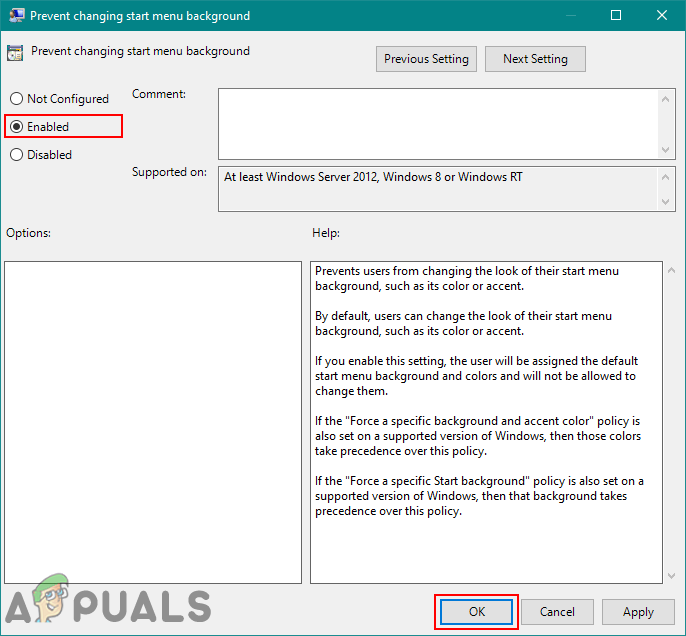
Aktiverar policyn
- Detta kommer att hindra användare från att anpassa startmenyens bakgrund.
Metod 2: Förhindra anpassning av Start-menyens bakgrund via Registerredigeraren
Ett annat sätt att förhindra användare från anpassa startmenyn bakgrunden är genom Registerredigerare. Denna metod är lite teknisk eftersom ibland saknas nycklar / värden för en specifik inställning. Användare måste skapa och ändra dem manuellt i registerredigeraren. Det kommer att göra samma jobb som metoden ovan kommer att göra. Följ stegen nedan för att prova:
- tryck på Windows + R knapparna tillsammans för att öppna Springa . Skriv “ regedit ”Och tryck Stiga på för att öppna registerredigeraren. Välj också Ja för UAC (användarkontokontroll) prompt.
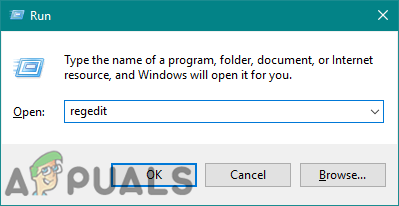
Öppna registerredigeraren
- I Registerredigerare navigera till följande tangent i den vänstra rutan:
HKEY_LOCAL_MACHINE SOFTWARE Policy Microsoft Windows Personalisering
- Skapa ett nytt värde med namnet NoChangingStartMenuBackground genom att klicka var som helst i den högra rutan och välja Nytt> DWORD (32-bitars) värde . Om det redan finns under nyckeln hoppar du till nästa steg.
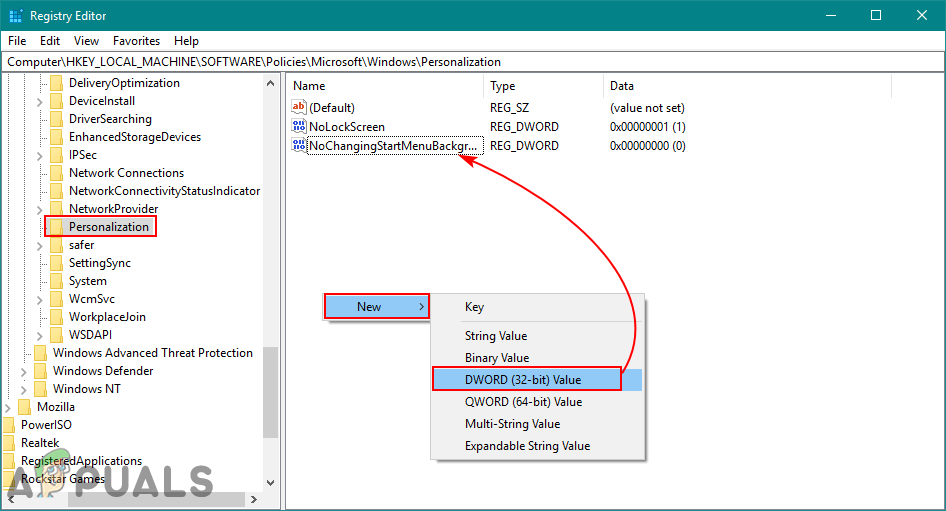
Skapa ett nytt värde
- För att ändra värdedata dubbelklickar du på NoChangingStartMenuBackground värde och ställ sedan in värdedata till “ 1 “. Klicka på OK för att spara ändringarna.
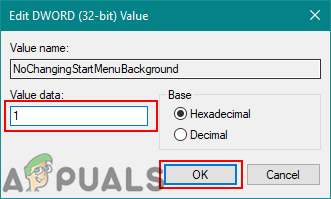
Ändra värdedata
- Slutligen, efter att alla ändringar har gjorts, måste du omstart din dator och låt ändringarna träda i kraft.
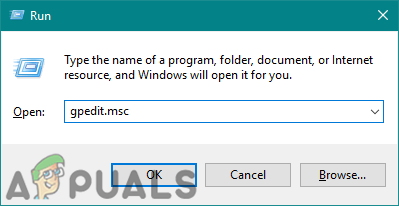
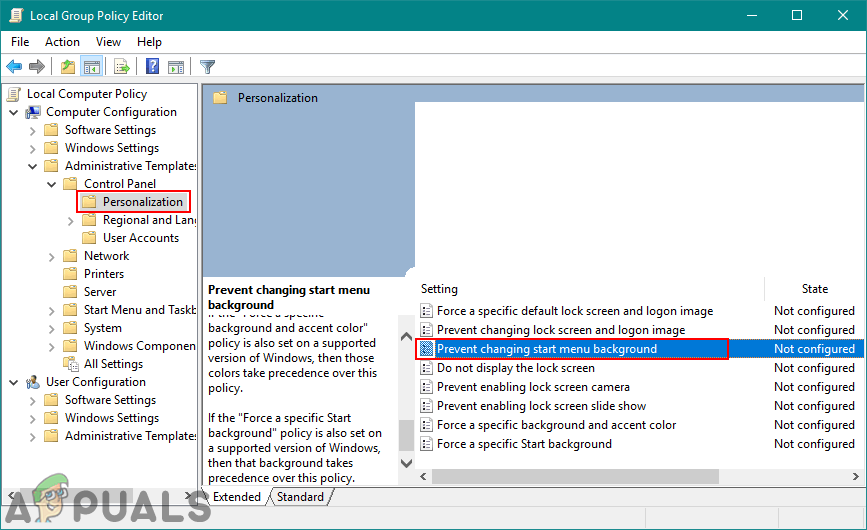
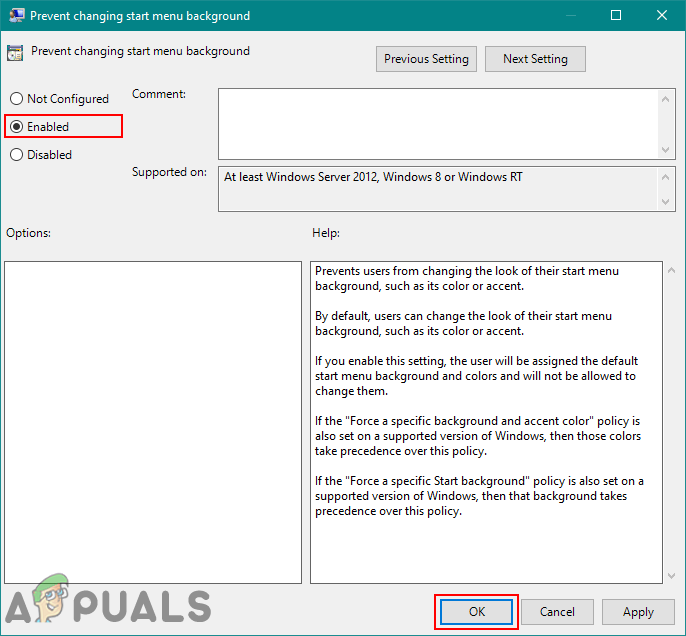
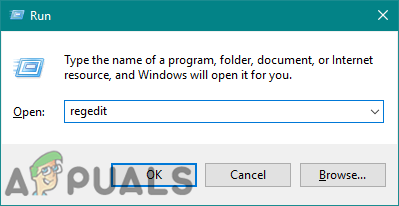
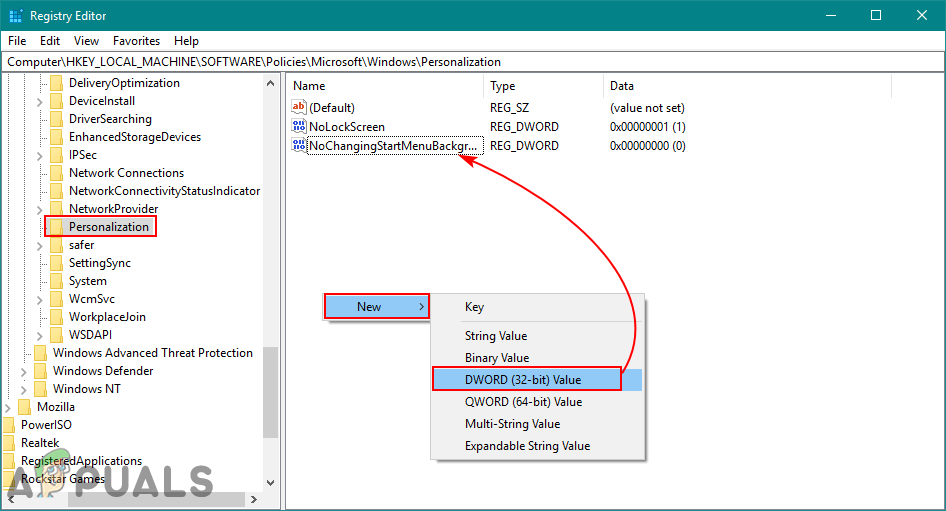
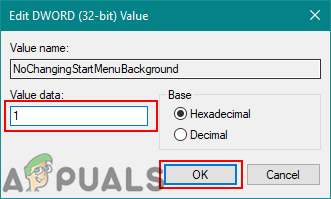














![[FIX] 0x8007112A-fel vid flytt eller radering av mappar](https://jf-balio.pt/img/how-tos/70/0x8007112a-error-when-moving.png)








