Vissa Xbox 360- och Xbox One-användare kan plötsligt inte ansluta till Xbox Live-servrarna. Detta är ett stort problem för de allra flesta drabbade användare eftersom båda konsolerna är beroende av några få kärntjänster för att validera ägandet av digitala medier. Efter flera sekunders laddningstider visar båda konsolerna 'Din konsol kan inte ansluta till Xbox Live.' åtföljs av felkoden 8015190E .

Xbox 360 / One-felkod 8015190E
Vad orsakar 8015190E-felkoden på Xbox One och Xbox 360?
Vi undersökte just denna fråga genom att titta på olika användarrapporter och genom att testa de olika reparationsstrategier som vissa drabbade användare framgångsrikt har använt för att komma till botten med problemet. Som det visar sig kan flera olika synder vara ansvariga för uppenbarelsen av 8015190E felkod . Här är en lista över potentiella scenarier som kan orsaka detta problem:
- Problem med Xbox Live-servern - Som det visar sig kan problemet uppstå på grund av en eller flera Xbox Core-tjänster som har problem. Detta kan inträffa på grund av oväntade avbrott eller under underhållsperioder. I det här fallet kan du antingen växla konsolen till offline-läge eller så måste du vänta tills problemet är löst om du behöver använda onlinefunktioner.
- UPnP är inaktiverad - Enligt berörda användare kan detta problem också uppstå eftersom webbläsaren som överbryggar anslutningen till internet inte har UPnP (Universal Plug and Play Enabled). I det här fallet kanske Xbox inte kan öppna vissa portar som används av Xbox Live. Om detta scenario är tillämpligt kan du åtgärda problemet genom att komma åt dina routerinställningar och aktivera UPnP.
- Skadad tempfil / er - Om du har bekräftat att problemet bara inträffar lokalt beror det troligtvis på att en program- eller firmwarefil som är lagrad i konsolens temp-mapp är skadad. I det här fallet borde du kunna lösa problemet genom att utföra ett elcykelförfarande som kan tömma strömkondensatorerna och rensa tempmappen.
Metod 1: Verifiera statusen för Xbox Live-servrarna
Innan vi går vidare till andra potentiella korrigeringar, låt oss göra nödvändiga undersökningar för att säkerställa att problemet inte ligger utanför din räckvidd. Tänk på att när vi undersökte den här felkoden lyckades vi identifiera tidigare fall där problemet orsakades eftersom flera Xbox-kärntjänster inte fungerade normalt. I de flesta fall kommer detta att ske på grund av schemalagt underhåll eller på grund av en extern faktor som orsakade en avbrottsperiod (strömavbrott, DDoS-attacker etc.).
För att verifiera om detta inträffar i ditt fall, gå till den här officiella länken ( här ) och verifiera alla tjänster för inkonsekvenser.

Verifiera statusen för Xbox live-tjänsterna
Om alla tjänster på Xbox Live-statussidan har ett grönt märke betyder det att 8015190E felkod orsakas inte av något utanför din kontroll - Det orsakas av något i din lokala konfiguration (antingen på din router eller konsol).
Om utredningen har rensat Xbox Live-servrarna från skulden bör du börja följa de andra reparationsstrategierna nedan (börjar med metod 3) för stegvisa instruktioner för att mildra problemet.
Om utredningen har avslöjat några serverproblem, bör du fortsätta med metod 2 som visar ett sätt att kringgå några valideringssteg som kan sluta orsaka 8015190E felkod.
Metod 2: Använda offline-läge (endast Xbox One)
Om undersökningen ovan har visat att det finns ett problem med Xbox Live-servern för närvarande förhindrar du troligen att starta vissa spel eftersom inloggningsproceduren inte kan slutföras normalt.
Om detta scenario är tillämpligt bör du kunna lösa problemet genom att byta konsolläge i offline-läge. Detta läge kommer att kringgå serververifieringsarbeten, så att du kan spela dina spel utan att stöta på 8015190E-fel.
Naturligtvis kommer du att förlora möjligheten att spela online, men åtminstone kommer du att kunna använda din konsol tills serverproblemen är lösta. Här är en snabbguide för att byta konsolnätverksläge till offline-läge:
- Tryck på Xbox-knappen på din kontroller för att öppna guide-menyn. Därefter navigerar du till en som du ser i guidemenyn Inställningar> System> Inställningar> Nätverk .
- När du har kommit till rätt nätverksmeny, navigera till Nätverksinställningar och få tillgång till Gå offline Alternativ .
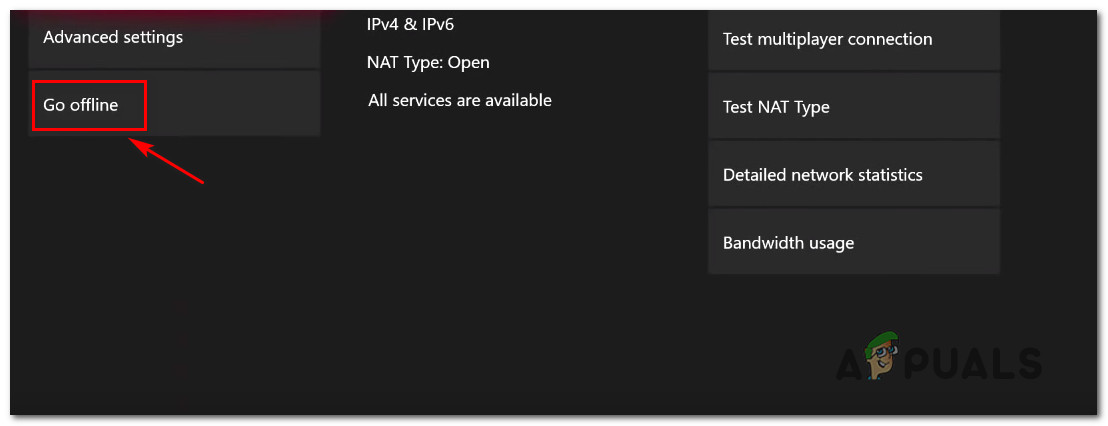
Går offline på Xbox One
- Nu när din konsol är i offline-läge kan du försöka starta spelet som tidigare utlöste 8015190E-fel och se om det nu är löst.
Obs: Kontrollera regelbundet Xbox Live-statussidan för att ta reda på när serverproblemet är löst. När det är löst, inaktivera offline-läge och anslut normalt för att använda onlinefunktionerna på din konsol.
Om du följde metoden utan framgång eller om den inte gällde din situation, gå ner till nästa metod nedan.
Metod 3: Aktivera UPnP på din router
Enligt olika användarrapporter kan detta problem också uppstå eftersom Network Address Translation (NAT) öppnas inte för det nätverk som din konsol är ansluten till. Flera Xbox One- och Xbox 360-användare som också kämpade med detta problem har rapporterat att de äntligen lyckats fixa 8015190E-fel genom att aktivera UPnP-alternativet från router- / modeminställningarna.
Efter att ha gjort detta och startat om sitt läge har de flesta rapporterat att problemet var helt löst och att de kunde logga in på Xbox Live-servrarna. Om detta scenario är tillämpligt, följ instruktionerna nedan för att aktivera UPnP (Universal Plug and Play) alternativ på din router / modem. Detta gör att din nätverksenhet kan vidarebefordra de portar som krävs av din Xbox-konsol och undvika obehag som den 8015190E fel.
Notera: Om din router inte stöder UPnP, hoppa över den här metoden och gå ner till nästa möjliga fix nedan.
Här är vad du behöver göra:
- Se till att din konsol är ansluten till routern du ska komma åt. När du har kontrollerat detta skriver du 192.168.0.1 eller 192.168.1.1 i din standardproser och tryck på Stiga på för att öppna upp inställningar sidan på din router.
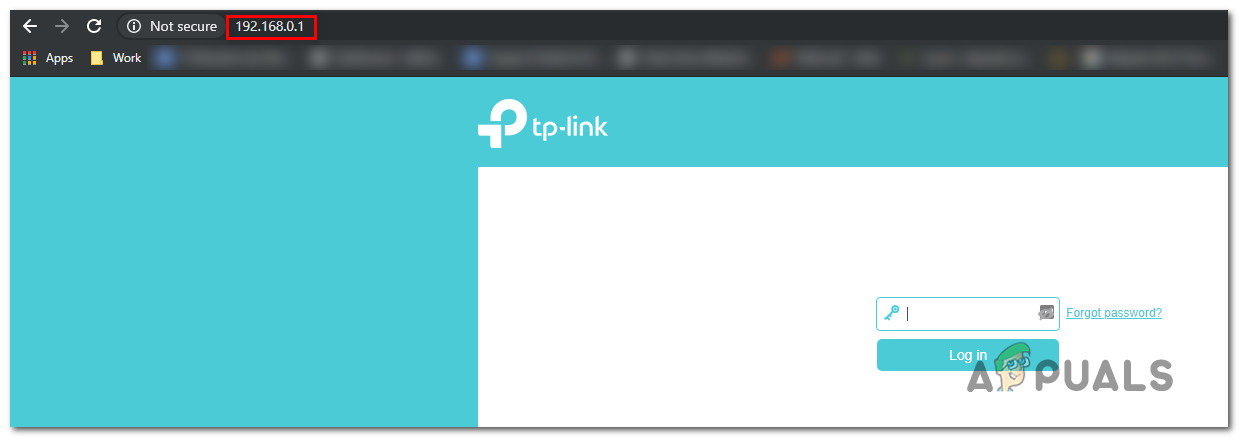
Åtkomst till inställningssidan för din router
Notera: Ingen av dessa IP-routeradresser fungerar kanske inte. I det här fallet, sök online efter specifika steg för att komma åt dina routerinställningar.
- När du väl har kommit till den inledande inloggningssidan, sätt in referenserna för din router (inte nätverksuppgifterna). Om du inte har ändrat standardinloggningen bör standardanvändarnamnet och lösenordet vara 'administration' och '1234'.
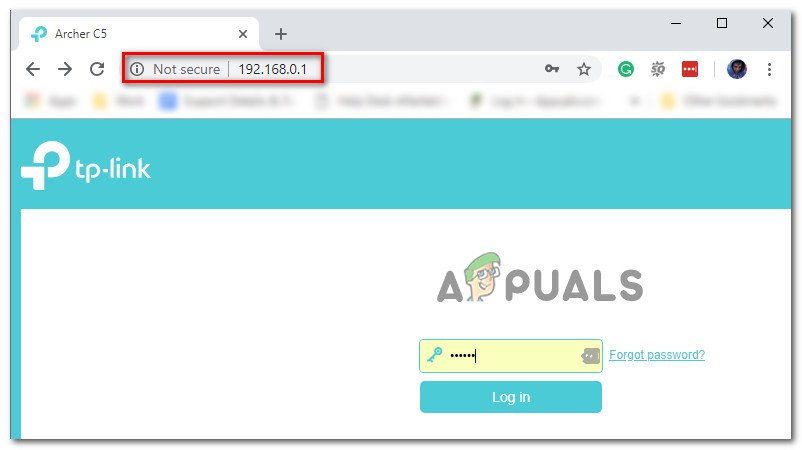
Åtkomst till dina routerinställningar
Notera: Om standarduppgifterna inte fungerar i ditt fall, sök online efter standardinloggningsuppgifterna för din router. Eller använd de anpassade om du tidigare har ändrat dem.
- När du lyckats komma in i dina routerinställningar, leta efter och få åtkomst till Avancerad meny. Väl inne, gå till Nat vidarebefordran och bläddra ner tills du kommer till UPnP-undermenyn.
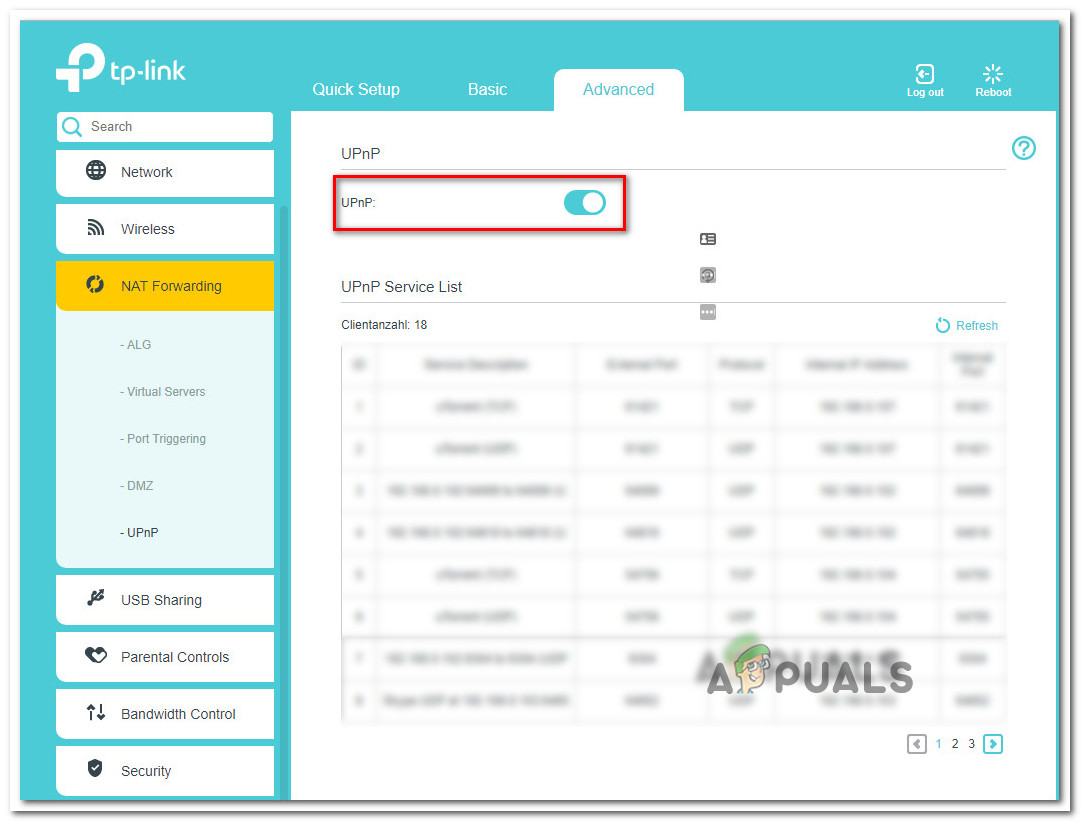
Aktivera UPnP från dina routerinställningar
Notera: Tänk på att menyerna kan se annorlunda ut än instruktionerna ovan beroende på din routertillverkare. Men om inte din router är över 6 år, bör UPnP vara tillgänglig i dina routerinställningar.
- När du har aktiverat UPnP startar du om routern först och sedan konsolen för att säkerställa att nödvändiga portar öppnas.
- När nästa start är klar startar du spelet igen och ser om problemet nu är löst.
Om du fortfarande stöter på samma 8015190E felkod när du försöker logga in med ditt Xbox-konto, gå ner till nästa metod nedan.
Metod 4: Utföra en strömcykel
Om ingen av instruktionerna ovan har gjort det möjligt för dig att lösa problemet och du tidigare har bekräftat att problemet bara sker lokalt, kommer du troligen att möta någon form av tillfällig filsystemskada.
Om detta scenario är tillämpligt beror det förmodligen på en firmwarefel som kan lösas ganska enkelt via en strömcykelprocedur. Den här åtgärden kommer att sluta återställa effektkondensatorerna och radera tempdata som kan orsaka 8015190E felkod.
Många användare har redan bekräftat denna metod för att vara effektiv för att låta dem logga in på sitt Xbox-konto igen utan att stöta på felet.
Här är en snabbguide för hur du utför en cykelprocedur på både Xbox One och Xbox 360:
- Se till att din konsol är helt påslagen (inte i viloläge). När du har kontrollerat detta håller du ned Xbox One-strömbrytaren (på konsolens framsida). Håll den där knappen intryckt i cirka 10 sekunder (eller tills du märker att den främre lysdioden på konsolen slutar blinka).
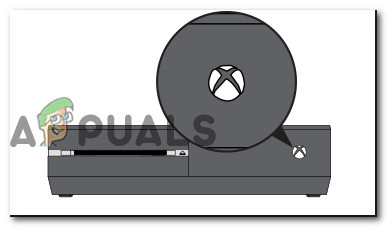
Utför en hård återställning på Xbox One
- Vänta en hel minut innan du sätter på konsolen igen. Och om du vill försäkra dig om att processen lyckas kan du också fysiskt ansluta strömsladden från eluttaget och vänta i några sekunder innan du sätter i den igen.
- Starta din konsol igen och leta efter animationssekvensen vid nästa start. När du ser Xbox-logotypen, bekräftade du bara säkert att förfarandet för motorcykling lyckades.

Xbox One startande animering
- Vid nästa uppstartssekvens upprepar du den åtgärd som tidigare orsakade 8015190E fel och se om problemet nu är löst.
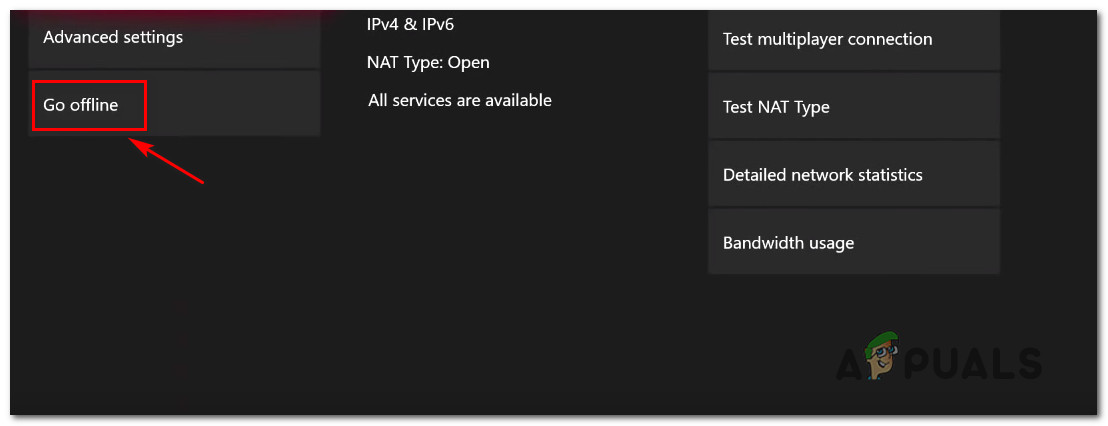
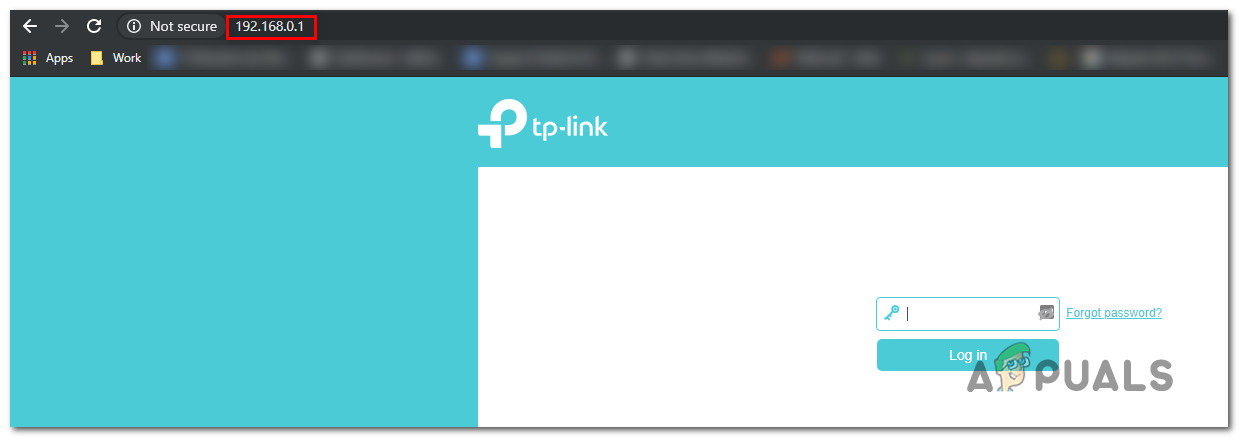
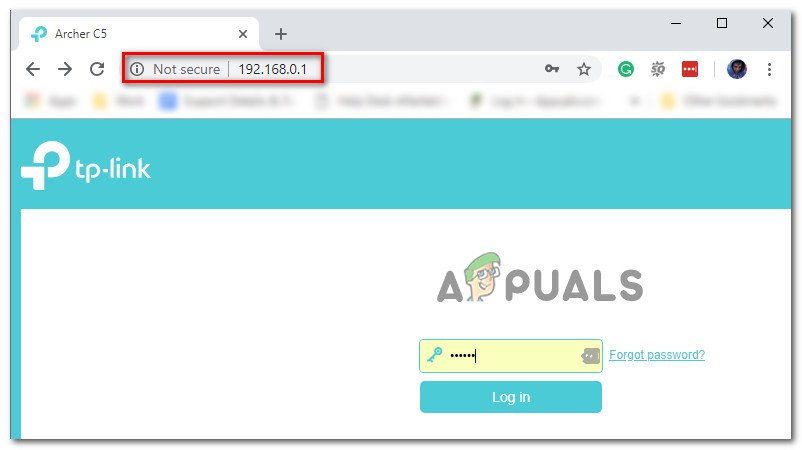
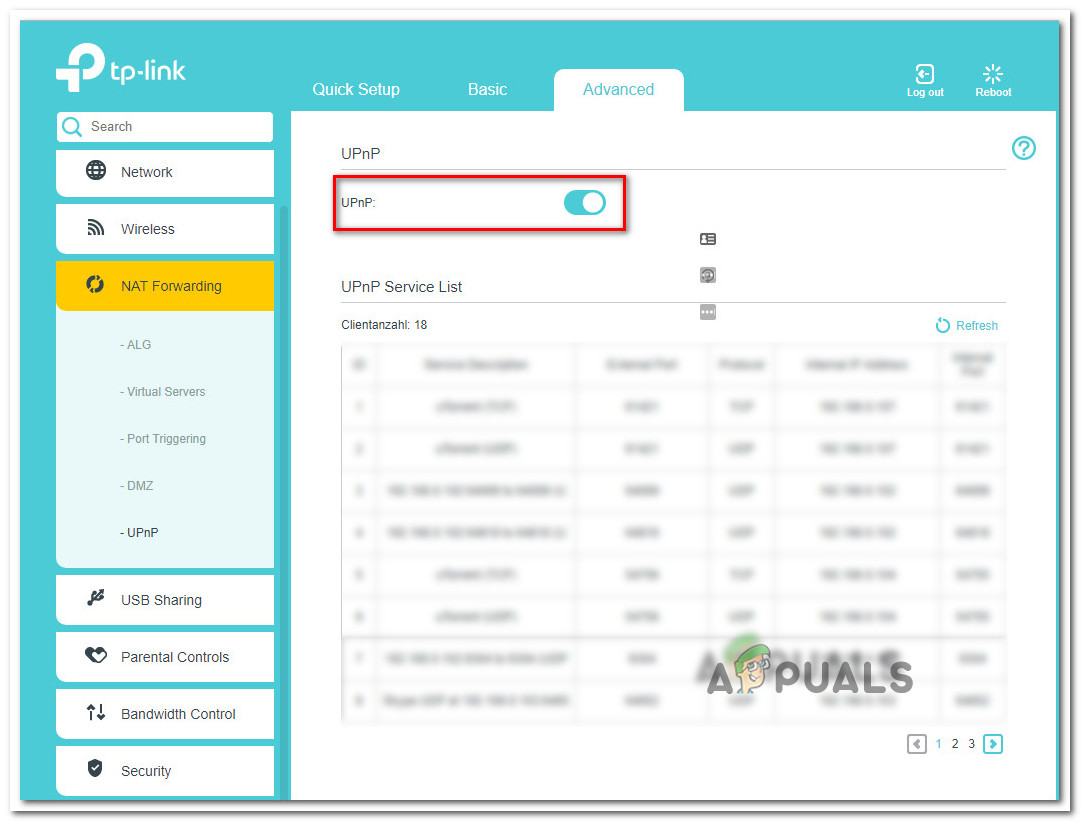
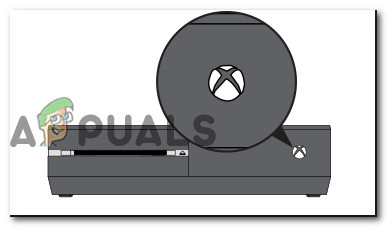
















![[Hur] Rensa din cache i alla Windows-webbläsare](https://jf-balio.pt/img/how-tos/54/clear-your-cache-any-windows-browser.png)







