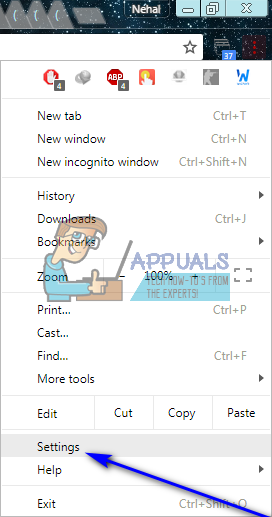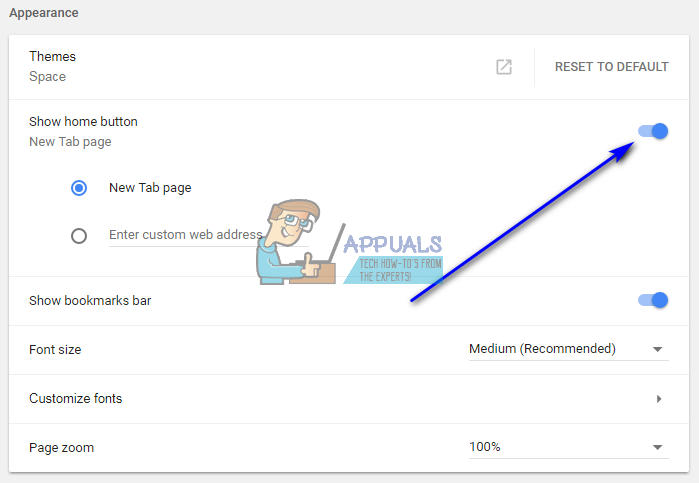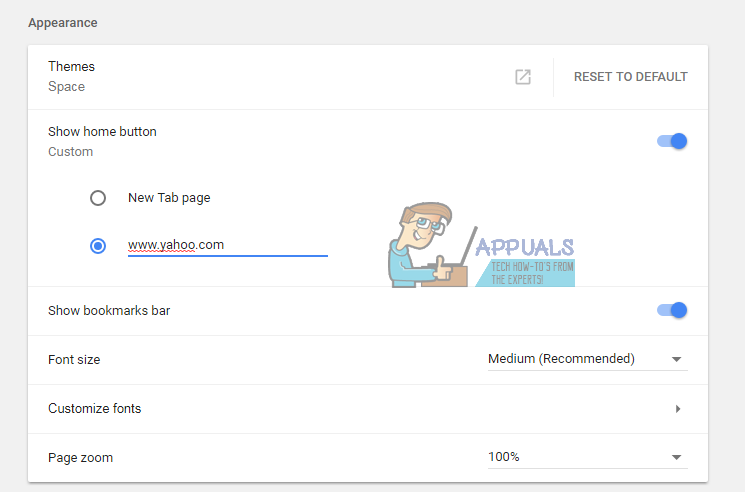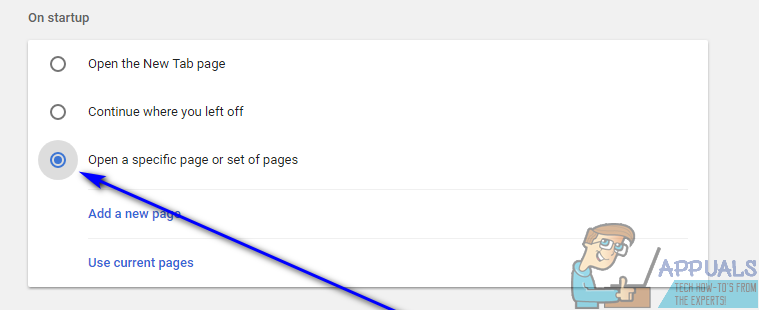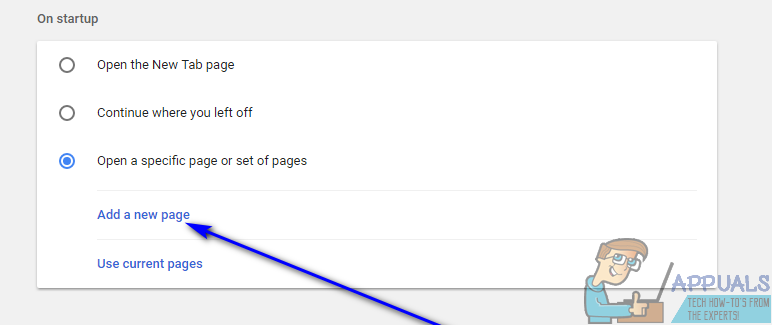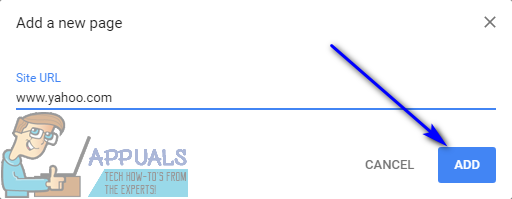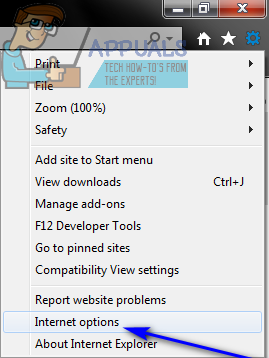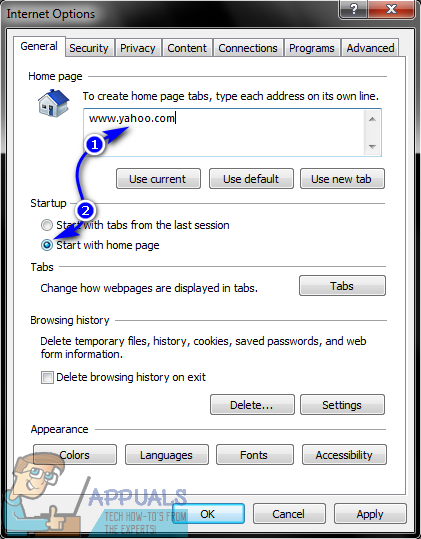På en webbläsare av något slag är hemsidan eller hemsidan webbläsarens bas - det är vad du ser när du startar webbläsaren. I de flesta fall är en webbläsares startsida förinställd på en sida som skapats av tillverkaren av webbläsaren. Internetwebbläsare kan dock anpassas i otrolig grad, och det inkluderar att ändra webbläsarens hemsida till i princip vad du vill. Här, vad du än vill betyder vilken webbsida du vill, och du har hela Internet att välja mellan. När användare ställer in sina hemsidor till något annat än standard, ändrar de dem till de webbsidor de använder mest.
Många internetbeskyddare där ute använder Yahoo och dess utbud av olika tjänster mer än några andra webbplatser, och dessa kunder vill ofta ställa in sina webbläsares hemsidor till Yahoo-webbplatsen. Tack och lov är det inte bara möjligt utan det är också extremt enkelt på i princip alla webbläsare som människor idag använder. Så här kan du göra Yahoo till din hemsida på några av dagens mest populära och vanliga webbläsare:
På Google Chrome
- Klicka på Meny (representerad av tre vertikala prickar) i Google Chrome verktygsfält.

- Klicka på inställningar .
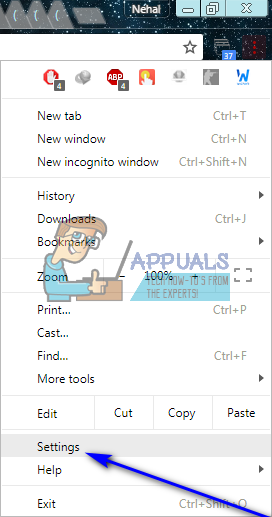
- Under Utseende se till att växla för Visa Hem knappen är påslagen. Den här växeln styr om eller inte Hem knappen (en knapp bokstavligen formad som ett hem) visas i Google Chrome verktygsfält. Att klicka på den här knappen, oavsett var du är, tar dig till din hemsida. Du måste ha Hem knapp som visar om du vill ställa in en anpassad startsida i Google Chrome.
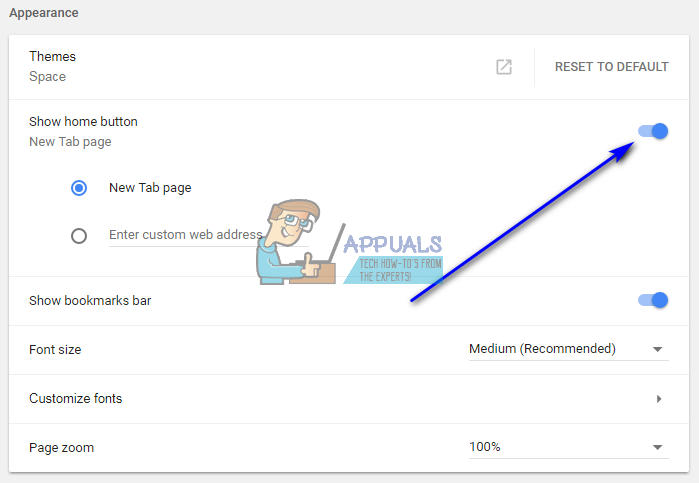
- Under Visa Hem knappen växla, välj Ange anpassad webbadress alternativ.
- Skriv webbadressen till vilken Yahoo-webbsida du vill vara din hemsida i Ange anpassad webbadress fält.
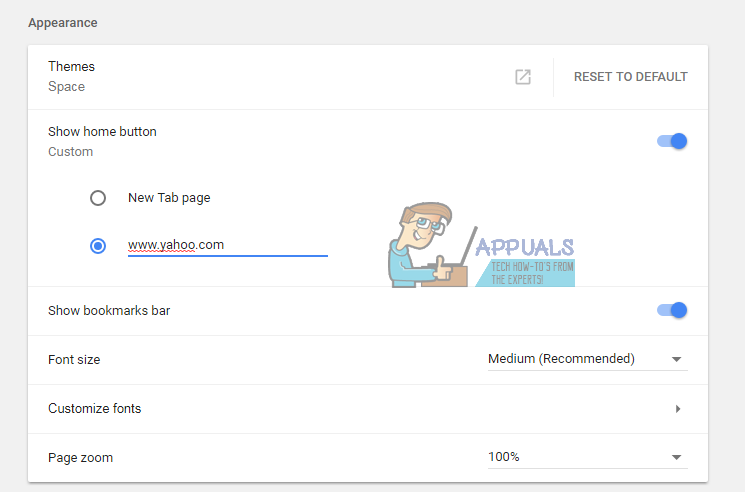
- Under Vid start markera avsnittet Öppna en specifik sida eller en uppsättning sidor alternativ.
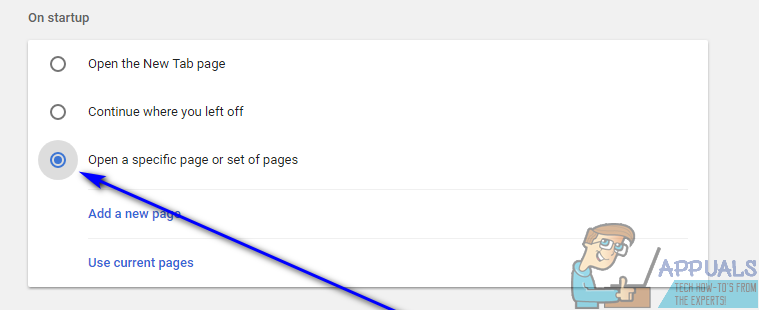
- Klicka på Lägg till en ny sida .
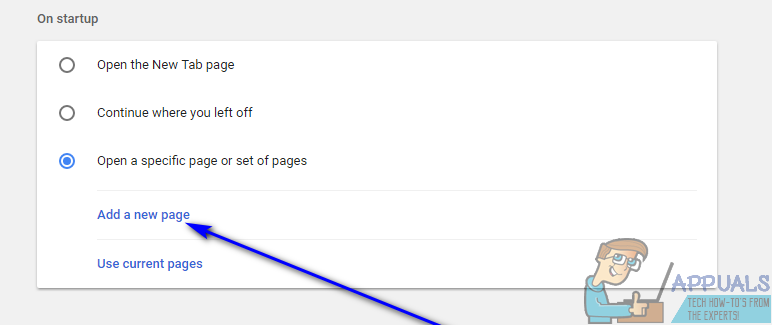
- Skriv webbadressen till Yahoo-webbsidan du vill vara din hemsida.
- Klicka på Lägg till . Yahoo-webbsidan du angav kommer nu också att vara den sida Chrome tar dig till när du startar den för första gången under en session.
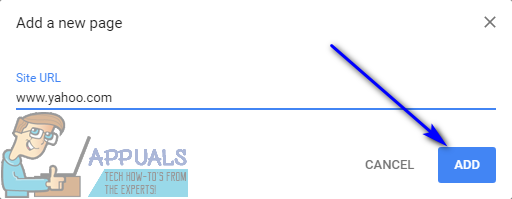
- Stäng inställningar flik.
- Klicka på Hem -knappen, och du kommer att se att Chrome tar dig till Yahoo-webbsidan du ville vara din hemsida.
På Internet Explorer
- Klicka på Verktyg (representerad av ett kugghjul) i Internet Explorer: s verktygsfält.

- Klicka på Internet-alternativ .
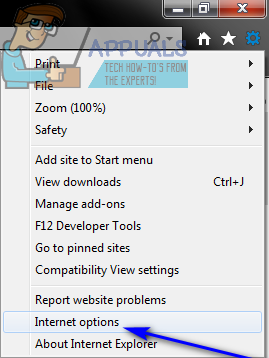
- Under Hemsida avsnitt av allmän fliken, byt ut allt som finns i webbadressfältet med webbadressen till Yahoo-webbsidan du vill göra din hemsida.
- Välj Börja med hemsidan alternativet under Börja flik.
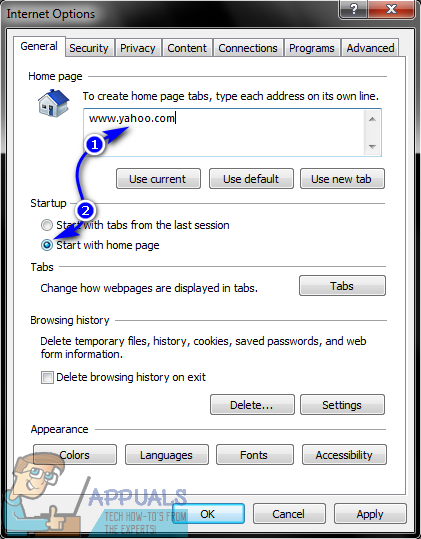
- Klicka på Tillämpa och sedan vidare OK .
- Klicka på Hem i Internet Explorers verktygsfält eller tryck Allt + Hem , och du kommer att se att Internet Explorer tar dig till den hemsida du precis inte har angett.
På Mozilla Firefox
- Klicka på Meny -knappen (representerad av tre horisontella linjer staplade ovanpå varandra som en hamburgare) i Firefox verktygsfält.
- Klicka på alternativ i den resulterande menyn.
- Under Börja öppna rullgardinsmenyn bredvid När Firefox startar: och klicka på Visa min hemsida för att välja den.
- Skriv webbadressen till Yahoo-webbsidan som du vill vara Firefox: s hemsida i Hemsida: fält.
När du har gjort det sparas dina ändringar automatiskt - det finns inget mer för dig att göra. Stäng bara Firefox alternativ , och härifrån utåt, när du klickar på Hem eller starta Firefox, kommer du till den angivna Yahoo-webbsidan.
På Microsoft Edge
- Klicka på Meny knappen (representerad av tre horisontellt inriktade punkter) i Microsoft Edge: s verktygsfält.
- Under Vid start markera avsnittet Öppna en specifik sida eller en uppsättning sidor alternativ.
- Klicka på Ställ in sidor intill Öppna en specifik sida eller en uppsättning sidor alternativ.
- I Ange adress ... fält, skriv webbadressen till Yahoo-webbsidan du vill förvandla till Microsoft Edge hemsida.
- Klicka på OK .
Notera: Microsoft Edge har inte en Hem -knappen som de flesta andra webbläsare, så att ställa in hemsidan på Microsoft Edge ställer i princip in den sida eller uppsättning sidor som du ser när du öppnar Microsoft Edge för första gången under en session.
På Safari
Sist, men absolut inte minst, om du är någon som använder Apples Safari-webbläsare för dator, här är vad du behöver göra för att göra Yahoo till din hemsida:
- Klicka på Safari eller Redigera (beroende på vilket som gäller i ditt fall) i Safaris verktygsfält.
- Klicka på Inställningar ... i den resulterande snabbmenyn.
- I allmän fliken, öppna rullgardinsmenyn bredvid Safari öppnar med: och klicka på Hemsida för att välja den. Genom att göra detta ber Safari att öppna din startsida när du öppnar den för första gången i en session.
- Öppna rullgardinsmenyn bredvid Nya fönster öppnas med: och klicka på Hemsida för att välja den. Detta gör att Safari öppnar din hemsida när du öppnar ett nytt Safari-fönster under en pågående session.
- Skriv in webbadressen till Yahoo-webbsidan du vill vara din Safari-hemsida i Hemsida: fält.
- Spara dina ändringar om det behövs.
Safari har som standard inte en Hem -knappen i verktygsfältet. Du kommer att behöva lägga till Hem knappen till dess verktygsfält - för att göra det, klicka bara på Se > Anpassa verktygsfältet och dra Hem i Safari-verktygsfältet. De Hem -knappen läggs till i vilken position du tappar Hem knappen i verktygsfältet. Med Hem -knappen läggs till i Safaris verktygsfält, tar Safari dig till vilken Yahoo-webbsida du anger som dess hemsida varje gång du klickar Hem -knappen, för att inte tala om när du öppnar Safari eller när du öppnar en ny instans av Safari under pågående surfning.
4 minuter läst