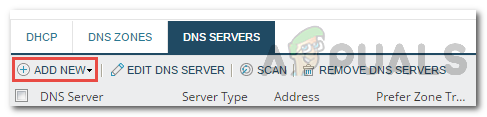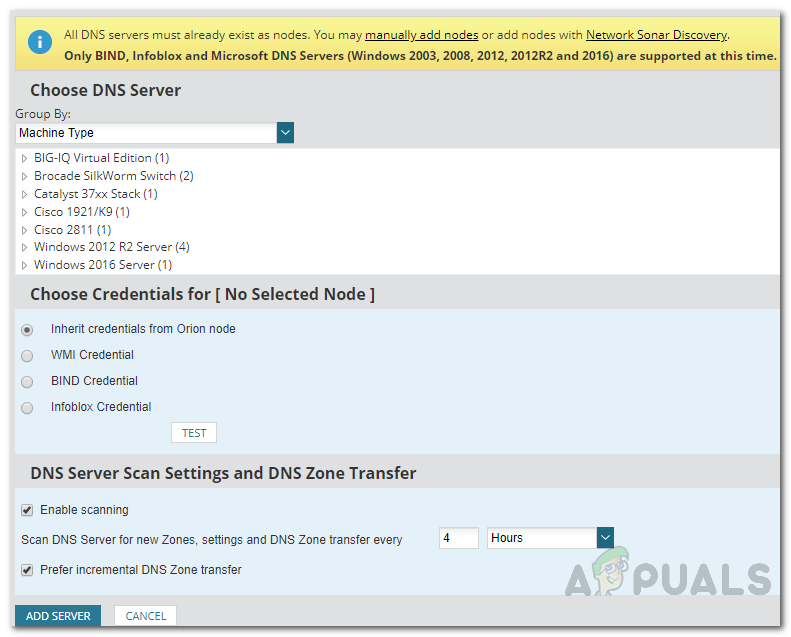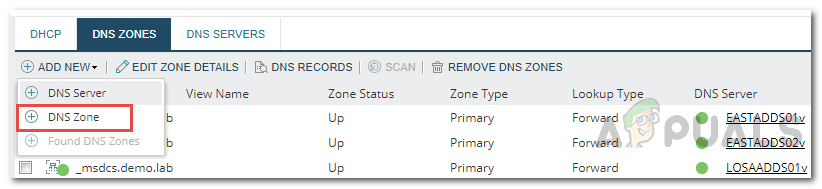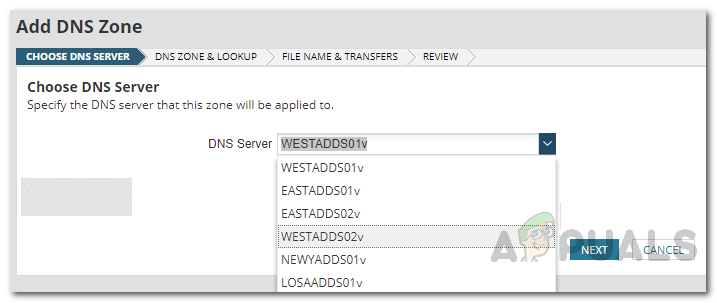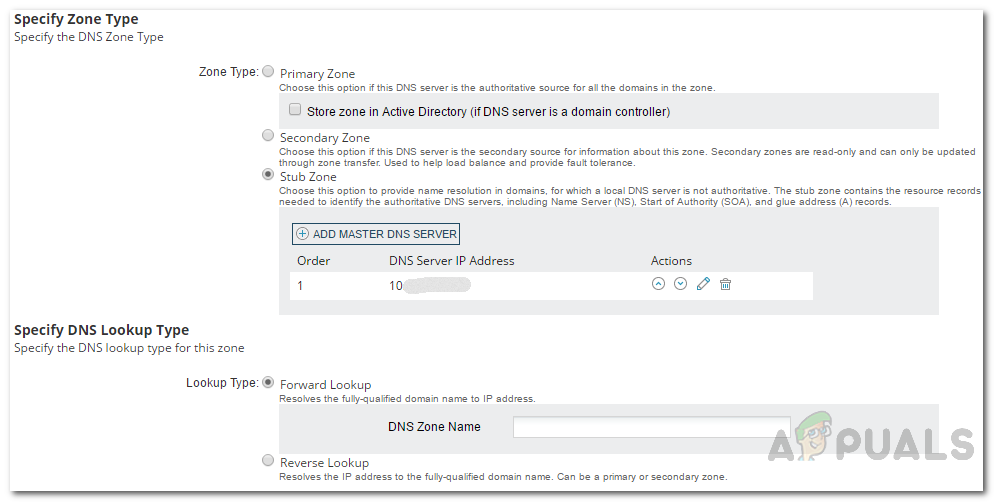DNS-servrar finns i alla stora nätverk som finns. Det är där IP-adresserna som ska tilldelas de anslutna enheterna lagras. Dynamic Host Configuration Protocol ansvarar för tilldelningen av tillgängliga adresser, även känd som en DHCP-server. Nätverk blir större för varje dag och vi är alla medvetna om vikten av hastighet. Nätverksanslutningshastigheten är nu i högsta efterfrågan än den någonsin varit. I nätverksvärlden gör en stilleståndstid eller ett nätverksavbrott till slutanvändarna redan en nackdel jämfört med dina konkurrenter. Därför är övervakning av din IP-adressinfrastruktur av enorm betydelse och kommer att fortsätta att vara. För att göra det enklare för nätverksadministratörerna finns det massor av automatiska verktyg där ute som gör ditt jobb mycket enklare än det hade varit om det hade gjorts manuellt.

IP-adresshanterare
DNS- och DHCP-servrar kan ibland komma i konflikt eftersom båda inte är medvetna om den andras handlingar. Detta innebär att en DNS-server inte vet vilken IP-adress som har tilldelats vilken enhet i hela nätverket samt vilka som är tillgängliga IP-adresser. På samma sätt är DHCP omedveten när DNS (Domain Name System) tar slut på IP-adresser. På detta sätt tenderar IP-adresskonflikter på grund av dubbletter av IP-adresser att uppstå oftast. Därför är det här en Programvara för hantering av IP-adresser eller IPAM-verktyg klockas in. Det hjälper dig att spåra IP-adresserna som har tilldelats de olika anslutna enheterna samt identifiera obehöriga noder som kan ha glidit in. Det hjälper också nätverksingenjörer att se till att IP-adresstilldelningsproceduren går smidigt. Solarwinds IP Address Manager erbjuder dig det tillsammans med mycket mer funktionalitet som du kan dra nytta av. Förutom att spåra IP-adresserna i ditt nätverk kan du också övervaka och hantera en DHCP-server samt en DNS-server separat. Ett IP-adresshanteringssystem varnar dig också om eventuella problem som dyker upp tillsammans med en hel del integrerad uppsättning verktyg. Detta är en av fördelarna med att använda en IP-adresshanteringslösning.
Vad behöver du?
För att kunna följa den här guiden måste du distribuera Solarwinds IPAM-verktyget ( ladda ner här ) i ditt nätverk. IP Address Manager integreras med Network Performance Monitor för att ge bättre inblick i ditt nätverk. Om du inte vet hur du gör det, oroa dig inte, vi har redan publicerat en artikel på vår webbplats som guidar dig genom varje steg. Följ ' Spåra och hantera IP-adresser med hjälp av IP-adresshanteraren ”Artikel på vår webbplats för att komma igång.
En annan sak att notera här är att du måste se till att du har den DNS-server som du vill övervaka separat läggs till i Solarwinds IPAM som en nod. Det betyder att du måste lägga till den i IPAM som en separat IP-adress som visas i artikeln ovan, varefter du kommer att kunna övervaka noden eller DNS-servern individuellt. DNS-servrarna som stöds av IP Address Manager är Windows DNS-servrar 2008, 2003, 2012, 2012R2 och 2016. Förutom det stöds även Bind DNS 9.1 till 9.11n.
Lägga till en DNS-server
Nu när du har distribuerat IP-adresshanteringsverktyget i ditt nätverk och lagt till DNS-servern som en nod i IPAM kan du börja lägga till noden som en DNS-server. Detta är ganska enkelt att göra via det mycket användarvänliga gränssnittet som Solarwinds tillhandahåller via sin Orion-plattform. När du har lagt till DNS-servrarna uppdateras DNS-posterna i Solarwinds IPAM automatiskt. Så här gör du:
- Logga in på Orion webbkonsol som administratör.
- När du har loggat in går du vidare till Min instrumentpanel> DHCP och DNS-hantering .
- Byt till fliken DNS-servrar som visar listan över aktuella DNS-servrar som har lagts till. Det töms eftersom du för närvarande inte har lagt till några DNS-servrar.
- För att lägga till en DNS-server, klicka på Lägg till ny och tryck sedan på DNS-server alternativ från listrutan.
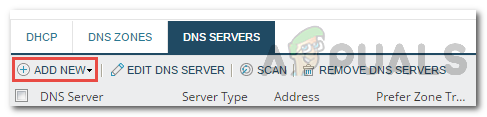
Lägga till DNS-server
- Välj den nod som du vill lägga till som en DNS-server under Välj DNS-server sektion.
- Välj sedan autentiseringsmetoden för servern som ska användas för att komma åt den. Se till att klicka på Testa för att bekräfta att uppgifterna är korrekta.
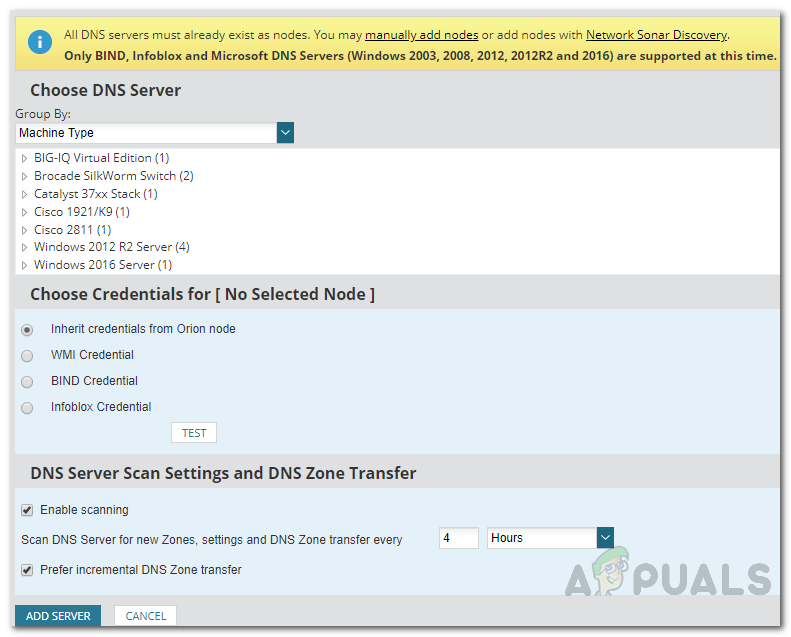
Lägga till DNS-server
- Kryssa för Aktivera skanning alternativ för att aktivera DNS-zonöverföringar. IP-adresshantering skannar DNS-servern efter nya zoner och andra inställningar baserat på det angivna intervallet.
- Klicka slutligen på Lägg till server för att lägga till noden som en DNS-server.
Lägga till en DNS-zon
Om du har en DNS-server som har en DNS-zon och servern har behörighet över zonen kan du också lägga till DNS-zonen till IPAM. En enda DNS-server kan ha befogenhet över flera DNS-zoner. Tre typer av DNS-zoner stöds av IPAM, dvs Primär zon, sekundär zon och stubzon.
Följ instruktionerna nedan för att lägga till en zon:
- Navigera till på Orion-webbkonsolen Mina instrumentpaneler> IP-adresser> DHCP och DNS-hantering .
- Byt till fliken DNS-zoner. Klicka nu på Lägg till ny och välj sedan DNS-zon från listrutan.
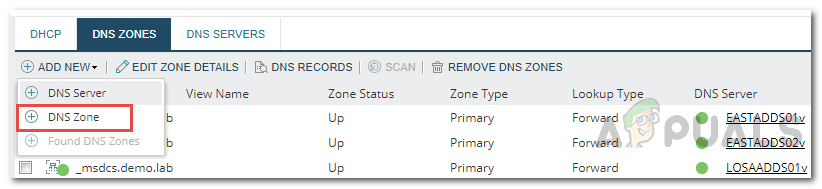
Lägga till DNS-zon
- På Välj DNS-server välj DNS-servern som zonen ska tillämpas på i listrutan och klicka sedan på Nästa .
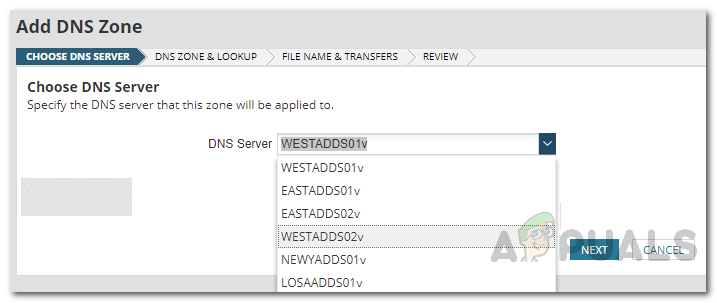
Välja DNS-server
- Välj därefter vilken typ av zon. Om du väljer Primär Zon , kan du lagra zonen i Active Directory om DNS-servern är en domänkontrollant om du vill. För Sekundär och stump zoner måste du ange en Master DNS-server.
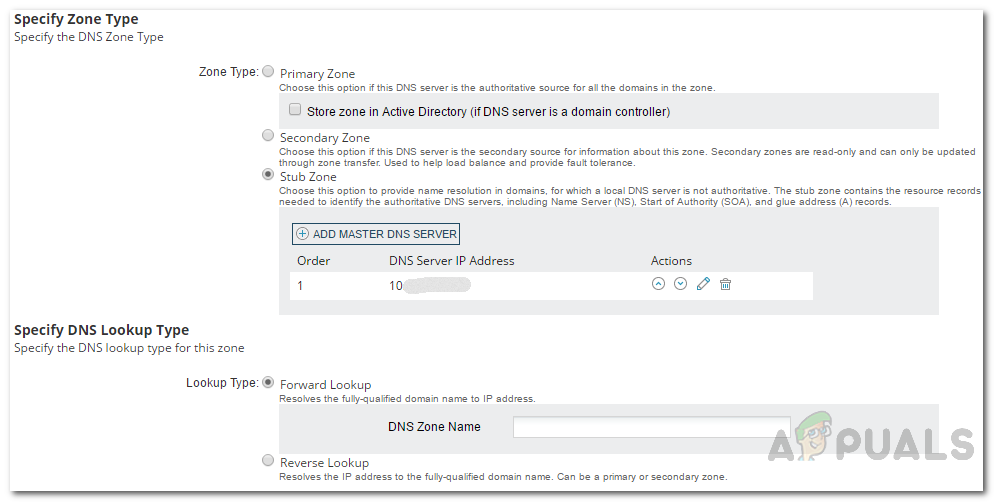
Lägga till DNS-zon
- När du är klar väljer du DNS-uppslagstyp . Om du väljer Fram slå upp måste du ange ett DNS-namn för zonen. För Omvänd slå upp , måste du ange nätverks-IP eller namnet på omvänd uppslagszon. Klicka sedan Nästa .
- Ange ett namn för zonfil eller så kan du bara använda standardnamnet. Det är här DNS-zondata lagras på DNS-serverdatorn.
- Du kan välja att aktivera Zonöverföringar samt ge ett intervall för överföringen. Zonöverföringar används i princip för att synkronisera sekundära och stubzoner med master-DNS-servern.
- Du kan också välja att aktivera inkrementell zonöverföring som bara drar ändringar som behövs för att synkronisera den med källan.
- Klicka därefter på Nästa knapp.
- Slutligen, granska informationen som du har gett och se till att allt checkar ut. Klicka sedan på Skapa zon knapp. Klick OK när bekräftelsedialogrutan visas.
Redigera och ta bort DNS-servrar eller -zoner
När du har lagt till DNS-servrar och de zoner som du vill kan du ändra informationen när som helst genom att öppna DNS- och DHCP-hantering sida. Därifrån kan du också välja att ta bort en DNS-zon eller server om du vill senare på vägen.

Redigeringszon
Taggar IP-adresshanterare 5 minuter läst