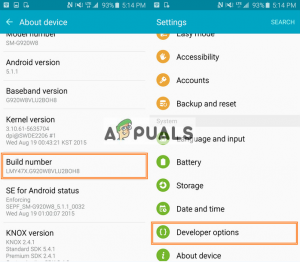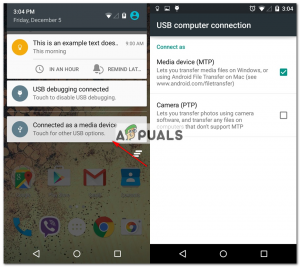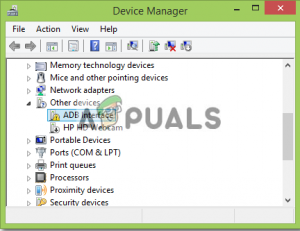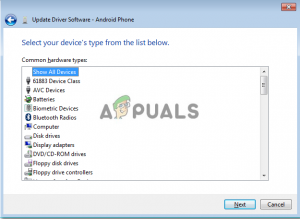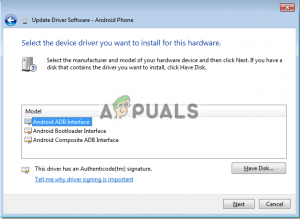Med smartphones överallt uppstår behovet av att överföra filer från din persondator till din smartphone och vice versa. Inte bara det, du kan behöva felsöka vissa appar eller installera nya etc. för vilka ett kommandoradsverktyg ringde ADB eller Android Debug Bridge används ofta.
Ibland hamnar människor med att inte kunna ansluta till sina smartphones, även om de enligt dem har gjort allt rätt. Oroa dig inte, det här är vad vi är här för. Denna guide ger dig information om hur du löser Fel: enheten hittades inte Problem - så luta dig tillbaka, slappna av och följ instruktionerna.

ADB-enhet hittades inte
Vad orsakar felmeddelandet ADB-enheten inte hittades?
Innan vi hoppar in i lösningarna kanske du vill veta vad som orsakar detta problem. Många saker kan resultera i denna fråga -
- De drivrutiner uppdateras inte . Drivrutinerna är de aktörer som ansvarar för att kommunicera med gränssnittet och ditt operativsystem. Om den inte uppdateras kan du stöta på detta fel.
- USB felsökning är inte aktiverat. Detta läge är nödvändigt för att ADB ska fungera på din Android-enhet.
- Val av fel anslutningsläge . Ett korrekt anslutningsläge bör väljas för den typ av överföring du vill initiera.
Obs: Se till att du har ADB installerad.
Metod 1: Aktivera utvecklaralternativ och USB-felsökning
För att börja, se till att du har aktiverat USB felsökning på din enhet eftersom ADB inte fungerar annars. Att göra det:
- Gå till din telefon inställningar och välj Handla om .
- I menyn Om trycker du på “ Tillverkarens nummer ”Sju gånger vilket möjliggör Utvecklaralternativ.
- Därefter går du tillbaka och väljer utvecklaralternativ.
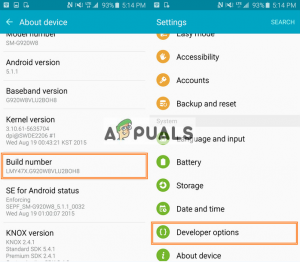
Aktivera utvecklaralternativ
- Bläddra ner och tryck på “ USB felsökning '.
Metod 2: Ändra anslutningsläge
Android har olika anslutningslägen som ibland kan orsaka detta problem. I fallet med adb behöver vi MTP (Media Transfer Protocol) . En sak att notera är att din smartphone kan ha överför filer istället för MTP vilket är detsamma. För detta är vad du måste göra:
- Se till att din enhet är korrekt inkopplad.
- Dra ner meddelandefönstret och välj USB-anslutningsmeddelande .
- Välj där MTP som anslutningsläge.
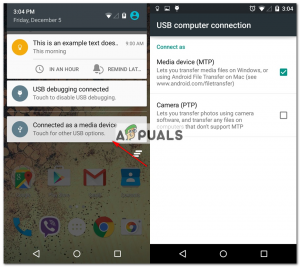
Välj MTP som anslutningsläge
Notera: Vissa människor har rapporterat att välja PTP läget fungerade för dem, se till att också prova det.
Metod 3: Uppdatera ADB-gränssnittet
Ibland beror problemet på ett föråldrat ADB-gränssnittsdrivrutin . För att uppdatera drivrutinen är vad du behöver göra:
- Högerklicka på din dator på “ Min dator Och välj Enhetshanteraren .
- Under andra enheter ser du Android ADB-gränssnitt 'Eller' Android telefon ”. Högerklicka på den och välj ‘ Uppdatera drivrutinsprogramvaran '.
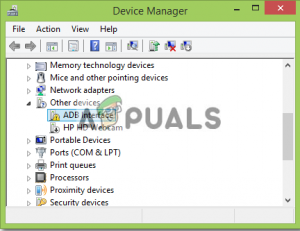
ADB-uppdatering av drivrutinsgränssnitt
- Välj sedan ” Bläddra i min dator för drivrutinsprogramvara '.
- Välj sedan ”Låt mig välja från en lista med enhetsdrivrutiner på min dator”.
- Ett fönster dyker upp, se till att Visa alla enheter Är markerad och klicka på Nästa.
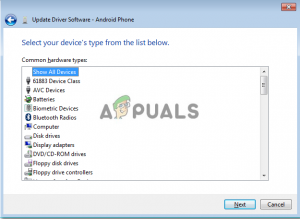
Markera Visa alla enheter
- Klicka på ' Har disk Alternativet.
- Gå till där du har installerat din SDK som vanligtvis är
C: Program Files Android android-sdk extras \ google usb_driver
där du måste dubbelklicka android_winusb.inf
- Välj ' Android ADB-gränssnitt Från listan.
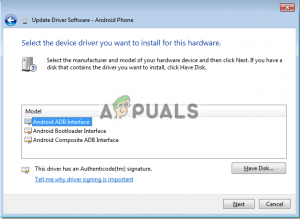
Välj Android ADB-gränssnitt
- Klick ' Ja Och klicka sedan på Installera '.
- Vänta tills installationen är klar och stäng sedan fönstret.
Du kan försöka ansluta enheten igen om den inte redan känner igen den.
Metod 4: Installera Universal ADB Windows-drivrutin
Om du är säker på att ovanstående lösningar inte fungerar för dig eller inte fungerar för dig installerar du Universal ADB Windows-drivrutin kan vara lösningen för dig. Det är ganska enkelt, ladda ner föraren från deras officiella webbplats och installera den.
Metod 5: Återställ ADB-processen
Ibland händer det att allt annat fungerar men du kan fortfarande inte lista din smartphone - vilket betyder att du har installerat USB-drivrutinen, aktiverat USB-felsökning etc. I sådana fall kan döda servern och starta den igen hjälpa dig. För att göra det, skriv följande kommandon i kommandoraden
adb kill-server adb startserver

ADB Kill / Start Server
Metod 6: Byt kabel
Slutligen, om inget fungerar för dig, kan det vara vägen för dig att få en ny kabel. Chanserna för din kabel- att vara fel är hög vilket betyder oavsett vad du gör, ditt problem kommer att förbli eftersom problemet inte är med din drivrutin utan snarare med hårdvaran. För att kontrollera om din kabel är defekt eller inte, prova följande:
- Ansluta din kabel till en port på en laddare.
- Prova laddning din smartphone med den kabeln.
Om det inte börjar laddas betyder det att din kabel är felaktig och du måste skaffa en till.
Taggar ADB ADB-fel Android 3 minuter läst