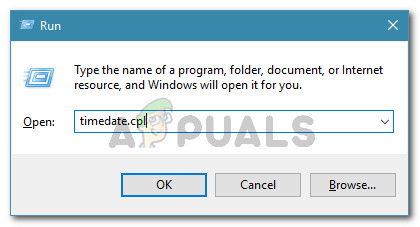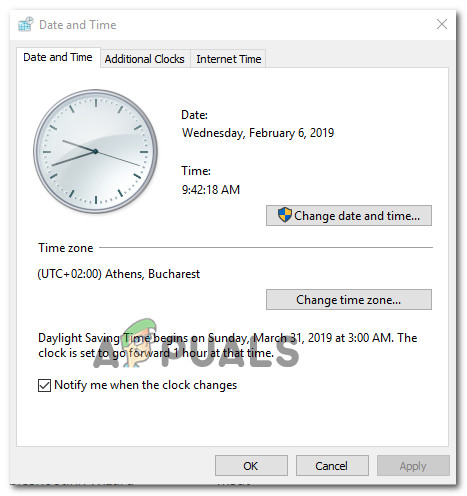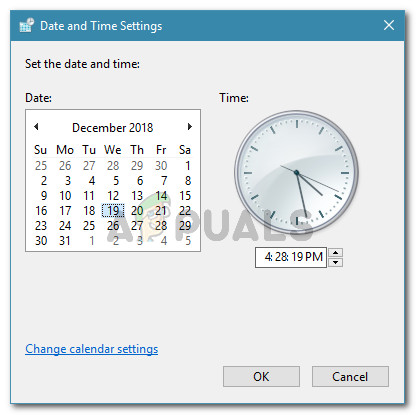” ssl_error_bad_mac_alert ”Fel uppstår vanligtvis i Mozilla Firefox när berörda användare försöker besöka vissa säkra webbplatser. I vissa fall visas felet när användaren försöker skicka e-post via IMAP-gränssnittet till Gmail.

Mozilla Firefox ssl_error_bad_mac_alert Fel
Vi har analyserat flera användarrapporter för att hitta potentiella orsaker - det visar sig att problemet kan uppstå på grund av att en viss SSL-kontroll misslyckas, vilket tvingar webbläsaren att kasta detta fel och begränsa användaren från att komma åt webbplatsen. I det här fallet kan du enkelt lösa problemet genom att öppna den avancerade Firefox-inställningsmenyn och lägga till webbplatsen i listan över osäkra FallBack-värdar.
En annan potentiell orsak som kan leda till detta webbläsarbeteende är en nätverksanslutning som slutar blockera kommunikation mellan din webbläsare och externa servrar. I det här fallet kan du åtgärda problemet genom att utföra en cykelprocedur på din router eller modem, vilket tvingar ditt nätverk att börja nytt.
Ett scenario som kan tvinga din webbläsare att ogiltiga SSL-certifikat och orsaka detta fel är en felaktig systemomfattande tid och datum. Flera användare som stöter på samma problem har rapporterat att de äntligen lyckades lösa problemet efter att de öppnat inställningarna för datum och tid och uppdaterat värdena i enlighet därmed.
Det visar sig att vissa äldre maskinkonfigurationer kommer att behöva en viss avancerad Firefox-inställning avancerad för att kunna ansluta till SSL3-webbservrar utan fel. Om detta scenario är tillämpligt kan du åtgärda problemet genom att öppna fliken Avancerade inställningar och ställa in värdet på säkerhet.ssl3 till True.
1. Lägga till webbplats i listan över osäkra FallBack-värdar
Om du är säker på att SSL-webbplatsen där du stöter på problemet är helt säker kan du förhindra att SSL_Error_Bad_Mac_Alert från att någonsin visas igen genom att komma åt Mozilla Firefox konfigurationsfiler och lägga till den säkra SSL i listan över osäkra FallBack-värdar.
Detta förutom den webbplats du litar på från SSL-kontrollen som tidigare orsakade problemet. Många drabbade användare har bekräftat att denna procedur är det som gjorde det möjligt för dem att bli av med problemet på obestämd tid.
VIKTIG : Detta bör endast försökas med en SSL-säker webbplats som du helt litar på. Lägg inte till tvivelaktiga webbplatser till listan över osäkra FallBack-värdar.
Om du förstår säkerhetsriskerna och är beredd att lägga till webbplatsen i Firefox-listan över Insecure FallBack-värdar, följ instruktionerna här:
- Öppna din Mozilla Firefox-webbläsare, skriv ” om: config I navigeringsfältet och tryck på Stiga på för att öppna upp Avancerade inställningar meny.
- När du ser Fortsätt med försiktighet snabb, klicka på Acceptera risken och fortsätt .
- När du väl är inne i Avancerade inställningar meny, klistra in security.tls.insecure_fallback_hosts in i navigeringsfältet och tryck på Stiga på för att hitta inställningsinställningen.
- När resultaten dyker upp, klicka på Redigera ikon associerad med security.tls.insecure_fallback_hosts post (höger avsnitt).
- I den nyligen uppkomna textrutan anger du helt enkelt den webbadress som du stöter på och träffade Stiga på.
- Starta om din Mozilla Firefox-webbläsare och se om problemet löses vid nästa programstart.

Lägga till den SSL-säkra webbplatsen som Fallback-värd
Om du fortfarande stöter på samma security.tls.insecure_fallback_hosts fel eller om du letar efter ett tillvägagångssätt som inte utsätter ditt system för några säkerhetsrisker, gå ner till nästa möjliga åtgärd nedan.
2. Elcykla routern / modemet
Som det visar sig kan denna speciella fråga också uppstå på grund av inkonsekvens i nätverket. Det är möjligt att din nuvarande nätverksstatus är fast i ett limbo-tillstånd. Detta kan blockera din dators förmåga att kommunicera med externa webbservrar via din webbläsare.
Om det här scenariot är tillämpligt kan du med största sannolikhet lösa problemet genom att utföra en motorcykelprocedur på din router. Denna åtgärd bör inte förväxlas med en routeråterställning. Mittemot en återställning påverkar detta inte dina uppgifter och eventuella tidigare fastställda.
För att inleda en cykelprocedur, tryck på PÅ AV och låt nätverksenheten vara avstängd minst 30 sekunder eller mer. Om du vill se till att åtgärden är en framgång, koppla också bort strömkabeln från eluttaget. Detta kommer att tvinga ditt nätverk att börja nytt vid nästa start av router / modem.

Starta om din router / modem
Notera: Förväxla inte strömbrytaren med återställningsknappen. Återställningsknappen återställs varje tidigare etablerad nätverksinställningar och anpassade referenser .
Om du redan har gjort detta och fortfarande stöter på samma problem, gå ner till nästa möjliga åtgärd nedan.
3. Ställa in rätt tid och datum
Som det visar sig, en annan anledning som kan få din Mozilla Firefox att kasta security.tls.insecure_fallback_hosts fel är ett inkonsekvent datum och tid. Detta kan ogiltigförklara säkerhetscertifikatet, vilket tvingar din webbläsare att avbryta anslutningen.
Om detta scenario är tillämpligt kan du åtgärda problemet genom att öppna inställningarna för Datum och tid och ändra värdena till de aktuella värdena. Flera berörda användare som stöter på samma problem har bekräftat att den här åtgärden slutligen hindrade felmeddelandet från att visas.
- Öppna en Springa dialogrutan genom att trycka på Windows-tangent + R . Skriv sedan 'Timedate.cpl' och tryck Stiga på för att öppna Datum och tid fönster.
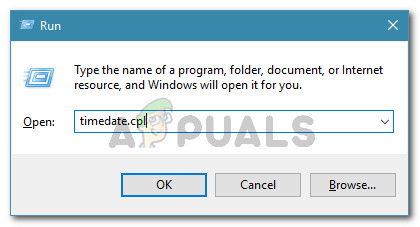
Öppnar fönstret Datum och tid
- När du lyckas komma in i Datum Tid navigera till Datum och tid fliken och klicka på Ändra datum och tid .
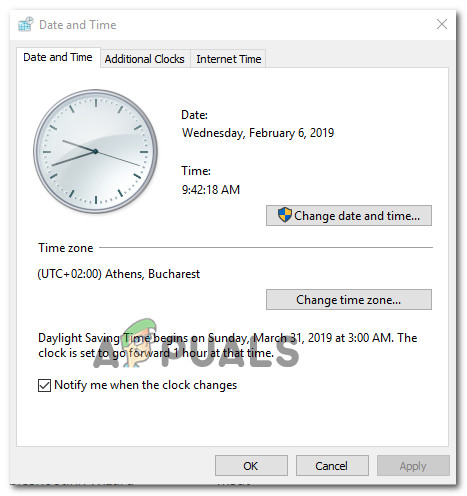
Ställa in rätt datum och tid
- Inuti Datum och tid använda den medföljande kalendern för att ställa in lämplig Datum och Tid värden.
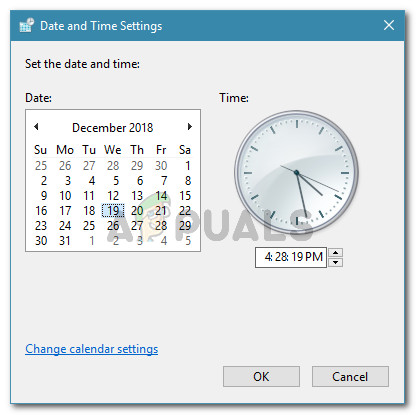
Ändrar tid och datum
- När ändringarna har slutförts, starta om din dator och besöka samma webbplatsannons nästa startsekvens för att se om problemet är löst.
Om du fortfarande stöter på samma ssl_error_bad_mac_alert ”Fel, gå ner till nästa möjliga korrigering nedan.
4. Ställa in säkerhet.SSL3 till SANT
Om du stöter på problemet med en gammal maskin som inte är offentligt exponerad kan du få ssl_error_bad_mac_alert ”Fel med många giltiga SSL-webbservrar tills du hittar tid att komma åt Firefox Avancerade inställningar och aktivera Säkerhet.SSL3 .
Om du märkte att felet plötsligt började inträffa efter att Firefox uppdaterade sig själv är det troligt att du stöter på problemet på grund av att Security.SSL3 är inaktiverat som standard.
Här är en snabb guide för att säkerställa det Säkerhet.SSL3 är aktiverat i din Firefox-webbläsare:
- Öppna din Firefox-webbläsare, skriv ' om: config Och tryck Stiga på för att komma åt Avancerade inställningar meny.
- När du ser Fortsätt med försiktighet 'Snabb, klicka på Acceptera risken och fortsätt knapp.
- Inuti Avancerade inställningar menyn, använd sökmenyn högst upp för att söka efter säkerhet.ssl3 och tryck Stiga på för att se resultaten.
- När resultatet är klart, bläddra ner till botten på skärmen och leta reda på säkerhet.ssl3.
Notera: Om du har möjlighet att välja mellan a sträng, boolean och flyta, välj booleska. - Se sedan till att värdet på säkerhet.ssl3 är satt till true, spara sedan ändringarna och starta om din Mozilla Firefox-webbläsare.
- Besök samma webbplats som tidigare visade ” ssl_error_bad_mac_alert ”Fel och se om problemet nu är löst.

Aktivera Security.SSL3 via avancerade inställningar
5 minuter läst