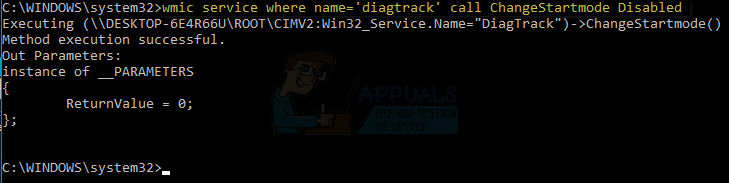Från ResourceMonitor-aktiviteten kan det ses att problemet härrör från den inbyggda Windows Diagnostic Tracker-tjänsten som var en valfri tjänst och inte påverkar några av dina pågående / befintliga program eller Windows, tjänsten används för att övervaka och spåra Windows-funktionella aktiviteter som en del av användarupplevelseprogrammet där Microsoft syftar till att förbättra Windows genom att samla in diagnostisk information, och därför inaktiveras diagnostisk spårare tillfälligt tills Microsoft trycker på en ny uppdatering är den bästa lösningen hittills eller den kan lämnas inaktiverad oavsett uppdateringar.
Metod 1: Inaktivera DiagTrack-tjänsten från kommandotolken
- Håll Windows-nyckel och Tryck på X .
- Välja Kommandotolken (Administration).
- Skriv följande rad i kommandotolken och tryck på STIGA PÅ
wmic-tjänst där name = ’diagtrack’ call ChangeStartmode Disabled
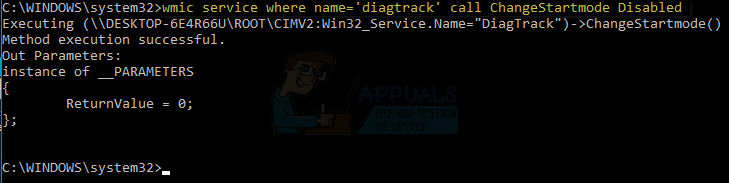
Metod 2: Inaktivera DiagTrack-tjänsten från Services Console
- Håll Windows-nyckel och Tryck på R .
- Typ services.msc och klicka OK
- I Services Console, bläddra ner och leta upp Diagnostisk spårningstjänst .
- Högerklicka på den och välj Egenskaper och ställ Starttyp till Inaktiverad.
- Klick Ansök / OK .

Metod 3: Använd WPR-kansell
- Håll Windows-tangenten och tryck på X
- Välja Kommandotolken (Administration).
- Skriv följande rad i kommandotolken och tryck på ENTER.
wpr -cancel

En liknande fråga som tidigare drabbats av ett stort antal användare, där vi publicerade ett inlägg som beskriver och beskriver de mest användbara metoderna för att lösa problemet. Innan jag försöker med något av stegen som listas i det här inlägget föreslår jag att du försöker stegen som listas på system och komprimerat minne . Om problemet fortfarande inte har lösts kan du prova stegen nedan:
Taggar KB3201845 1 minut läst