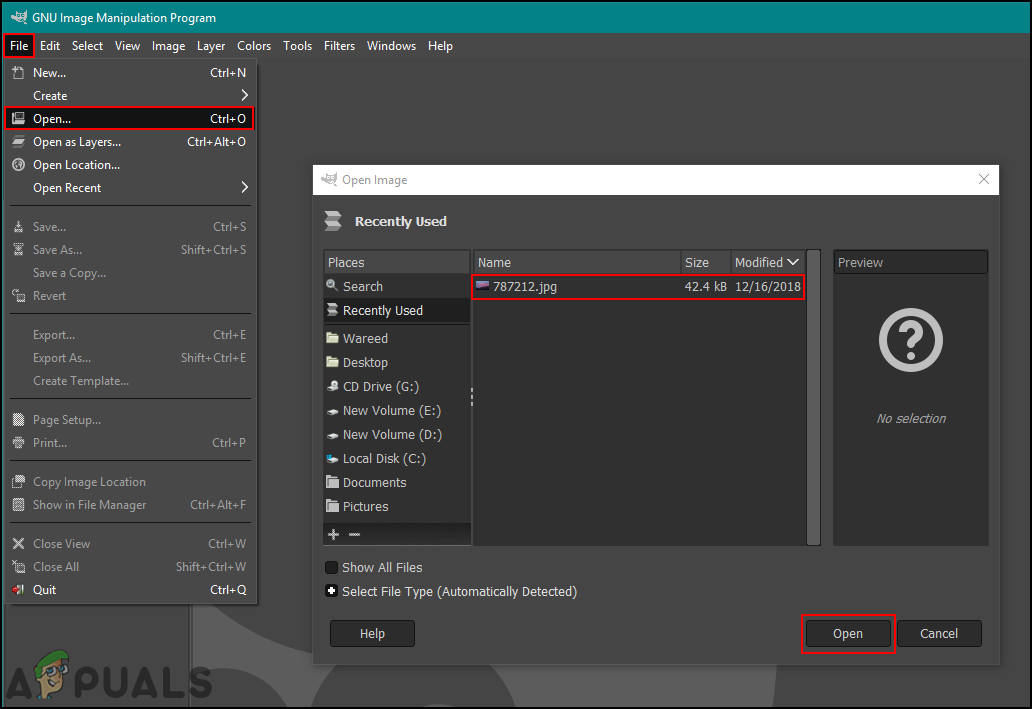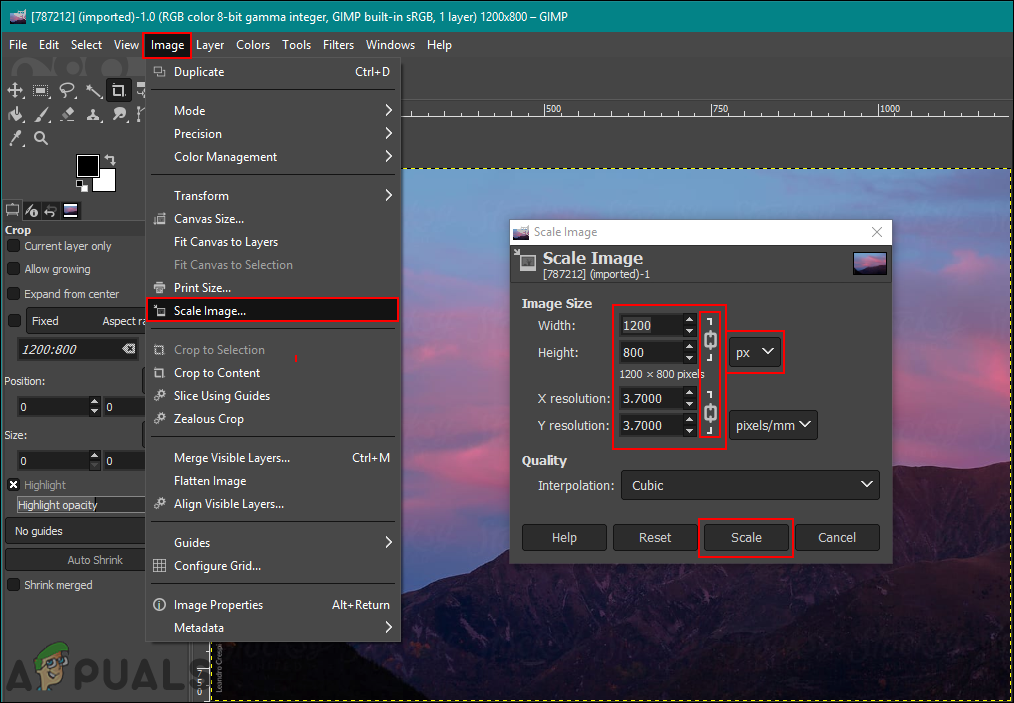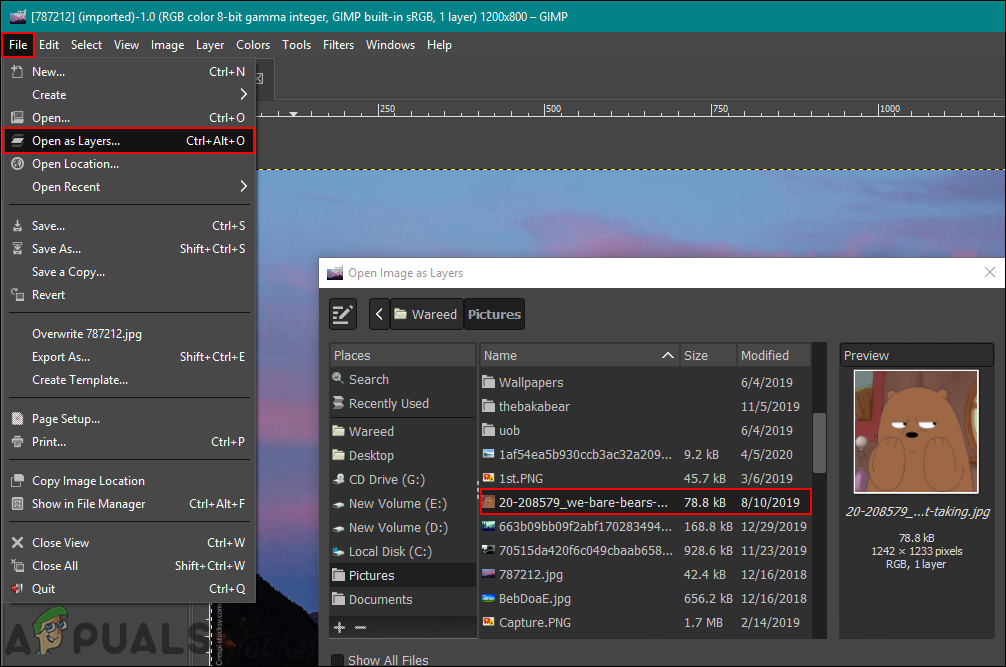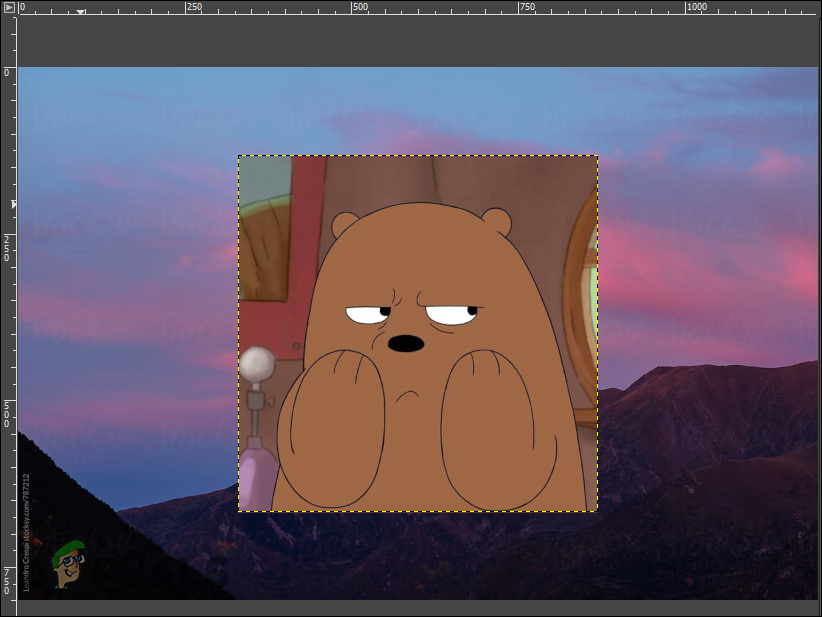GIMP eller GNU Image Manipulation Program är en grafikredigerare med öppen källkod som används för att redigera bilder. Den är tillgänglig för alla plattformar under GPLv3 + -licenser. Det finns många funktioner i GIMP som användare kan använda för att redigera sina bilder. En av funktionerna är skalning eller ändra storlek bilderna. Vissa användare med mindre kunskap om GIMP kommer dock att ha svårt att hitta rätt alternativ för att ändra storlek på bilder eller lager i GIMP. I den här artikeln lär vi dig stegen om hur du kan ändra storlek på en bild eller ett lager över en annan bild i GIMP.

Ändra storlek på bilder i GIMP
Ändra storlek på / skala en bild i GIMP
Den här metoden fungerar för den enskilda bilden som du vill ändra storlek med GIMP. Varje program har olika genvägar och alternativ för att ändra storlek på funktionen. Photoshop eller andra kända fotoredigering program har alternativet 'Bildstorlek' för den här uppgiften, men GIMP har ett alternativ som heter Skalbild för att ändra storlek på bilderna. Om allt du behöver är ändra storlek på ett foto , sedan kommer stegen nedan att vägleda dig till det.
- Öppna GIMP applikation genom att dubbelklicka på genvägen eller söka i den genom Windows-sökfunktionen.
- Klicka nu på Fil menyn i menyraden och välj Öppet alternativ för att öppna bilden som du vill ändra storlek på.
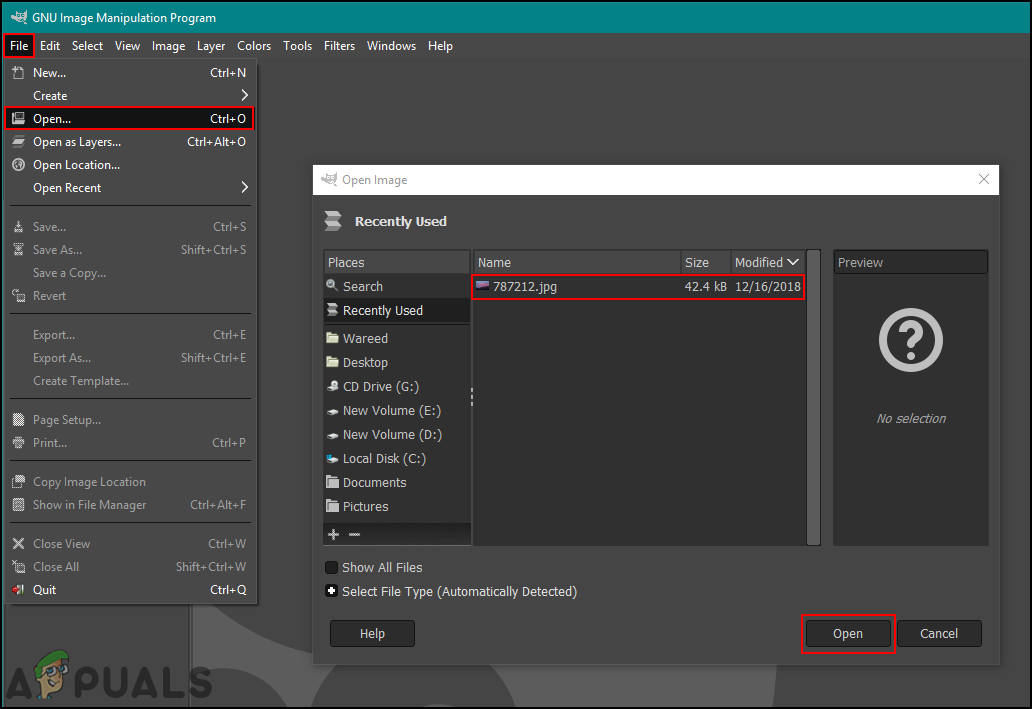
Öppna bilden i GIMP
- Klicka på Bild menyn i menyraden och välj Skala bild alternativ för att ändra storlek på bilden.
- Här kan du förändra bildstorleken genom att välja olika måttenheter eller upplösningsalternativ. Du kan också Stäng av de kedjelänk att ha olika bredd och höjd för bilden.
Notera : Om kedjelänk är på , då kommer det att hålla bildförhållandet som originalet och höjden och bredden ändras tillsammans.
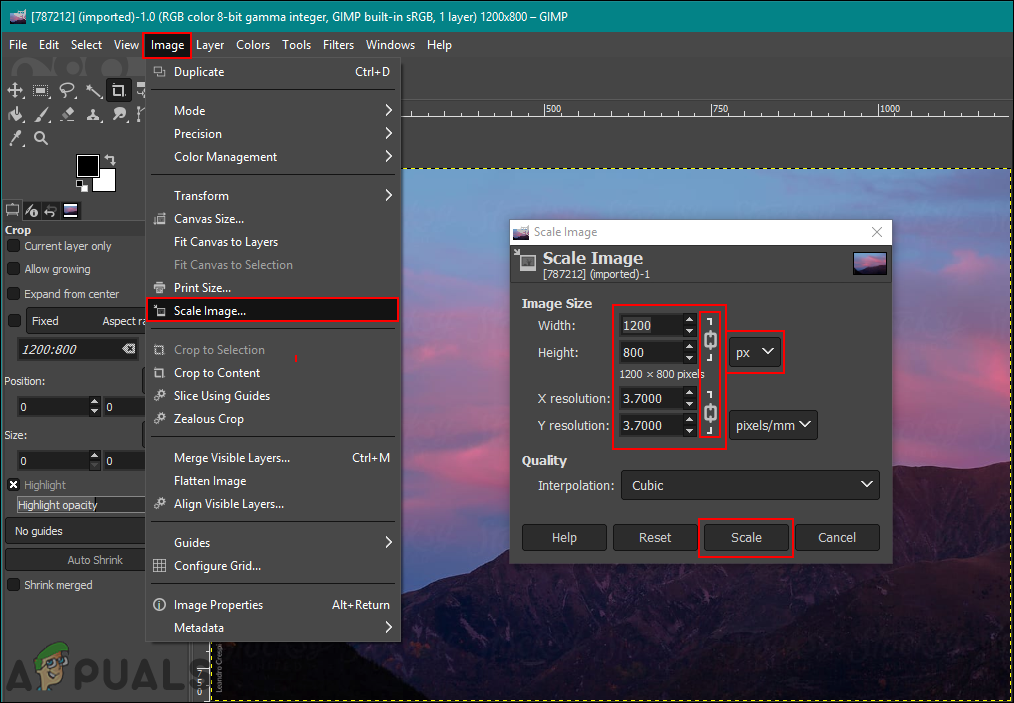
Ändra storlek på bilden med alternativet Skala bild
- När du har ändrat alternativen för att ändra storlek på bilden, klicka på Skala knappen för att tillämpa ändringar. Bildens storlek ändras enligt de inställningar du väljer.
Ändra storlek / skalning av ett lager i GIMP
Det här är lite annorlunda än den normala storleken på enstaka bilder. Om en användare arbetar med två bilder som olika lager, ska skalskiktet användas för det valda lagret. Om du klistrar in en annan bild över din huvudbild kommer den att ske i ett annat lager i dialogrutan för lagerval. Innan du börjar Scale Layer-funktionen, se till att du har valt rätt lager som du vill ändra storlek på. Följ stegen nedan för att prova det:
- Öppna GIMP ansökan, klicka på Fil menyn och välj Öppna som lager alternativ i listan. Välj bild som du vill öppna som ett lager över den öppnade bilden och klicka på Öppet knapp.
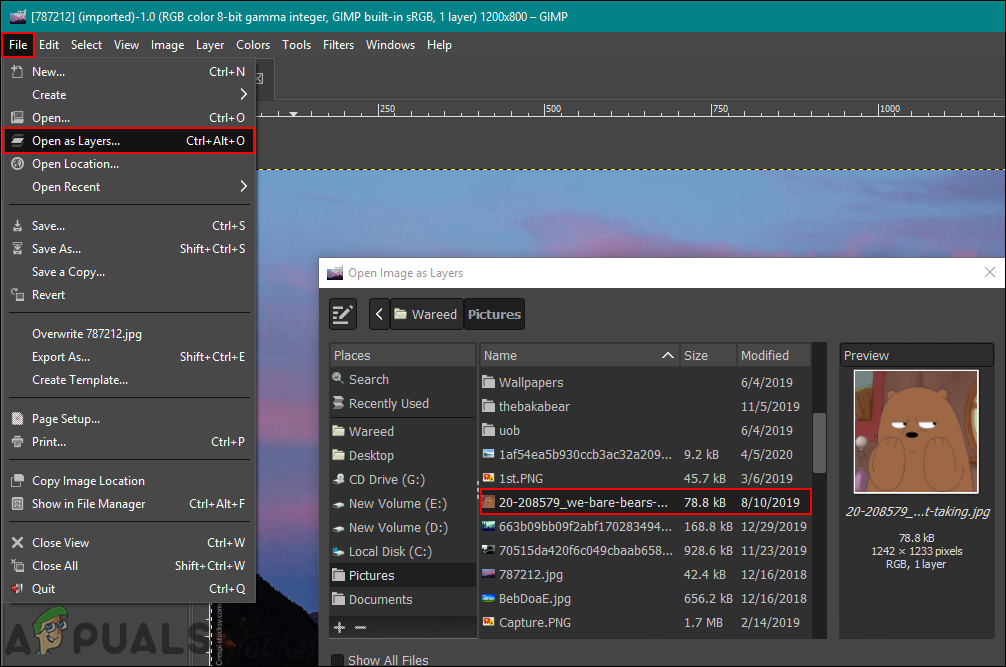
Öppna en annan bild som ett lager
- Välj bildlager som du vill ändra storlek på Lagval dialog. Klicka på Lager menyn i menyraden och välj Skala lager alternativ i listan.
- TILL Skala lager dialogrutan visas där du kan ändra storlek på bilden genom att ändra värdena.

Väljer alternativet skalningsskikt för att bara ändra storlek på lagret och inte hela bilden
- Klicka på Skala när du är klar med att ställa in alternativ för storleksändring. Bilden i ett annat lager ändras.
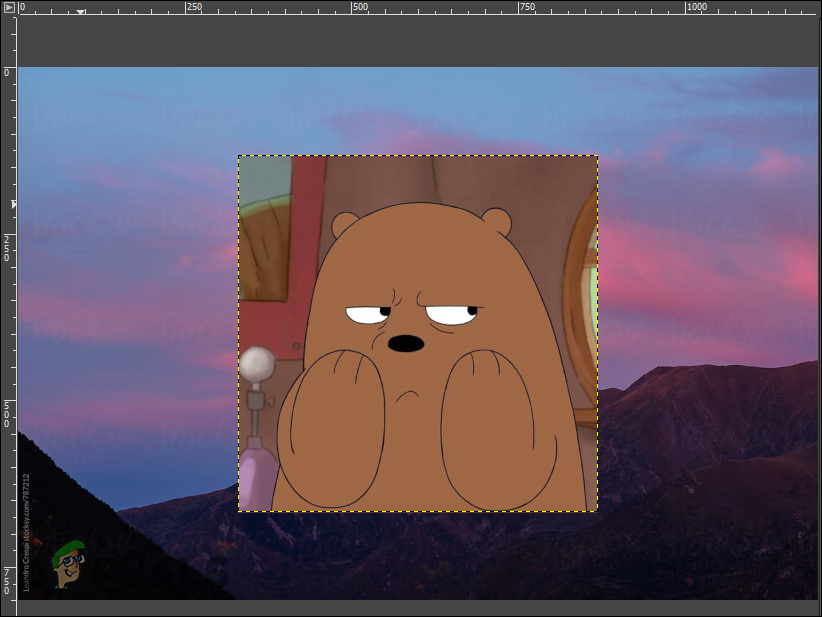
Ändrad storlek på bilden