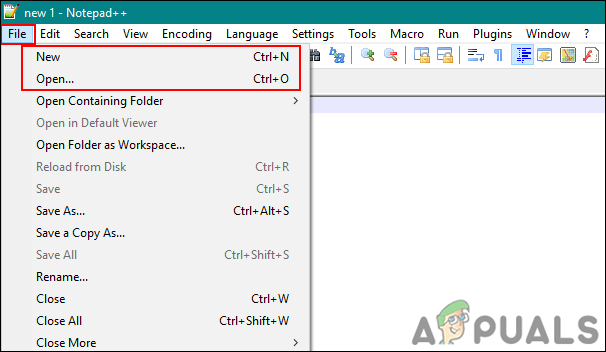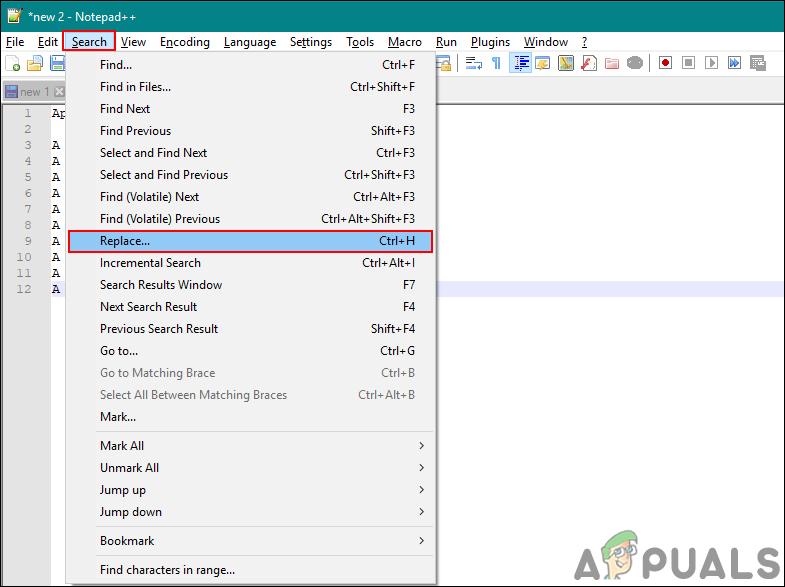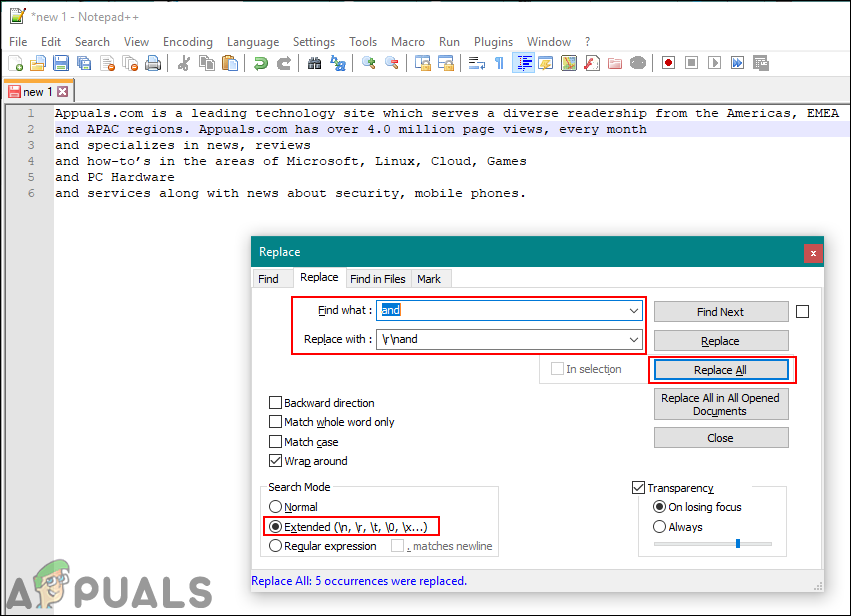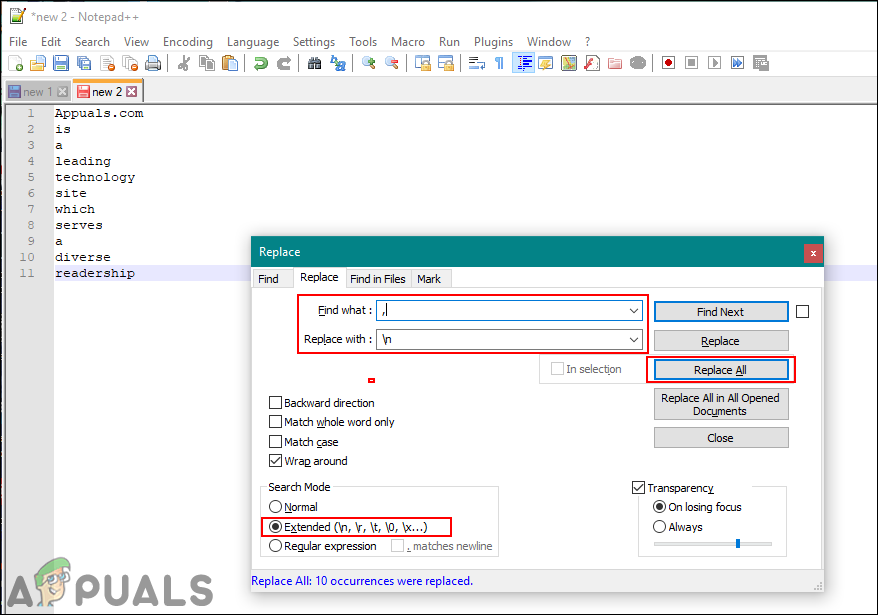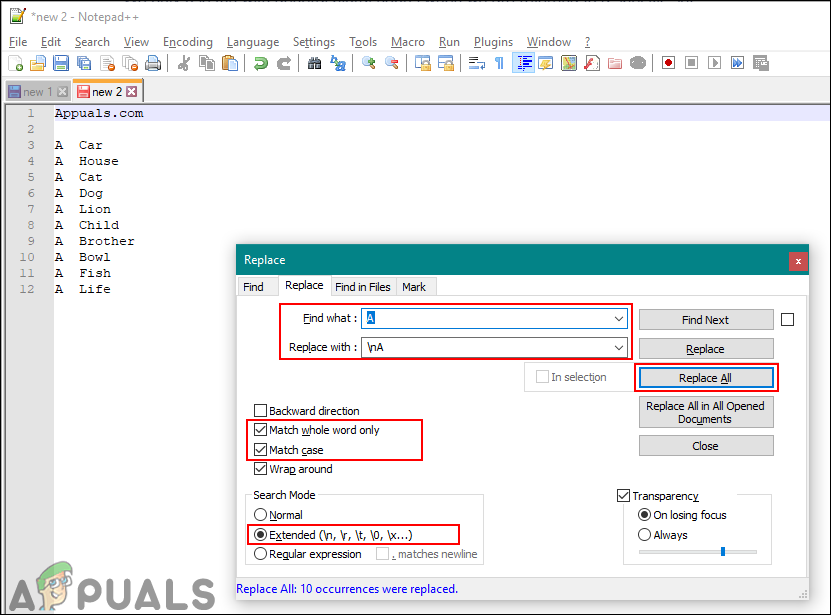Notepad ++ är en källkod och textredigerare som mest används av programmerare för att redigera sina koder i en enkel miljö. Detta är den avancerade versionen av standardanteckningsblocket och den stöder flera språk. Det finns många funktioner och verktyg som användare kan använda för att redigera sin källkod eller text. Ibland kommer användare att behöva lägga till nya rader i sin befintliga textfil. Det finns dock olika alternativ som måste ställas in innan du försöker ersätta dem med de nya raderna. I den här artikeln kommer vi att lära dig om hur du kan lägga till nya rader i Notepad ++ med hjälp av Sök och ersätt-verktyget.

Hitta och ersätt i Notepad ++
Ersätta sträng / karaktär / symbol med en ny rad
Beroende på typ av text eller källkod kan det ha olika strängar, tecken eller symboler. Det finns olika anledningar till att en användare behöver lägga till nya rader efter en specifik sträng i Notepad ++. Sök och ersätt i Notepad ++ liknar de flesta textredigerare som tillhandahåller detta verktyg. Det finns dock några extra alternativ i Notepad ++, som kan hjälpa till att identifiera olika typer av tecken eller symboler. Vi kommer att använda alternativet ersätt alla i nedanstående steg, men du kan också använda Sök nästa och ersätta en enda sträng för en ny rad. Du kan följa stegen nedan för att prova det:
- Öppet Anteckningsblock ++ genom att dubbelklicka på genvägen eller söka igenom den i Windows-sökfunktionen.
- Klicka på Fil menyn i menyraden väljer du Öppet alternativ för att öppna en befintlig fil, eller välj Ny för att skapa en ny fil och lägga till text i den.
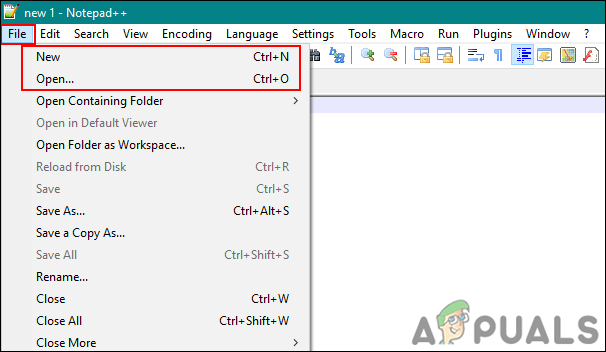
Öppna en befintlig fil eller skapa en ny fil
- Klicka nu på Sök menyn i menyraden och välj Byta ut alternativ. Du kan också hålla i Ctrl och tryck på H för att öppna Byt ut fönstret genom genvägar.
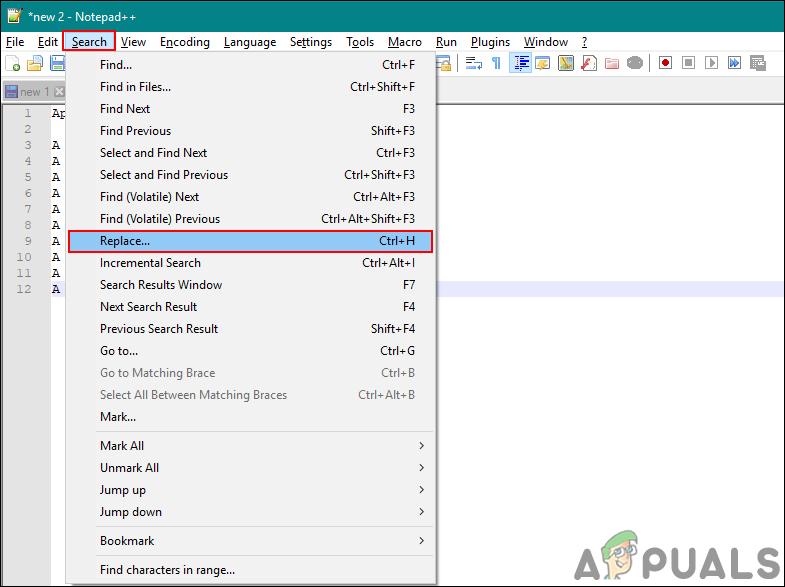
Öppna ersättningsfönstret
- För sträng , lägg till ordet i ” Hitta vad Ruta och byt ut den genom att lägga till r n ”Före eller efter ordet som visas nedan. Se till att du väljer Utökad för Sökningsläge .
Notera : Du kan också bara använda n 'Snarare än att använda' r n '.
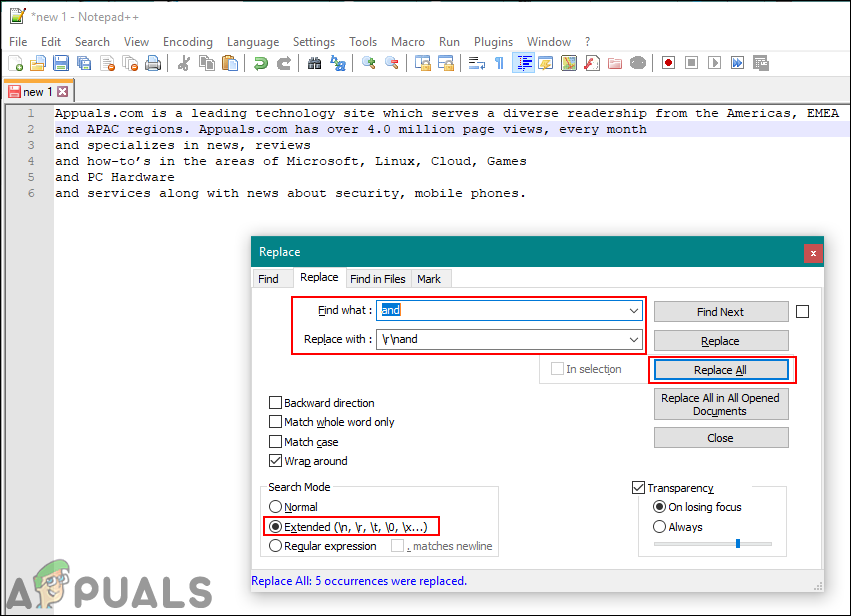
Lägga till de nya raderna genom att ersätta strängar
- Klicka på Ersätt alla knappen för att lägga till nya rader före eller efter strängen, beroende på var du vill ha de nya raderna.
- För symbol behöver du bara lägga till symbolen i första rutan och lägg till nästa rad kommando med en symbol i andra rutan . Klicka på Ersätt alla knapp.
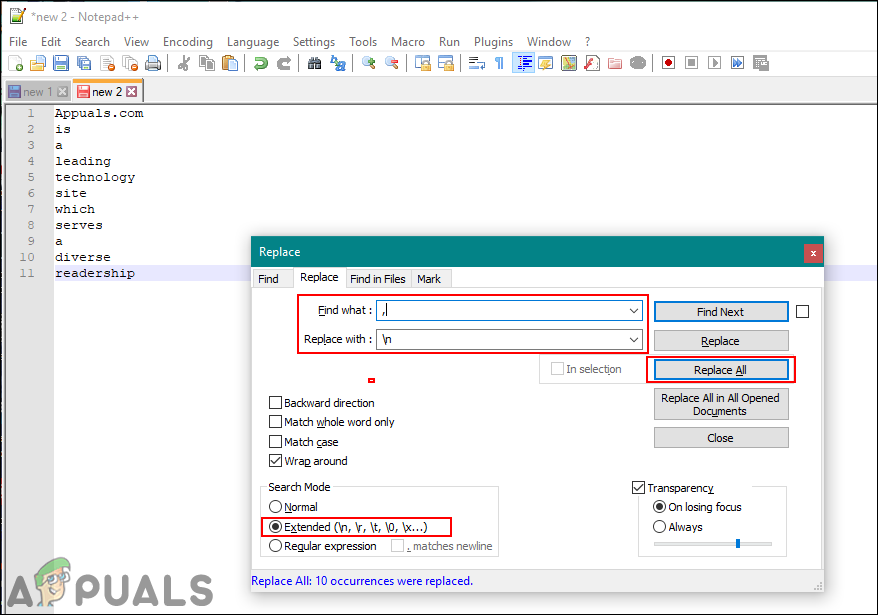
Lägga till de nya raderna genom att ersätta symbolen
- Nu för karaktär , lägg till tecknet i den första rutan med Byta ut fliken och det nya radkommandot med tecken i den andra rutan som visas nedan. Klicka sedan på Ersätt alla för att lägga till nya rader före tecknet. Se till att du väljer Liknande fall och Matcha bara hela ordet alternativ.
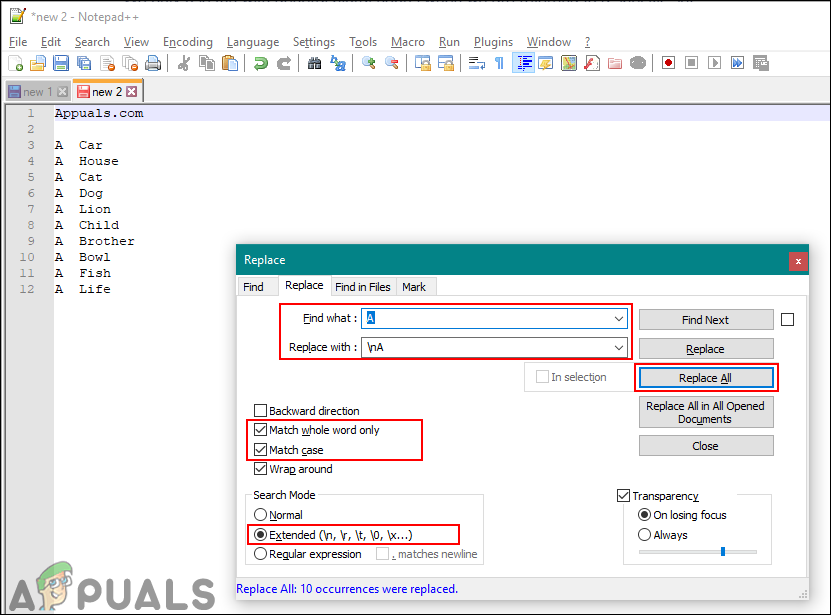
Lägga till nya rader genom att ersätta ett enda tecken