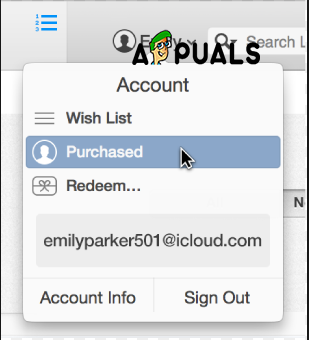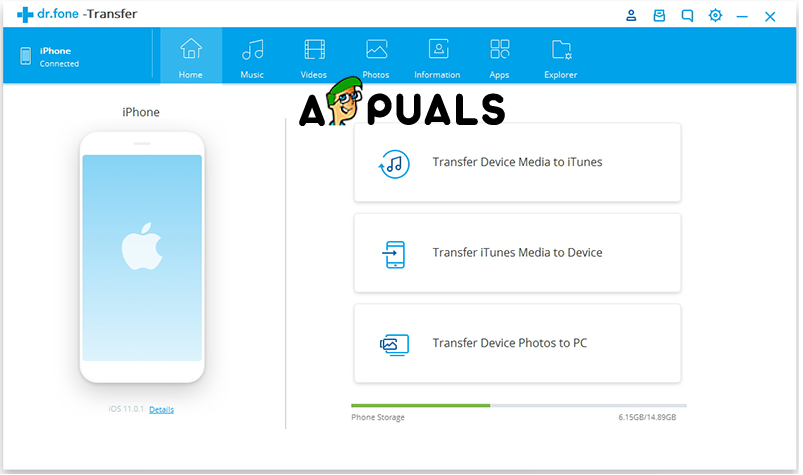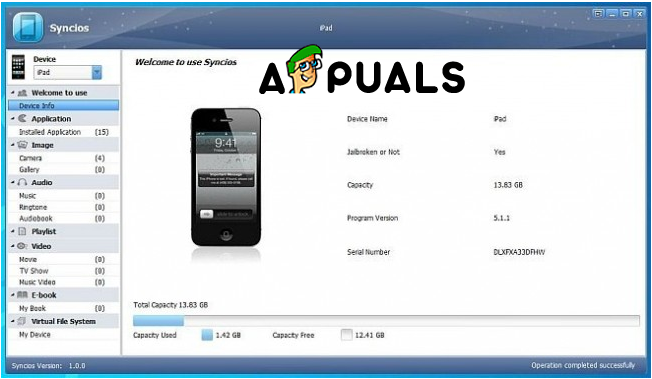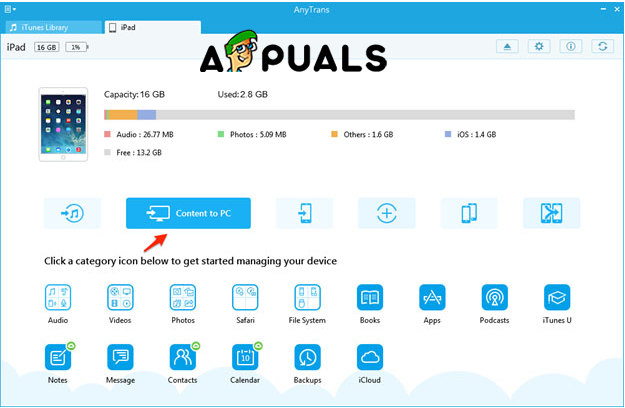Den här artikeln lär dig hur du överför önskad musik från din iPhone till din PC eller Mac. Du måste installera iTunes om du inte redan har gjort det. Du lär dig också hur du gör din musik tillgänglig på alla dina enheter med iCloud-musikbiblioteket.
Metod nr 1 - iTunes
Överför din musik
- Anslut din iPhone till PC eller Mac.
- Öppna iTunes - om du inte har iTunes, installera först. Om du har det, leta efter uppdateringar (ibland kan föråldrad version orsaka problem)
- Klicka på Arkiv. Det första alternativet i den övre menyraden.
- Välj Enheter. När rullgardinsmenyn för fil öppnas, finns det oftast i mitten alternativet Enheter.
- Öppna överföringsköp från “iPhone”. Du kommer att se ditt iPhone-namn i de dubbla citaten istället för: 'iPhone'. Att välja detta kommer att börja överföra musik från din iPhone till din dator.

Överför inköp
- Vänta tills processen är klar. Överföringsprocessen kan ta några sekunder upp till ett par minuter, beroende på mängden och storleken på de musikfiler du behöver överföra.
- Välj Nyligen tillagd. Den finns på vänster sida av sidomenyn. Den här fliken öppnar nyligen tillagd musik.
- Välj den musik du vill spara.
- Klicka på nedladdningsikonen (). Detta val laddar ner din önskade musik till datorn. Om du inte hittar den här knappen har musiken förmodligen redan överförts till din dator. Du kan se platsen för sparad musik genom att välja en låt och sedan klicka på Arkiv och välja Visa i Finder (Mac) eller Visa i Windows Explorer (Windows).
Ladda ner redan köpt musik
- Öppna iTunes.
- Se till att du är inloggad. Klicka på Konto från toppmenyn och titta på det konto som är inloggad. Om kontot inte är korrekt loggar du in med det från din iPhone, du måste ange din e-postadress och lösenord för Apple ID. .
- Välj Kontomenyn och sedan Köpt. Det här alternativet tar dig till fliken iTunes Store.
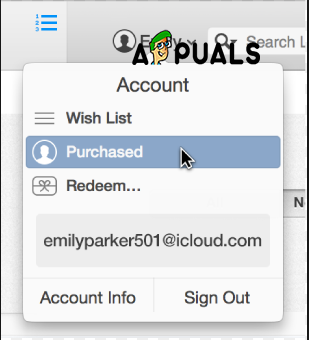
Ladda ner redan köpt musik
- Välj fliken Musik.
- Välj Ej i fliken Mitt bibliotek. Det här alternativet visar en lista med alla dina köpta låtar som inte finns i ditt iTunes-bibliotek.
- Klicka på nedladdningsikonen. Du kan se platsen för sparad musik genom att välja en låt och sedan klicka på Arkiv och välja Visa i Finder (Mac) eller Visa i Windows Explorer (Windows).
Metod nr 2 - Överför din musik med dr.fone och alternativ för dr.fone
Innan vi förklarar hur du använder dr.fone och andra alternativ för iTunes, måste vi informera dig om att den extra programvaran kanske inte är gratis. Du måste installera programvaran på din dator och ansluta enheten för att kunna börja överföra musik. Vi listar några:
- dr.fone.
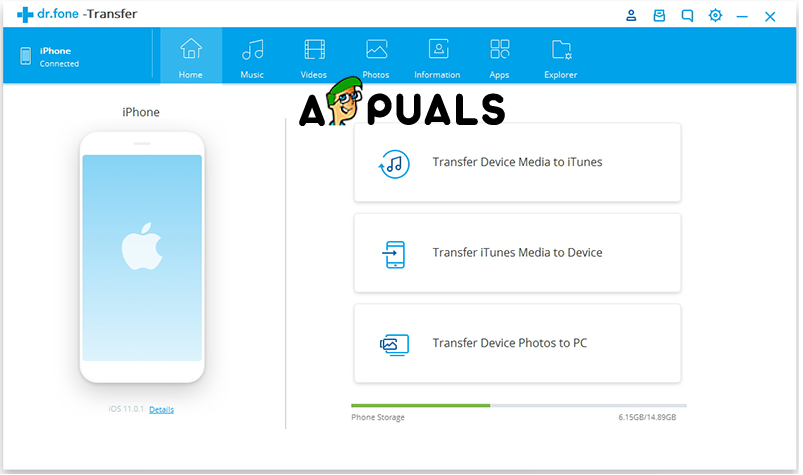
dr.fone
- Syncios iPhone Transfer Tool (Windows).
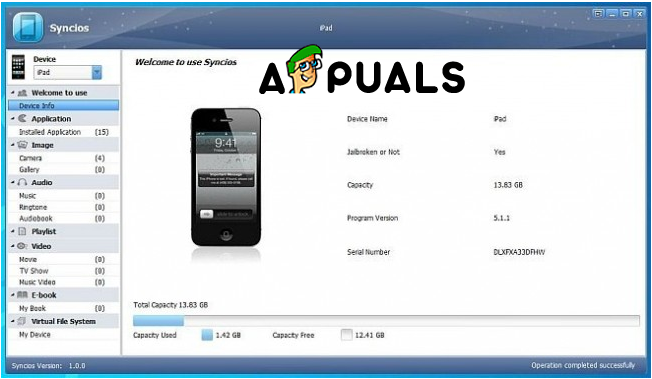
Syncios iPhone Transfer Tool
- CopyTrans iPhone Transfer Tool (Windows).
- AnyTrans (Windows).
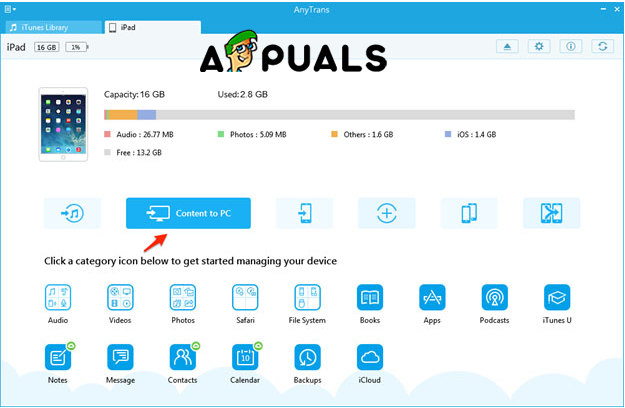
Anytrans
- iExplorer iPhone Transfer Tool (Mac och Windows)
I grund och botten fungerar alla verktyg för att överföra musik på samma sätt.
- Först och främst, som sagt tidigare, måste du installera dem på din dator.
- Det andra steget är att ansluta din enhet
- Öppna dr.fone.
- Klicka på fliken Musik. Fliken Musik öppnar alla musikfiler som du har på din iPhone.
- Välj den musik du vill överföra och klicka på ikonen Exportera. Sedan kan du välja att exportera de valda filerna direkt till PC eller iTunes.
Med dessa två metoder kan du överföra musikfiler från iPhone till din Mac eller PC. Men enligt min mening bör du alltid försöka först med iTunes. iTunes är programvara som ursprungligen är avsedd för din iPhone, det är därför den bästa lösningen. Dessutom kan annan programvara inte vara gratis.
2 minuter läst