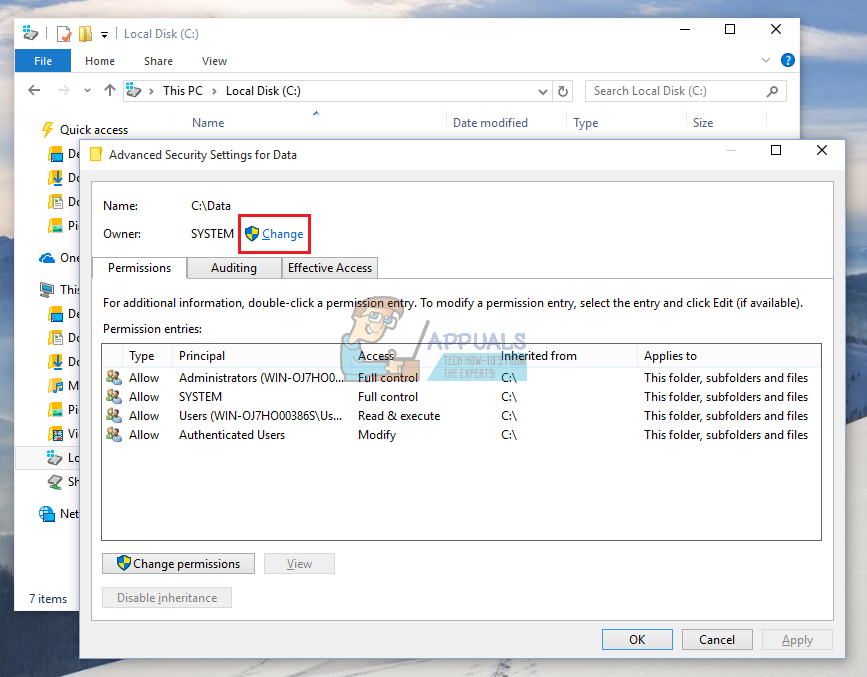- Nästa kommando kommer att ge alla full tillgång till Cygwin-mappen så att du kan radera det oavsett vilket konto du använder.
icacls cygwin / t / grant Alla: F
- Det här sista kommandot kommer att ta bort hela mappen tillsammans med alla undermappar.
rmdir / s / q cygwin

- Ta bort allt som kan ha kvar, till exempel Start-menyn och genvägar på skrivbordet, etc.
- Ta bort allt i mappen Software Cygwin i HKEY_LOCAL_MACHINE och HKEY-CURRENT-USER med regedit.
Lösning 2: Radering via Windows Explorer
Samma process som vi beskrev i lösning 1 kan göras utan användning av kommandotolken. Många användare snubblar emellertid över problemet där de inte får behörigheter för att ta bort Cygwin-mappen. Låt oss ta reda på hur vi löser detta.
- Upprepa steg 1 och 2 från lösning 1.
- Försök att radera mappen där du installerade Cygwin. Om du lyckas ta bort det omedelbart, :::::::::
- Om du får meddelandet ”tillstånd nekad” måste du lägga till äganderätten från mappen till ditt konto.
- Om du använder Windows 10, högerklicka på Cygwin-mappen och öppna Egenskaper >> Säkerhet. Klicka på Avancerat så visas 'Ägare:' högst upp med ett konto länkat till det.
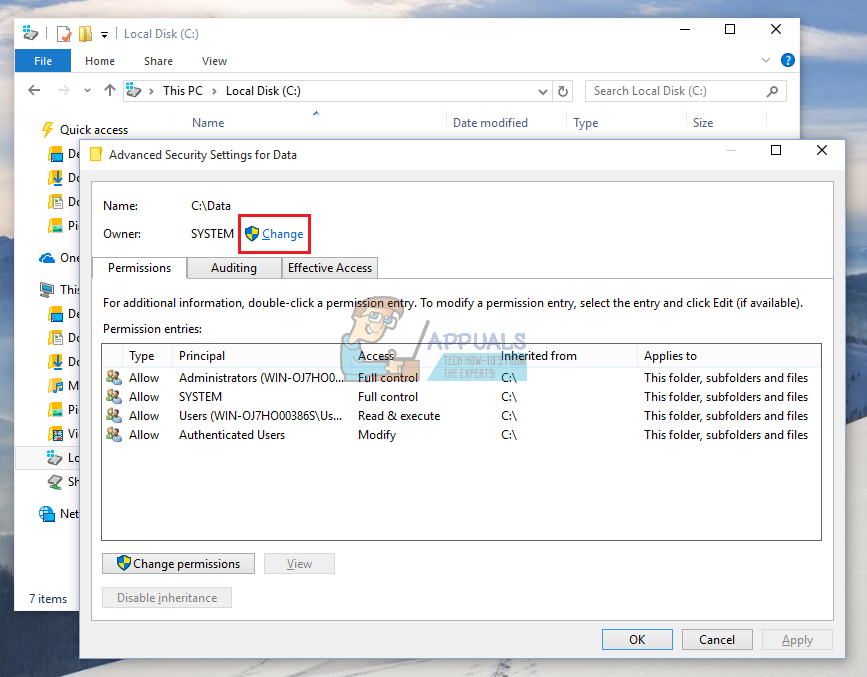
Klicka på 'Ändra' och välj det konto du vill bli ägare till mappen. När du har klickat på 'OK' bör du markera rutan bredvid meddelandet '' Byt ut ägare på underbehållare och objekt 'för att få äganderätt över filer och mappar i Cygwin-mappen.

Dessutom bör du ställa in behörigheterna till full kontroll genom att klicka på 'Lägg till' medan du fortfarande är i de avancerade inställningarna. Klicka på Välj en princip och välj samma konto som du gjorde för Ägaren. Se till att detta gäller även undermappar och filer inuti.
- Om du använder en äldre version av Windows eller om Windows 10 inte låter dig hantera behörigheter måste du göra samma sak men efter att du har startat om Windows i felsäkert läge.
- Fortsätt med steg 7 och 8 från lösning 1.