Bitwarden kan visa felet 'kan inte dekryptera' främst på grund av problem med tillägget eller appkonfigurationer. Konfigurationsproblemen sträcker sig från en föråldrad Bitwarden-tillägg/app till en korrupt. Felet uppstår främst när du öppnar Bitwarden-appen eller tillägget men appen eller tillägget visar Bitwarden-felet istället.

Bitwarden-fel kan inte dekryptera
Felet uppstår vanligtvis efter ett plötsligt strömavbrott eller en app/tillägg/OS-uppdatering. Felet rapporteras på olika webbläsartillägg (som Chrome, Edge, Firefox, Brave, etc.) och olika operativsystem (som Windows, Mac, Linux, etc.). När det gäller en mobilapp rapporteras felet huvudsakligen på Android-versionen men det finns några få fall rapporterade på iOS-versionen också.
Följande kan markeras som huvudfaktorerna som kan orsaka Bitwarden-felet 'kan inte dekryptera':
- Föråldrad Bitwarden webbläsartillägg eller app : Du kan stöta på dekrypteringsfelet på ett Bitwarden webbläsartillägg eller app om det är föråldrat eftersom tillägget eller appen kan bli inkompatibel med de andra relaterade modulerna (webbläsare, OS, etc.), därav felet.
- Auto-Fill-funktionen i Bitwarden-tillägget : Autofyll-funktionen i Bitwarden-tillägget är experimentell och på grund av dess experimentella karaktär kanske den inte fungerar korrekt i olika scenarier, vilket leder till fel.
- Felfunktion för tidsgräns för valvet : Felet 'kan inte dekryptera' kan uppstå om funktionen Vault Timeout i Bitwarden-tillägget inte fungerar (på grund av ett fel) och låser valvet när det måste vara i olåst tillstånd.
- Korrupt installation av Bitwardens webbläsartillägg eller app : En Bitwarden-tillägg eller app kan visa felet kan inte dekryptera om dess installation har blivit korrupt (t.ex. på grund av ett plötsligt strömavbrott) och på grund av denna korruption, kan tillägget eller appen inte ladda eller komma åt moduler som är nödvändiga för dess funktion.
1. Uppdatera Bitwarden Browser Extension och Bitwarden Desktop App till de senaste versionerna
Ett Bitwarden webbläsartillägg eller skrivbordsapp kan visa felet kan inte dekryptera om det är föråldrat eftersom det föråldrade tillägget/appen inte är kompatibel med webbläsarens eller OS-moduler och på grund av denna inkompatibilitet kanske körning av viktiga tilläggs-/appkomponenter inte tillåts av webbläsaren/OS. I ett sådant fall kan en uppdatering av Bitwardens webbläsartillägg till den senaste versionen lösa problemet.
Uppdatera Bitwardens webbläsartillägg till den senaste versionen
Som illustration kommer vi att gå igenom processen med att uppdatera Chrome-versionen av Bitwarden-tillägget till den senaste versionen.
- Starta Krom webbläsare och klicka på Förlängning ikon.
- Välj nu Hantera tillägg och växla statusbrytaren på Utvecklarläge till på .
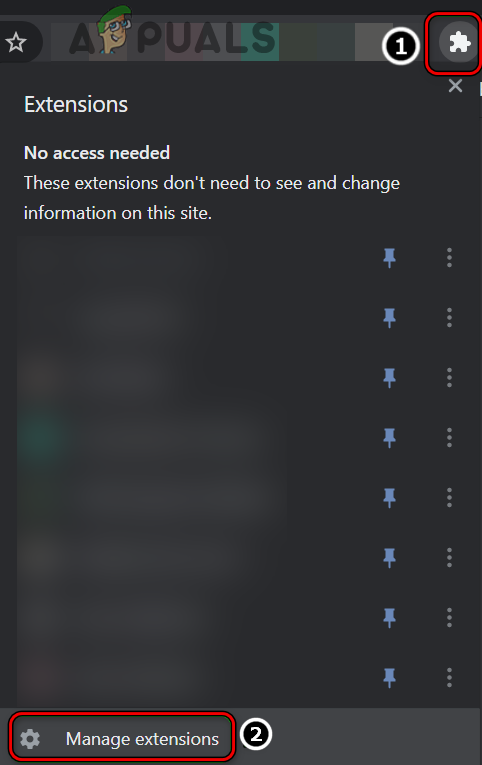
Öppna Hantera tillägg i Chrome
- Klicka sedan på Uppdatering och när Bitwarden (och andra tillägg) har uppdaterats, kontrollera om dekrypteringsfelet har åtgärdats.
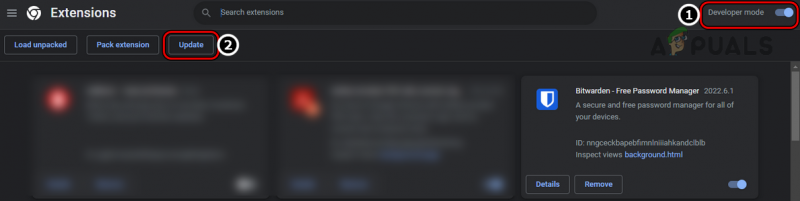
Uppdatera Chrome-tilläggen till de senaste versionerna
Uppdatera Bitwarden Desktop App till den senaste versionen
För förtydligande kommer vi att diskutera processen för att uppdatera Windows-versionen av Bitwarden-skrivbordsappen till den senaste utgåvan.
- Öppna Bitwarden Desktop app och utöka dess Hjälp meny.
- Klicka nu på i menyn som visas Sök efter uppdateringar , och om Bitwarden-appens uppdateringar är tillgängliga, ladda ner / Installera uppdateringarna.
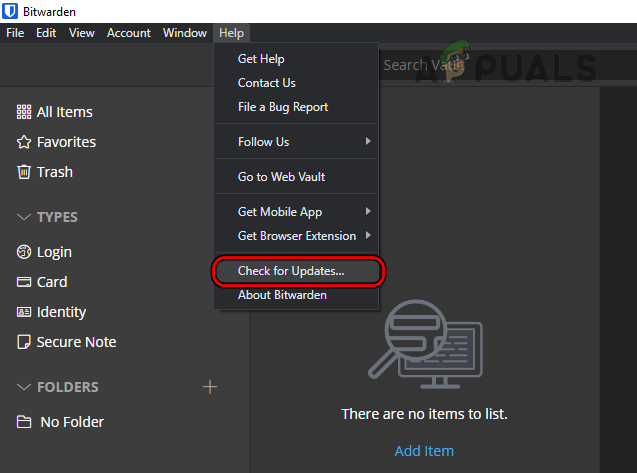
Sök efter uppdateringar på Bitwarden Desktop App
- När Bitwarden-skrivbordsappen har uppdaterats, starta en webbläsare där Bitwarden-tillägget visar dekrypteringsfelet (som Chrome) och kontrollera om det är fri från felet som diskuteras.
2. Lås och lås upp valvet i Bitwarden-tillägget
Ett tillfälligt fel i Bitwarden-tilläggsmodulerna kan leda till det dekrypteringsfel som diskuteras och låsning/upplåsning av valvet i Bitwarden-tillägget kan lösa problemet. För bättre tolkning kommer vi att gå igenom processen att låsa/låsa upp valvet på Chrome-förlängningen av Bitwarden.
- För det första, omstart ditt system och starta vid omstart Krom .
- Öppna nu Bitwarden förlängning och om det redan är det låst , ange din herre Lösenord (om den är olåst, följ steg 4 och framåt).
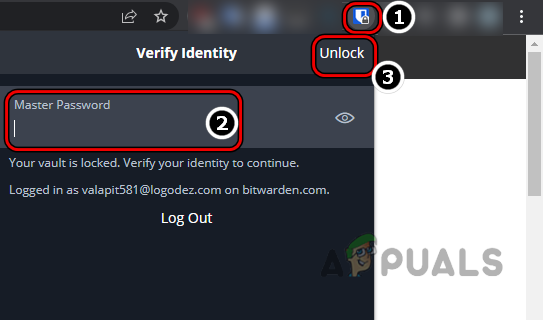
Lås upp Bitwarden-tillägget genom att ange huvudlösenordet
- Klicka sedan på Låsa upp och efteråt, kontrollera om Bitwarden-felet har åtgärdats.
- Om Bitwarden Vault var olåst vid steg 2, öppna inställningar av Bitwarden-tillägget och klicka på Lås nu (du kan bläddra lite för att hitta alternativet).
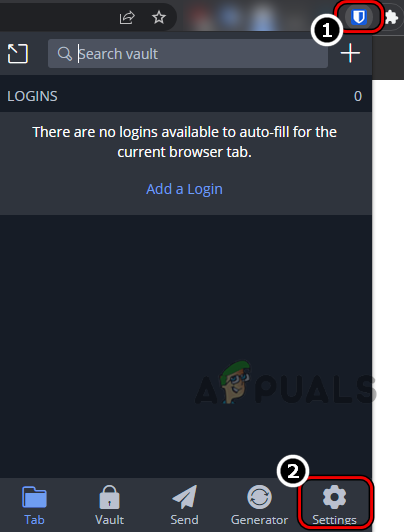
Öppna inställningarna för Bitwarden-tillägget
- Nu omstart din webbläsare och vid omstart klickar du på Bitwarden förlängning.
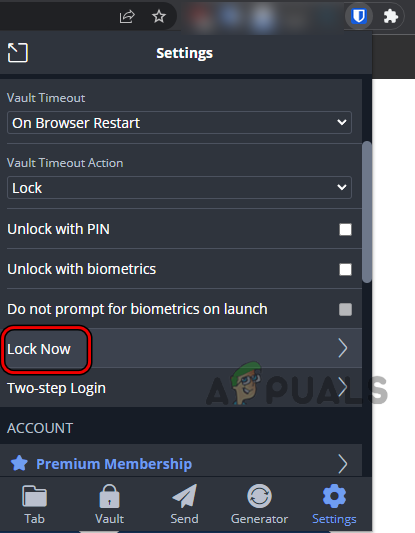
Klicka på Lås nu i inställningarna för Bitwarden-tillägget
- Ange sedan din huvudlösenord och klicka på Låsa upp .
- Kontrollera efteråt om Bitwarden är fri från felet kan inte dekryptera.
3. Inaktivera funktionen för automatisk fyllning av Bitwarden-tillägget
Autofyll-funktionen i Bitwarden är fortfarande i sin experimentella fas och på grund av dess experimentella karaktär kanske den inte är kompatibel med alla autofyllscenarier som tillägget kan möta, vilket orsakar dekrypteringsfelet. I ett sådant fall kan inaktivering av Autofyll-funktionen i Bitwarden-tillägget åtgärda felet. Som illustration kommer vi att gå igenom processen att inaktivera Autofyll-funktionen i Chrome-förlängningen av Bitwarden.
- Starta Krom webbläsare och klicka på Bitwarden förlängning.
- Gå nu till dess inställningar och scrolla ner till slutet.
- Sedan, i Övrig sektion, öppen alternativ och igen, skrolla ner till slutet.
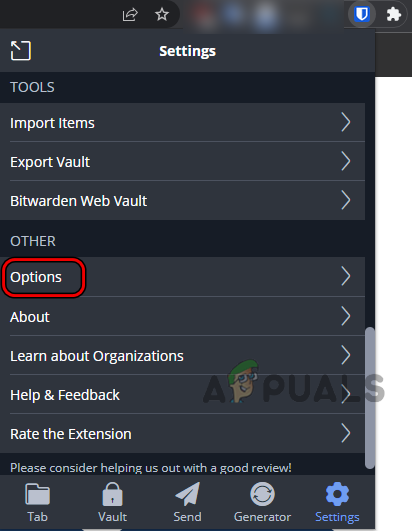
Öppna Alternativ i den andra delen av Bitwarden-tillägget
- Nu, i Autofyll sektion, avmarkera kryssrutan för Aktivera automatisk fyllning vid sidladdning och då omstart webbläsaren för att kontrollera om Bitwarden-tillägget fungerar bra.
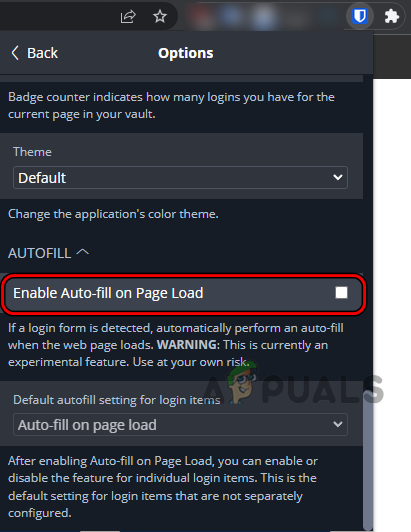
Avmarkera Aktivera automatisk fyllning vid sidladdning i Bitwarden-tilläggsinställningarna
4. Synkronisera Bitwarden-valvet manuellt
Om Bitwarden-valvet inte automatiskt synkroniseras (på grund av ett fel) till dess servrar, kan det resultera i Bitwarden-felet som diskuteras. I detta sammanhang kan manuell synkronisering av Bitwarden-valvet lösa problemet.
- Starta Bitwarden tillägg i en webbläsare och öppna dess inställningar .
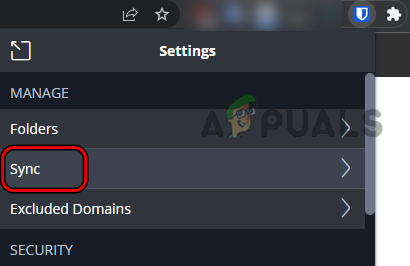
Öppna Sync i Bitwarden-inställningarna
- Nu öppen Synkronisera och klicka på Synkronisera valv nu .
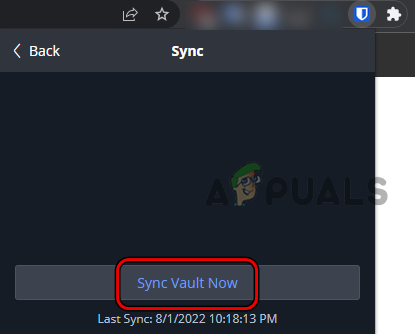
Klicka på Synkronisera valv nu i Bitwarden-inställningarna
- När det är gjort, kontrollera om Bitwarden är fri från felet kan inte dekryptera.
5. Ställ in valvets timeout på Aldrig
Vault Timeout of Bitwarden bestämmer hur länge tillägget kan vänta innan det betraktas som inaktivt och låser sig, vilket leder till felet att inte dekryptera eftersom modulerna i appen låses när de måste låsas upp. Om du här ställer in valvets timeout till Aldrig kan Bitwarden-felet tas bort.
Ställ in Vault Timeout till Aldrig för webbläsartillägget
För förtydligande kommer vi att diskutera processen att ställa in Vault Timeout till Aldrig för Chrome-versionen av Bitwarden-tillägget.
- Starta Krom webbläsare och öppna Bitwarden förlängning .
- Gå nu till dess inställningar och lokalisera Vault Timeout falla ner.
- Sedan, i säkerhet sektion, ställ in Vault Timeout dropdown till Aldrig .
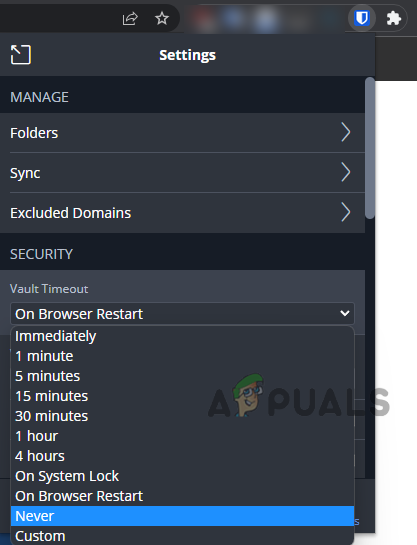
Ställ in Vault Timeout till Aldrig i Bitwarden Extension Settings
- Nu bekräfta att ställa in Vault Timeout till Aldrig och sedan kontrollera om Bitwarden fungerar bra utan att utlösa felet kan inte dekryptera.
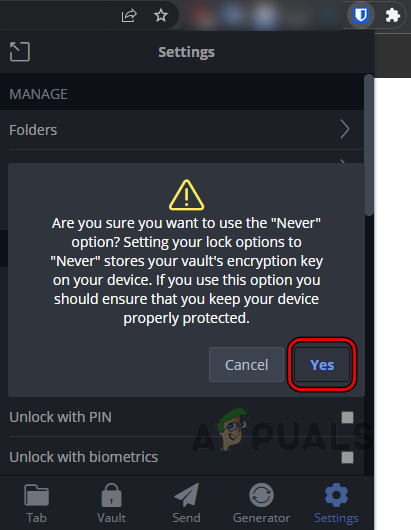
Bekräfta att ställa in valvets timeout till Aldrig i Bitwarden-inställningarna
Ställ in Vault Timeout på Aldrig på en mobilapp
Som illustration kommer vi att gå igenom processen att ställa in Vault Timeout till Aldrig för Android-versionen av Bitwarden-appen.
- Starta Bitwarden-appen och öppna den inställningar .
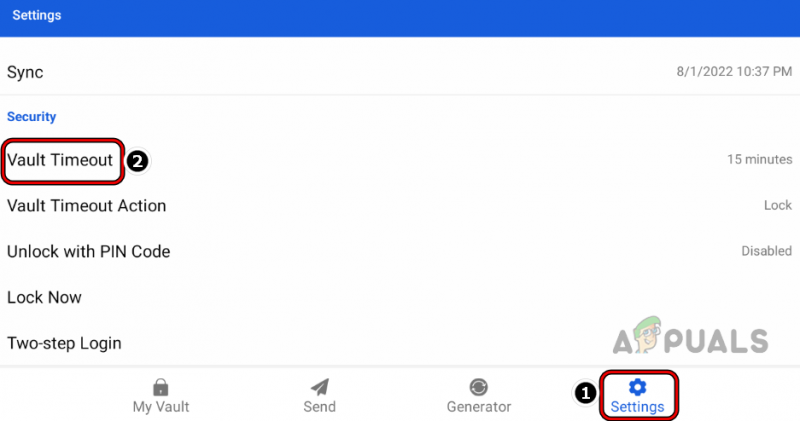
Öppna Vault Timeout i Bitwarden-appens inställningar
- Nu, i säkerhet avsnitt, tryck på Vault Timeout och välj Aldrig .
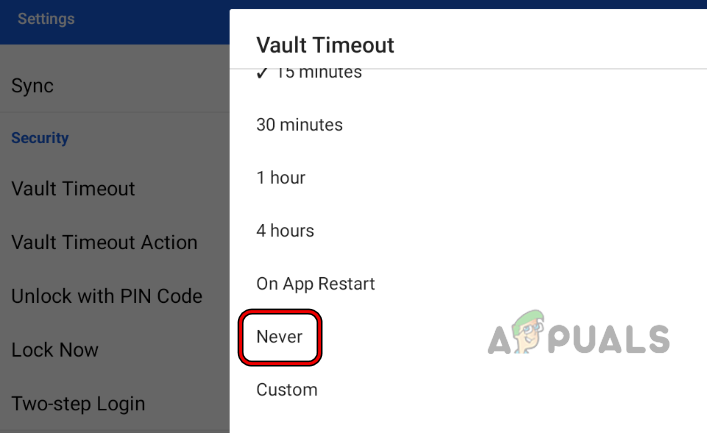
Ställ in Bitwarden-appens Vault Timeout på Aldrig
- Kontrollera sedan om Bitwarden-appen är fri från dekrypteringsfelet.
6. Inaktivera och aktivera webbläsartillägget Bitwarden
Ett tillfälligt fel mellan webbläsarmodulerna och Bitwarden-komponenterna kan orsaka felet 'kan inte dekryptera'. Här kan inaktivering och aktivering av webbläsartillägget Bitwarden lösa problemet eftersom det kommer att uppdatera alla moduler. Som illustration kommer vi att gå igenom processen att inaktivera/aktivera webbläsartillägget Bitwarden för webbläsaren Chrome.
- Öppna Krom webbläsare och expandera Tillägg menyn genom att klicka på ikonen Tillägg.
- Välj nu Hantera tillägg och lokalisera Bitwarden förlängning .
- Sedan inaktivera Bitwarden-tillägget genom att växla statusbrytaren till av och efteråt, omstart webbläsaren Chrome.
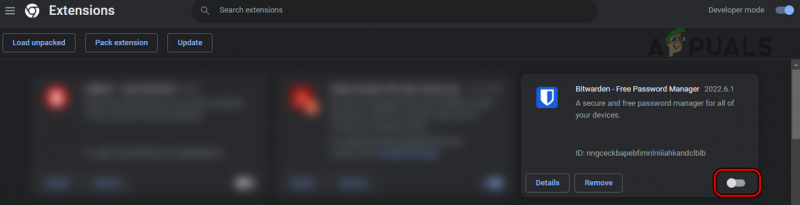
Inaktivera webbläsartillägget Bitwarden
- Vid omstart, Gör det möjligt de Bitwarden förlängning i Chromes tilläggsmeny och sedan öppna de Bitwarden förlängning .
- Ange nu din huvudlösenord och klicka Låsa upp .
- Efteråt, kontrollera om Bitwarden-tillägget är fritt från felet kan inte dekryptera.
7. Logga ut och logga in på Bitwardens webbläsartillägg/app
Ett tillfälligt kommunikationsfel mellan Bitwardens webbläsartillägg/app eller Bitwarden-servrar kan också resultera i felmeddelandet. Här kan det lösa problemet genom att logga ut och logga in på Bitwardens webbläsartillägg eller app.
Logga ut/logga in på Bitwardens webbläsartillägg
- Starta webbläsare (som Chrome) och klicka på Bitwarden förlängning.
- Öppna den nu inställningar och scrolla ner till konto sektion.
- Klicka sedan på Logga ut och efteråt, bekräfta för att logga ut från Bitwarden-tillägget.
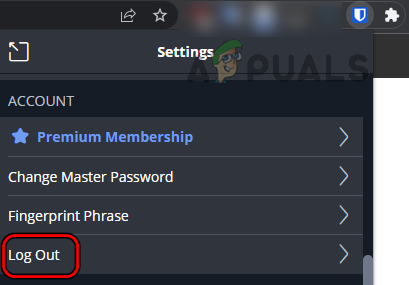
Logga ut från Bitwarden Chrome-tillägget
- När det är gjort, omstart webbläsaren, och vid omstart, gå till Bitwardens webbplats .
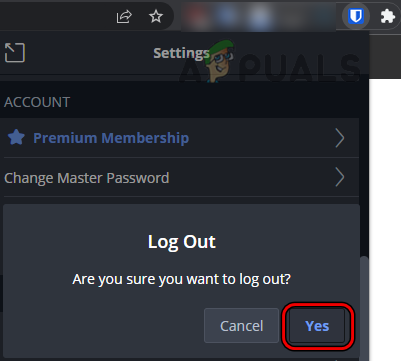
Bekräfta att logga ut från Bitwarden Chrome-tillägget
- Klicka nu på Logga in och använd din referenser för att logga in på Bitwardens webbplats.
- Öppna sedan Bitwarden förlängning och klicka på Logga in .
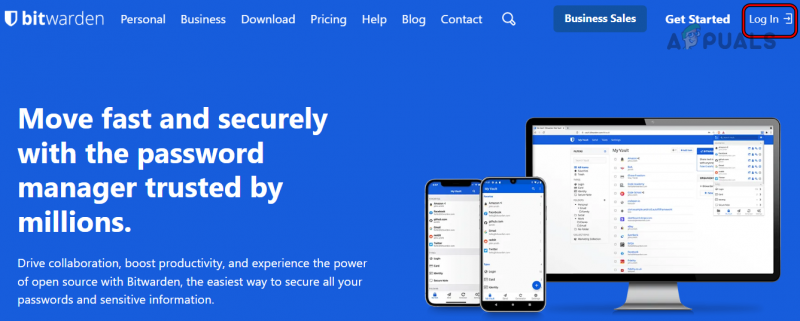
Logga in på Bitwardens webbplats
- Använd nu din referenser för att logga in och kontrollera om Bitwarden-felet inte kan dekryptera rensas.
Logga ut/logga in på Bitwarden Mobile App
Som illustration kommer vi att gå igenom processen att logga ut/in i Android-versionen av Bitwarden-appen.
- Starta Bitwarden mobilapp och gå till dess inställningar .
- Nu scrolla ner och tryck på Logga ut (i avsnittet Konto).
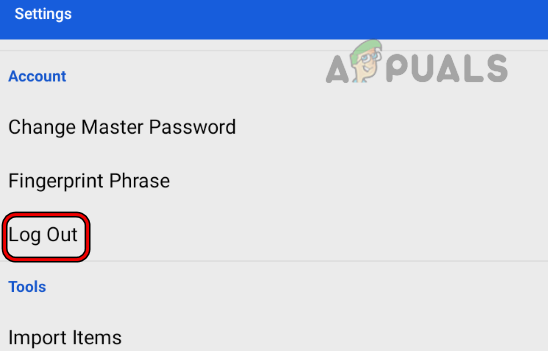
Logga ut från Bitwardens mobilapp
- Sedan bekräfta för att logga ut från Bitwarden-appen och när du är klar, stänga Bitwarden-appen.
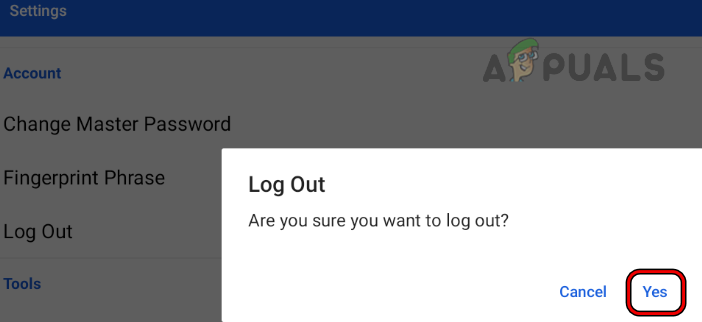
Bekräfta att logga ut från Bitwarden Mobile App
- Nu ta bort de Bitwarden app från Senaste appar telefonens meny och sedan lansera Bitwarden-appen.
- Sedan logga in Använd dina Bitwarden-uppgifter och kontrollera efteråt om det är fritt från dekrypteringsfelet.
8. Installera om webbläsartillägget Bitwarden
En webbläsartillägg från Bitwarden kan visa dekrypteringsfelet om installationen har blivit korrupt och på grund av denna korruption misslyckas tillägget med att köra sina väsentliga komponenter. I det här scenariot kan en ominstallation av webbläsartillägget Bitwarden lösa problemet.
Som illustration kommer vi att diskutera processen för att installera om Chrome-versionen av webbläsartillägget Bitwarden. Innan du fortsätter, notera/säkerhetskopiera all viktig information/data (som inloggningsuppgifter till Bitwarden, etc.).
- För det första, logga ut av Bitwarden förlängning (diskuterat tidigare) och sedan stänga det tillsammans med webbläsaren Chrome.
- Starta sedan Krom webbläsare och utöka dess Förlängning meny.
- Nu öppen Hantera tillägg och hitta Bitwarden förlängning (du kan söka efter det om du har ett stort antal tillägg installerade).
- Sedan, för Bitwarden förlängning, klicka på Ta bort , och efteråt, bekräfta för att avinstallera Bitwarden-tillägget.
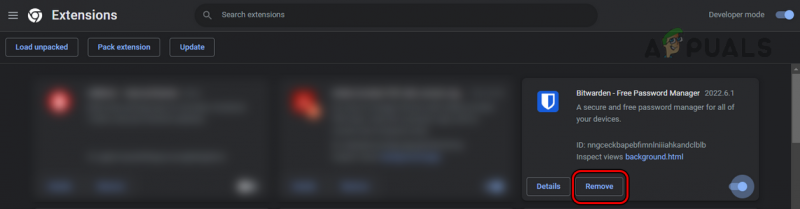
Ta bort Bitwarden-tillägget från Chrome-webbläsaren
- När det är gjort, stänga webbläsaren Chrome och omstart ditt system.
- Vid omstart, starta Krom webbläsare och Installera tillägget Bitwarden från Chrome webbutik.
- Nu lansera förlängningen och logga in använda dina Bitwarden-uppgifter för att kontrollera om problemet inte kan dekryptera är löst.
9. Installera om Bitwarden Mobile App
Om du stöter på Bitwarden-felet på en mobilapp, kan den korrupta installationen av Bitwarden-mobilappen vara grundorsaken till problemet. Till exempel, om en uppdatering av Bitwarden-appen inte kunde tillämpas korrekt och skadade appinstallationen. Här kan en ominstallation av Bitwarden-mobilappen lösa problemet. För att förtydliga kommer vi att diskutera processen för att avinstallera Android-versionen av Bitwarden-appen.
- Öppna inställningar av din Android telefon och gå till dess Appar eller Application Manager.
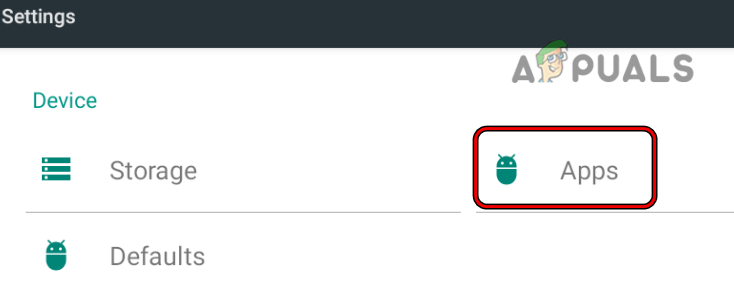
Öppna Apps i Android-telefoninställningarna
- Hitta nu Bitwarden och tryck på den för att öppna Det.
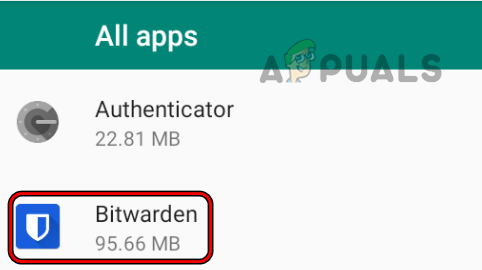
Öppna Bitwarden i Android-telefoninställningarna
- Tryck sedan på Avinstallera och efteråt, bekräfta till avinstallera Bitwarden-appen.
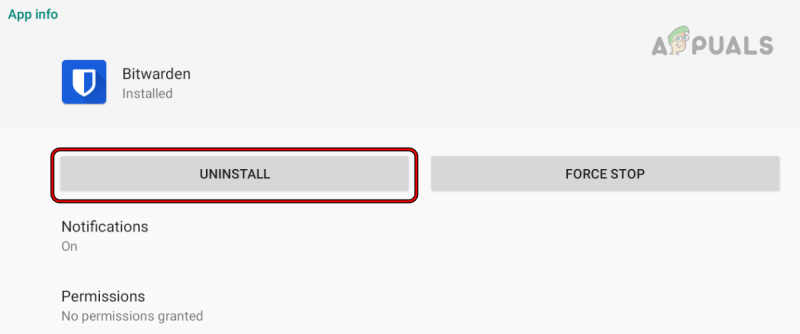
Avinstallera Bitwarden Android-appen
- När det är gjort, omstart din telefon och vid omstart, installera om Bitwarden-appen.
- Nu logga in genom att använda dina Bitwarden-uppgifter och förhoppningsvis skulle Bitwarden-felet som inte kan dekryptera rensas.
Om det inte fungerade kan du prova webbläsartillägg på en annan webbläsare d.v.s. om du stöter på problemet med Chrome-tillägget kan du prova Firefox eller Edge-tillägget tills problemet rapporteras vara löst i Chrome-tillägget. I fallet fortsätter felet att inträffa på a mobil app av Bitwarden, då kan du använda webbversion av Bitwarden, tills problemet rapporteras vara löst på mobilappen.






















