Några Xbox One-fel står inför ett återkommande startfel “ Systemfel E105 ″ som hindrar dem från att använda sin konsol. Medan vissa användare hanterar problemet vid varje systemstart rapporterar andra att detta problem uppstår slumpmässigt.

Xbox One-systemfel E105
Enligt andra användare som också har stött på det här problemet finns det flera olika orsaker som kan sluta producera Systemfel E105 på Xbox One:
- Skadade filer i temp-mappen - Som det visar sig har Xbox One en tendens att generera tillfälliga filer passivt som så småningom kan bidra till stabiliteten i operativsystemet. Om detta scenario är tillämpligt och det här problemet slutar underlätta denna felkod, bör du kunna åtgärda problemet med en enkel strömcykelprocedur.
- Firmware inkonsekvens - Under vissa omständigheter kan du förvänta dig att se detta fel efter en oväntad systemavstängning som slutade påverka vissa viktiga firmwarefiler. I det här fallet borde du kunna åtgärda problemet med menyn Startup Troubleshooter för att utföra en systemuppdatering. (Flash-enhet krävs)
- Skadade systemfiler - Det är också möjligt att du har att göra med en typ av ihållande skadad data som systemet inte kan skaka av sig själv (om du inte tvingar det). För att lösa startfelet i det här fallet måste du starta upp i Startup-felsökningsmenyn och utföra en fabriksåterställning.
- Fel på hårddiskmaskinvara - När du har tagit bort alla programvarorsaker från den skyldiga listan är det tydligt att du faktiskt har att göra med en hårdvaruproblem relaterad till din hårddisk (troligen börjar din enhet att misslyckas). Om du inte stöter på problemet med en extern hårddisk som enkelt kan tas bort måste du skicka konsolen för reparationer för att få det löst.
Genomföra en elcykelprocedur
Innan du utforskar några andra fixeringsstrategier bör du börja med att rensa temp-mappen på din Xbox One-konsol för att ta bort alla typer av korruption som genererades passivt av systemets operativsystem.
Det mest effektiva sättet att göra detta är via en motorcykelprocedur. Utöver att rensa temp-mappen kommer den här åtgärden också att tömma strömkondensatorerna som kommer att sluta lösa en myriad av hårddiskproblem som kan bidra till uppenbarelsen av Systemfel E105 problem.
Här är en snabb steg-för-steg-guide som låter dig utföra en kraftcykeloperation:
- Börja med att se till att din konsol är startad och i viloläge (inte i viloläge).
- Tryck på på konsolen Xbox-knapp och håll den intryckt i 10 sekunder eller tills du ser att den främre lysdioden slutar blinka och du kan höra fläktarna stängas av.
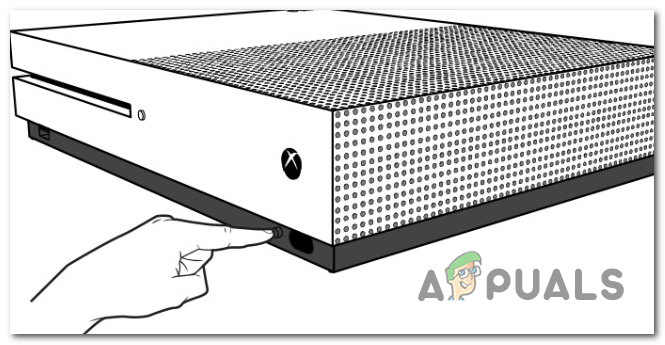
Utför en hård återställning
- När konsolen är helt avstängd släpper du strömbrytaren och kopplar bort strömkabeln från eluttaget för att säkerställa att strömkondensatorerna är helt tömda. När du har kopplat bort strömkabeln, vänta en hel minut innan du sätter i den igen.
- Starta din konsol igen och var uppmärksam på nästa start. Om den långa Xbox-animationen visas kan du bekräfta att åtgärden har lyckats.

Xbox One-animation med lång start
Om du fortfarande slutar se “ Systemfel E105 ″, gå ner till nästa möjliga fix nedan.
Uppdatera konsolens firmware manuellt
Det är också möjligt att du ser detta fel på grund av inkonsekvens med firmware som kan uppstå efter en oväntad avstängning av systemet. Som det visar sig efter detta kan det orsaka vissa firmwareproblem som kan hindra din konsol förmåga att starta.
Om detta scenario är tillämpligt bör du kunna lösa problemet genom att åsidosätta den nuvarande firmware med den senaste versionen som finns tillgänglig på Microsofts officiella nedladdningswebbplats. Denna åtgärd bekräftades vara framgångsrik av flera användare som också stött på Systemfel E105.
Om detta scenario är tillämpligt för din nuvarande situation, följ instruktionerna nedan för att uppdatera konsolens firmware manuellt och åsidosätta den aktuella OS-versionen på Xbox One:
- Börja med att förbereda ett USB-minne som du senare kommer att använda för att utföra offlineuppdateringen - du behöver en dator för detta.
- Sätt i USB-enheten i en dator och formatera den till NTFS genom att högerklicka på enheten i Utforskaren och klicka på Formatera ... från den nyligen spridna snabbmenyn. Ställ sedan in Filsystem till NTFS och markera sedan rutan för Snabbformatering innan du klickar på Start.
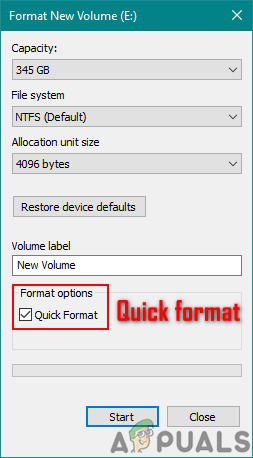
Med hjälp av snabbformatet
- När du har säkerställt att din flash-enhet är korrekt formaterad, besök den här länken ( här ) och ladda ner den senaste versionen till din Xbox One-konsol.
- När hämtningen är klar extraherar du innehållet i arkivet ( $ Systemuppdatering -mappen) i flash-enhetens rotmapp.
- När åtgärden är klar tar du säkert bort din USB-enhet från din dator och ansluter den till din konsol.
- Återgå till konsolen och tryck och håll ned Bind + Mata ut -knappen samtidigt, tryck sedan kort på Xbox-knappen på konsolen (samtidigt som du fortsätter att trycka på Bind + Eject).

Öppna felsökaren för start av Xbox One
Notera: Om du stöter på det här problemet i One S Digital-utgåvan, tryck och håll bara Bind + Xbox-knappen.
- När du hör de två första på varandra följande tonerna släpper du Bind och utmatningsknappar och vänta på Startfelsökare för att visas på skärmen.
- När du ser Startfelsökare skärmen, sätt in flashenheten som innehåller uppdateringsfilerna och öppna Offline systemuppdatering rutan när den blir tillgänglig. När det väl är gjort väljer du det alternativet och trycker på X för att komma åt det.
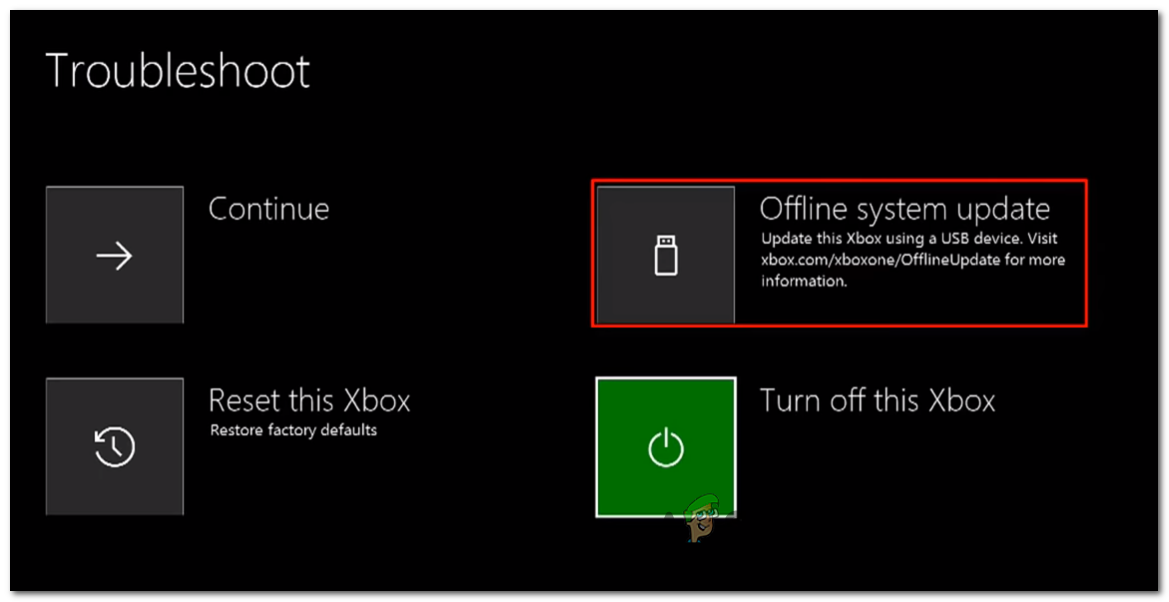
Åtkomst till alternativet Offline systemuppdatering
- Bekräfta åtgärden och vänta tills processen är klar. Beroende på aspekterna av din USB-minne oavsett om du använder en SSD eller hårddisk kan det ta långt över 10 minuter.
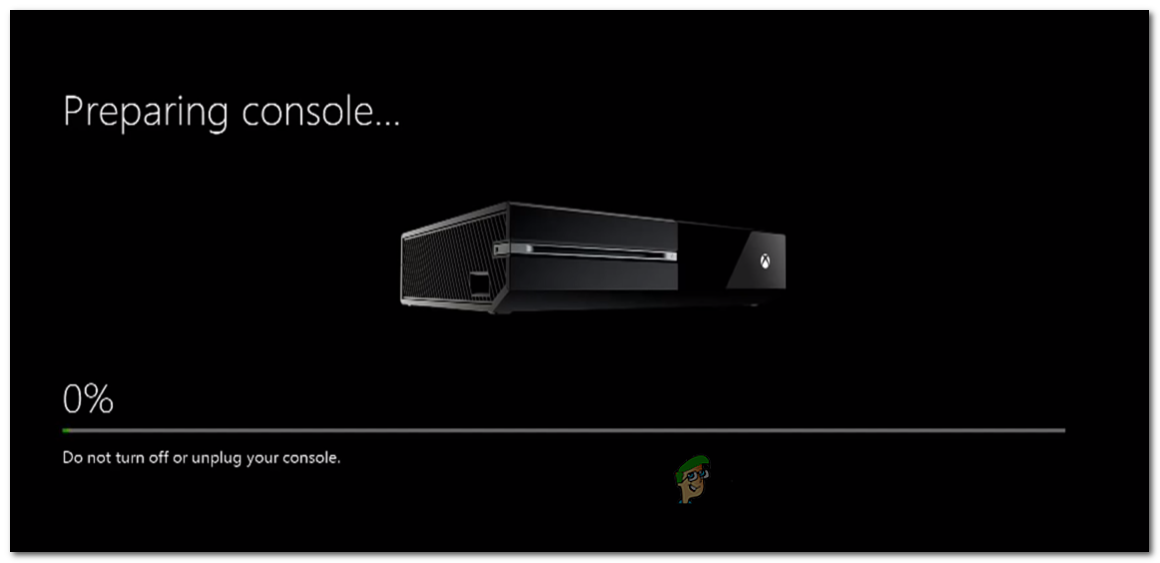
Installera den senaste OS-versionen av Xbox One manuellt
- När systemets firmware har uppdaterats, gå ner till nästa möjliga fix nedan.
Återställ Xbox One till fabriksstat
Om strömcykling och uppdatering av din Xbox One-konsol inte tillät dig att fixa din specifika instans av Systemfel E105, du kanske faktiskt har att göra med någon typ av ihållande skadad data som kan ha påverkats av en uppdateringsavbrott eller av en kraftöverföring.
Slutsatsen är att om du har att göra med en ihållande korrupt OS-fil kommer problemet inte att lösas om du uppdaterar din firmware. I det här fallet är ditt enda hopp om att lösa problemet (om det inte är maskinvarurelaterat) att en djup fabriksåterställning med hjälp av Startfelsökare meny.
VIKTIG: Tänk på att den här åtgärden kommer att radera alla installerade spel, all information som är associerad med ditt Xbox Live-konto (inklusive spara spel). Om dina data ännu inte har säkerhetskopierats och du fortfarande kan starta din konsol, rekommenderar vi att du startar din konsol och sparar data först innan du följer instruktionerna nedan.
Om du är villig att återställa din Xbox One till fabriksstatus och förstår konsekvenserna, följ stegen nedan för att uppnå detta via menyn Startup Troubleshooter:
- Se till att konsolen är helt avstängd och dra sedan ur strömkabeln så att du tömmer strömkondensatorerna.
- Vänta i 30 sekunder eller mer innan du sätter i strömkabeln igen.
- Istället för att slå på konsolen normalt, tryck och håll ned Bind + utmatningen samtidigt och tryck sedan kort på Xbox-knapp på konsolen.

Ta upp Xbox One-felsökaren
Notera: Om du har Helt digital utgåva av Xbox One, ta upp Startfelsökare genom att hålla Binda och trycker på Xbox-knappen på din konsol.
- Fortsätt hålla Binda och den Mata ut knapp åtminstone 15 sekunder eller tills du hör den andra uppstarttonen - de två tonerna är några sekunder ifrån varandra. När du hör båda tonerna kan du släppa den på ett säkert sätt Binda och den Mata ut knappar.
- Om operationen lyckas kommer du så småningom att se Felsökare för start av Xbox öppnas automatiskt.
- När du väl är inne i Startfelsökare menyn, använd Återställ den här Xbox menyn och välj Ta bort allt när du blir ombedd av bekräftelsefönstret.
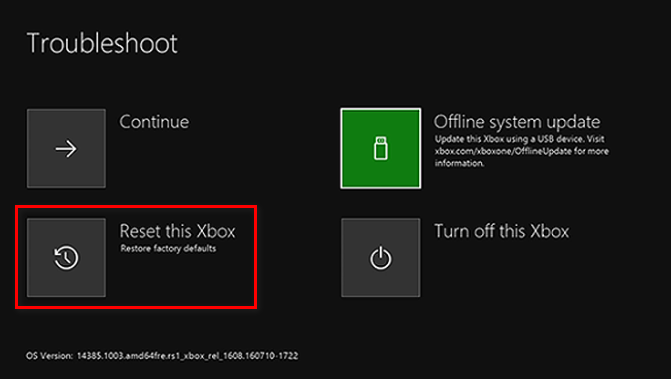
Återställ Xbox en via felsökaren för start
Notera: Tänk på att när du har förbundit dig till detta kommer den här åtgärden att rensa alla typer av användardata inklusive installerade applikationer, spel och alla sparar som inte säkerhetskopieras i molnet.
- Vänta tålmodigt tills processen är klar. I slutet av denna åtgärd kommer du tillbaka till startskärmen.
När din Xbox One-konsol har återställts till fabriksstatus kan du försöka starta den konventionellt och se om problemet är löst.
Om du fortfarande slutar se Systemfel E105 under start eller om du fick ett annat fel under processen att återställa din konsol till fabriksstatus, gå ner till nästa avsnitt nedan.
Byt ut hårddisken (skickas för reparation)
Tänk på att Systemfel E105 är kod för ett hårddiskproblem - Om ingen av korrigeringarna nedan har fungerat för dig har du i princip eliminerat alla firmware och OS-problem som kan utlösa detta beteende.
Så om du har nått den här metoden utan upplösning kan du säkert anta att du har att göra med ett hårdvaruproblem som härrör från din hårddisk. Om du stöter på problemet med en extern hårddisk eller SSD, koppla bort den från konsolen och se om felet försvinner när du försöker starta från din interna lagringsenhet.

Reparerar din Xbox One-konsol
Men om du stöter på Systemfel E105 problem med en inbyggd hårddisk har du lite andra val än att nå ut till MS för att ställa in en reparationsbiljett. Du kan göra detta från den här länken ( här ).
Om du inte är under garanti kan du antingen betala för reparationen eller så kan du ta din konsol för utredningar i ditt lokala område.
6 minuter läst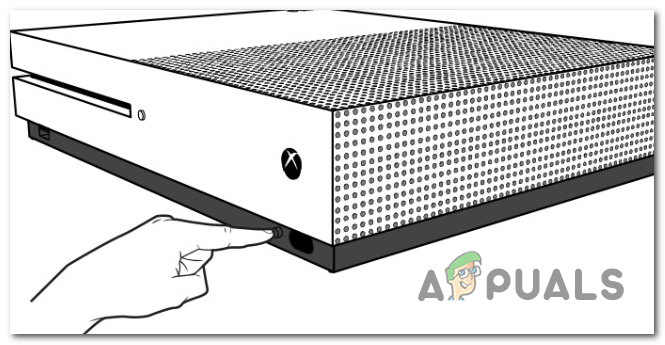

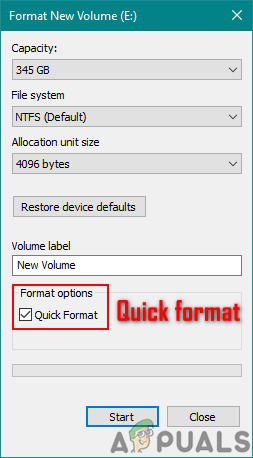

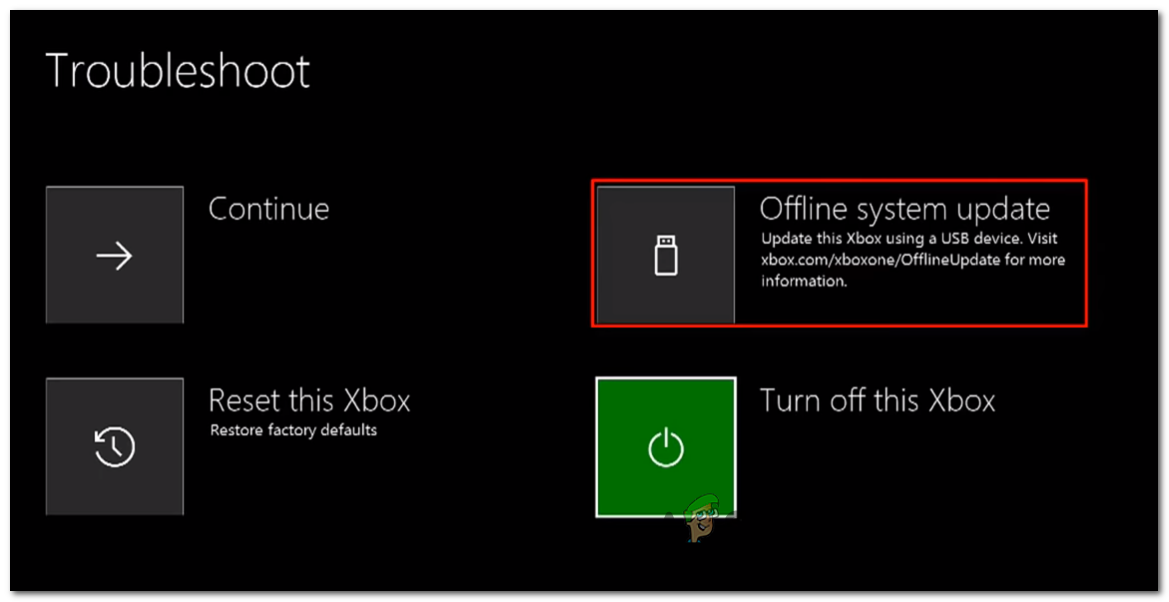
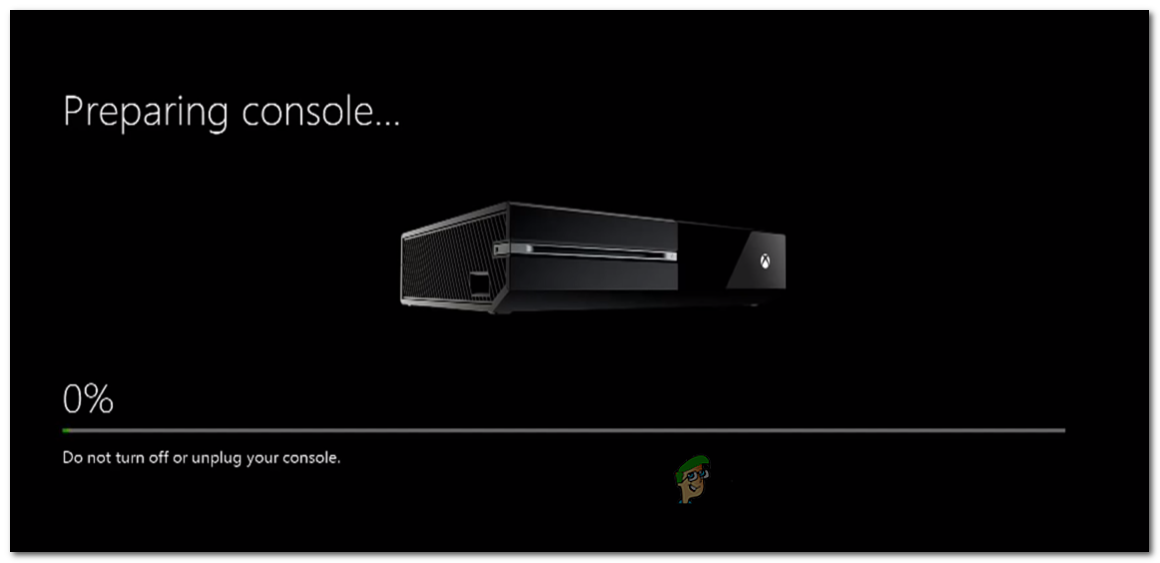

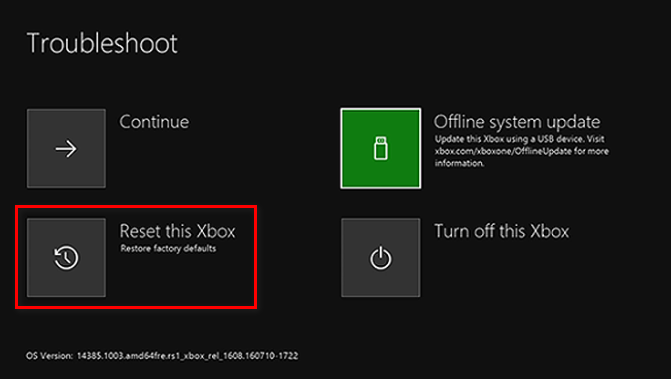














![[FIX] 0x8007112A-fel vid flytt eller radering av mappar](https://jf-balio.pt/img/how-tos/70/0x8007112a-error-when-moving.png)








