V-Rising kraschproblem uppstår på grund av föråldrade grafikdrivrutiner, felaktiga grafikinställningar, överklockad GPU eller Ram och för många bakgrundsappar.

De vanligaste orsakerna till att problemet kraschar nämns nedan:
- Skadade spelfiler – Det kan finnas många orsaker till skadade spelfiler, men du kan enkelt fixa dem. Om du kan verifiera spelfilerna från Steam eller Epic Games kan du göra det. Om du inte har det alternativet måste du installera om hela spelet.
- Föråldrad grafikdrivrutin – Många spelare kontrollerar inte uppdateringarna av grafikdrivrutinen regelbundet, vilket kan leda till problem med spelkraschar. Moderna speltitlar behöver de senaste grafikdrivrutinerna för att fungera smidigt. Så se till att din GPU-drivrutin är uppdaterad.
- Hög minnesanvändning – Mestadels är den skyldige till problem med kraschar hög minnesanvändning; du kan minska användningen genom att stänga de oönskade programmen som körs i bakgrunden.
- Inkompatibla systemkrav – Om din dator inte uppfyller spelets krav kommer du alltid att få problem med kraschar. Försök att uppgradera din dator för att eliminera det här problemet om din datorspecifikationer inte uppfyller det specifika spelets villkor.
1. Kontrollera systemkraven
Innan du arbetar med några metoder måste du kontrollera det lägsta systemkravet för V Rising. Om din dator inte uppfyller systemkraven måste du uppgradera ditt system. Vi har nämnt minimisystemkravet för V Rising nedan.
Minsta systemkrav för V stigande:
- DU: Windows 10 64 bit
- CPU: Intel core i5-6600 eller AMD Ryzen 5 1500x
- GPU: Nvidia Gtx 750ti eller AMD Radeon R7 360
- BAGGE: 12 GB
- Pixel shader: 5.0
- Vertex shader: 5.0
- Ledigt diskutrymme: 7 GB
2. Reparera skadade filer
Skadade spelfiler är också den främsta orsaken till detta problem. Steam ger dig dock ett alternativ att Verifiera spelfilernas integritet . Du kan snabbt reparera dina skadade spelfiler med det alternativet. Nedan har vi nämnt några steg för att verifiera spelfiler via steam.
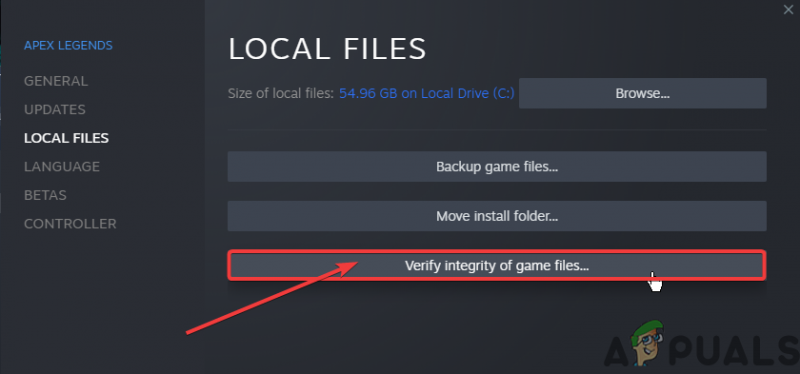
Verifiera spelfilernas integritet
3. Installera om grafikdrivrutinen
Det finns också en chans att din grafikkortsdrivrutin är skadad och orsakar detta kraschproblem. Du måste ta bort den aktuella grafikdrivrutinen och installera om den för att åtgärda detta kraschproblem. Följ stegen nedan: -
3.1 Avinstallera grafikdrivrutinen med DDU
Display Driver Uninstaller är ett program som används för att helt avinstallera GPU/Audio-drivrutiner. Eftersom enhetshanteraren inte tar bort filerna som är dolda, registernycklar, rester etc.
- För det första, starta upp din windows i säkert läge
- Ladda sedan ner och extrahera denna applikation DDU
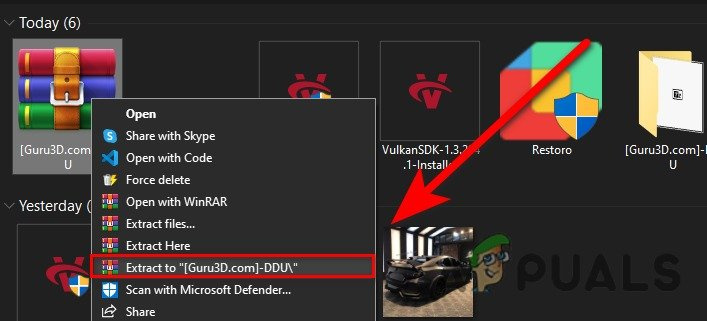
Extraherar den nedladdade mappen
- Efter att ha extraherat, gå till den extraherade mappen och öppna DDU-applikationen
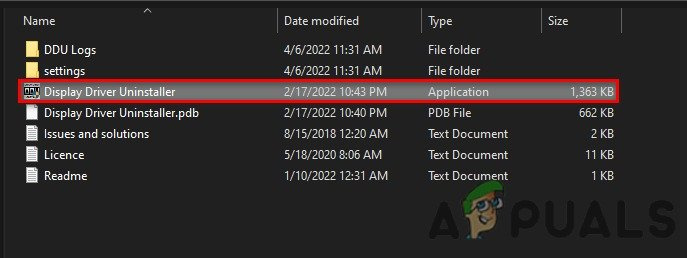
Startar DDU-applikationen
- Välj nu din GPU-leverantör och din enhetstyp och klicka på Rensa och starta om
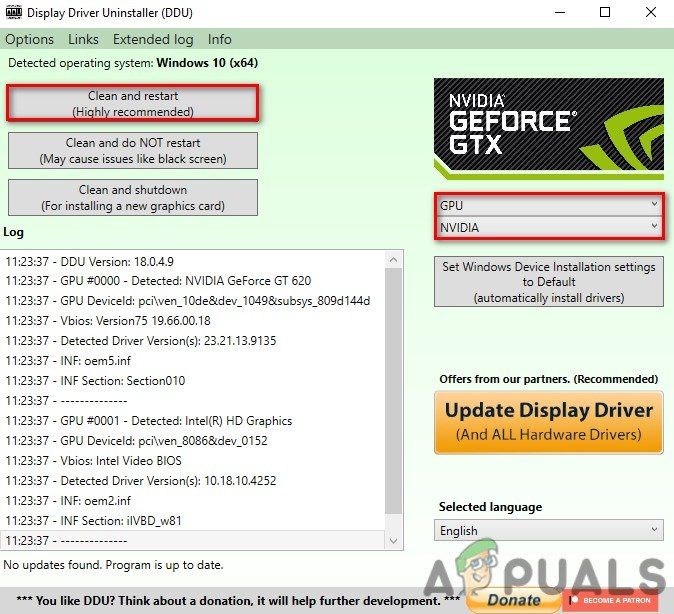
Rengör den för närvarande installerade drivrutinen
3.2 Installera grafikdrivrutinen
- Gå till din GPU-tillverkares webbplats
- Sök nu efter din GPU och välj sedan ditt operativsystem och ladda ner grafikdrivrutinen.
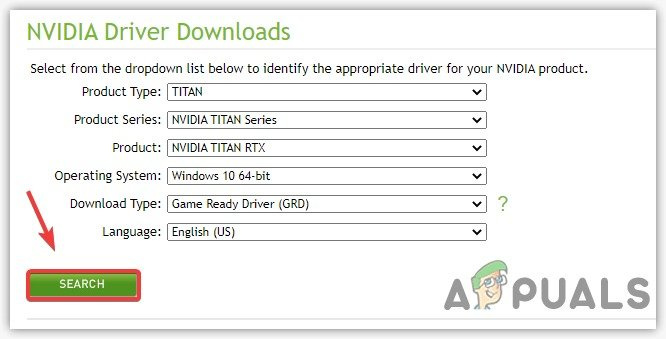
Ladda ner GPU-drivrutinen
- Efter nedladdningen öppnar du bara den nedladdade filen, installerar din GPU-drivrutin och startar om.
4. Stäng onödiga program
Att köra onödiga applikationer kan orsaka hög RAM-användning och kan leda till att du möter det här kraschproblemet. För att åtgärda det här problemet, stäng alla onödiga applikationer från aktivitetshanteraren och ikonfältet. Förhoppningsvis kommer det att fixa den höga RAM-användningen och V-stigande kraschproblemet.
5. Återställ överklockningsinställningar (om tillämpligt)
Felaktig överklockning inställningar kan också orsaka detta problem och påverkar livslängden för din GPU. Återställ bara din överklockningsinställning från MSI afterburner-appen
Här är några steg för att återställa din överklockningsinställning från MSI afterburner:
- Starta MSI afterburner-appen
- Klicka på knappen Återställ.
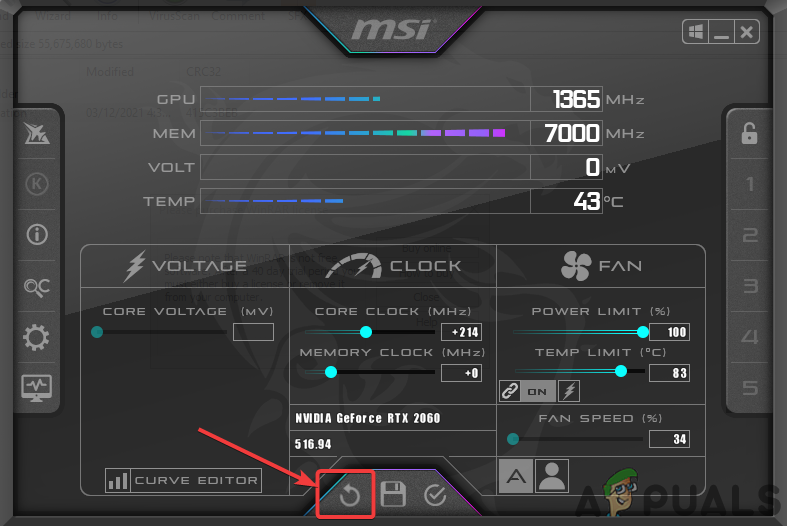
Återställer de överklockade inställningarna
6. Tillåt spelfil genom brandvägg
Ibland kan applikationsportarna blockeras av Windows-brandväggen av säkerhetsskäl. Därför kan problemet orsakas om dina spelportar blockeras av brandväggsinställningar. Därför måste du tillåta din Game.exe-fil från brandväggen för att åtgärda det här problemet.
Här har vi nämnt några enkla steg för att tillåta din Game.exe-fil från brandväggsinställningar.
- Gå till Windows-sökning och öppna Windows Defender-brandväggen därifrån
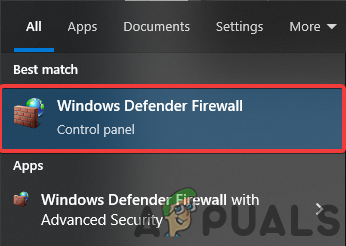
Öppnar brandväggsinställningarna för Windows Defender
- Klicka sedan på alternativet Tillåt en app via Windows Defender-brandvägg
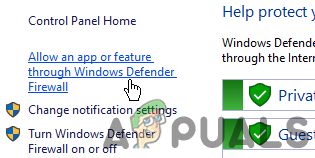
Öppnar Tillåt en app-funktion genom alternativet Windows Defender-brandvägg
- Klicka nu på ändra inställningar och klicka sedan på lägg till en annan app
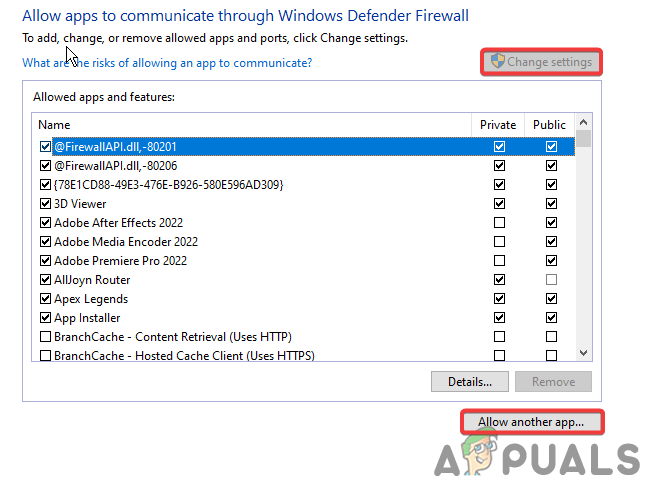
Tillåter att en annan app lägger till
- Bläddra i din game.exe-fil och klicka på lägg till.
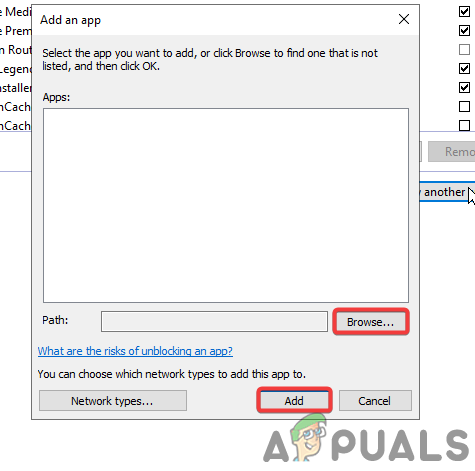
Lägger till Game.exe-filen i brandväggen
7. Kör spelet i kompatibilitetsläge
Spelet behöver all nödvändig åtkomst för att fungera korrekt. Men i vissa fall tillåter inte Windows-brandväggen att spelet kommer åt alla nödvändiga resurser för att köra spelet smidigt.
Här är stegen för att köra spelet som administratör som standard:
- Högerklicka på din game.exe-fil och gå till egenskaperna
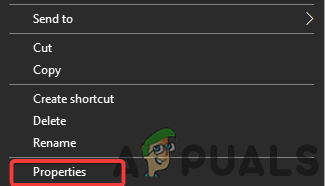
Öppningsegenskaper
- Gå nu till kompatibilitetssektionen
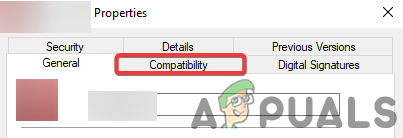
Öppna avsnittet Kompatibilitet
- Markera alternativet 'Kör det här programmet som administratör' och klicka sedan på ok.
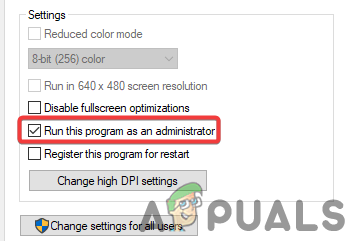
Markera rutan Kör det här programmet som administratör
8. Inaktivera Windows Defender
Ibland blockerar Windows Defender de viktiga spelfiler som krävs för att starta och köra spelet korrekt. För att åtgärda det här problemet måste du inaktivera Windows Defender :
Här är stegen för att inaktivera Windows Defender:
- Öppna din Windows-inställning och gå sedan till Uppdatering och säkerhet

Öppnar Uppdatering och säkerhetsalternativ
- Klicka på säkerhetssektionen i Windows och klicka sedan på Virus- och hotskydd
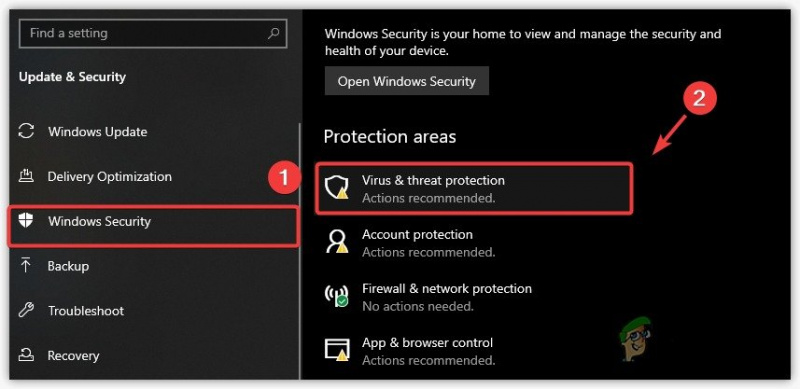
Öppna virus- och hotskyddsinställningar
- Klicka nu på hantera inställningar och stäng av realtidsskydd
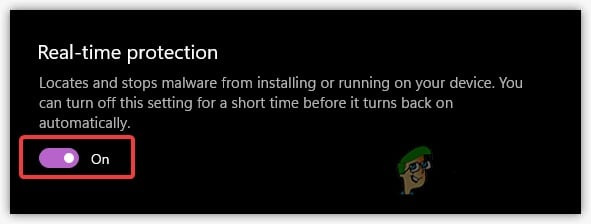
Stänger av realtidsskyddet
9. Lägre grafikinställningar
Din GPU har ett begränsat VRAM, och om du spelar ett spel som kräver mer VRAM måste du sänka de grafiska inställningarna för att fungera smidigt och få det att sluta krascha.
10. Ta bort konfigurationsmapp
Konfigurationsmappen innehåller alla inställningar i spelet, som video, kontroller och spelinställningar. Det finns en chans att du har ändrat en inställning av misstag, vilket orsakar detta kraschproblem. Vi kan enkelt återställa alla inställningar genom att ta bort konfigurationsmappen.
Här är några enkla steg för att ta bort konfigurationsmappen:
- Tryck och håll ned Windows-tangenten och tryck på R-tangenten på ditt tangentbord och skriv %appdata%, tryck sedan på enter
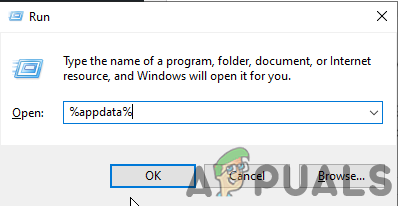
Öppnar inställningen %appdata% från Kör
- Öppna nu den lokala lågmappen > Stunlock studios > V stigande > Inställningar
- Ta bort mappen Clientsettings.Json och Serverhistory.Json i mappen Settings
11. Lägg till spel i inställningarna för grafikinställningar
Inställningar för grafiska inställningar tillåter användaren att välja mellan CPU eller GPU för en specifik app eller spel. Om ditt spel körs på din CPU kan det krascha eftersom V rising är ett GPU-intensivt spel.
Här är stegen för att lägga till ditt spel i inställningarna för grafikinställningar:-
- Gå till Windows-sökning och öppna grafikinställningar
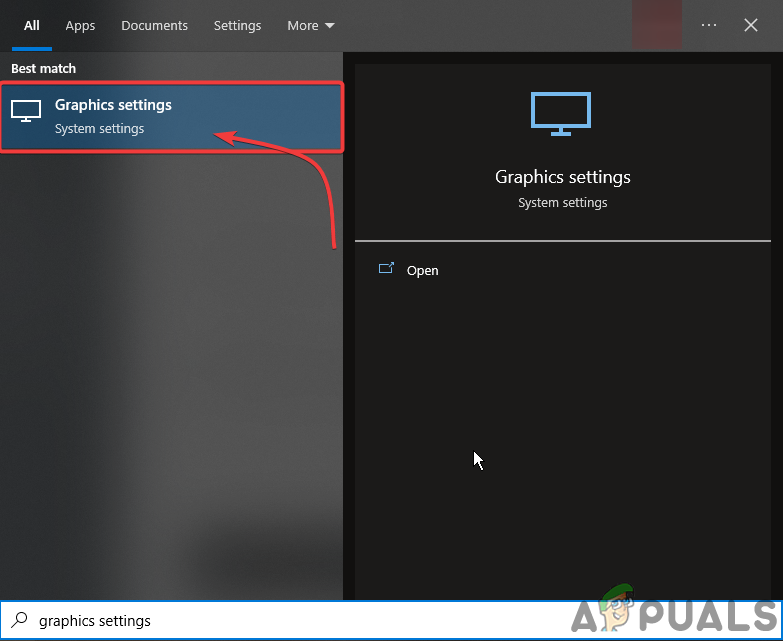
Öppna Grafikinställningar
- Klicka på Bläddra och välj sedan .exe-filen för V rising.
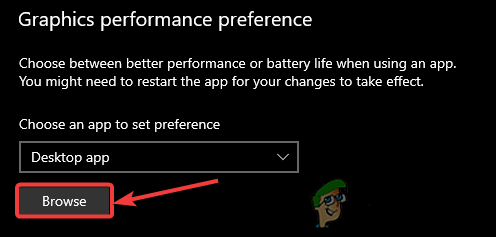
Bläddra i V stigande exe-fil
- När du har lagt till, klicka på V stigande och klicka sedan på alternativ
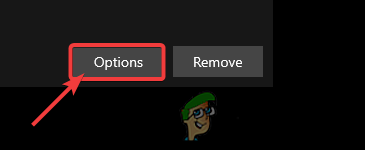
Klicka på Alternativ
- Nu är det bara att välja Hög prestanda.
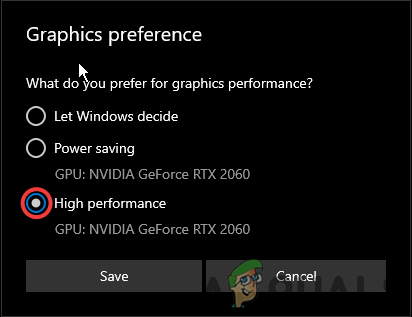
Välj Högprestandaläge
12. Uppdatera ditt Windows
Det kan finnas en chans att dina Windows-säkerhetsfunktioner är föråldrade, och spelet du försöker spela kräver de senaste säkerhetsfunktionerna för att köras. Därför kan detta kraschproblem åtgärdas genom att uppdatera Windows.
Här är stegen för att uppdatera dina fönster:
- Öppna dina Windows-inställningar och gå sedan till Uppdatering och säkerhet

Öppnar Uppdatering och säkerhetsalternativ
- härifrån kan du söka efter uppdateringen och installera den enkelt
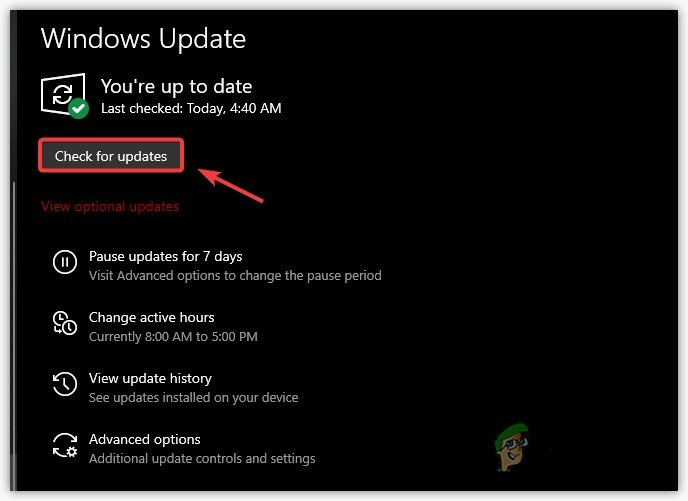
Kontrollerar Windows-uppdatering
13. Stäng överläggsapplikationer
Överlagringsapplikationerna som Discord, mediaappar och webbläsare kräver mer datorkraft vilket kan orsaka detta problem genom att spelet kraschar vid start eller till och med medan du spelar. Se därför till att inte använda överlagringsappar när du spelar något spel
här är stegen för hur du stänger överlagringsappar ordentligt;-
- Öppna din Aktivitetshanterare
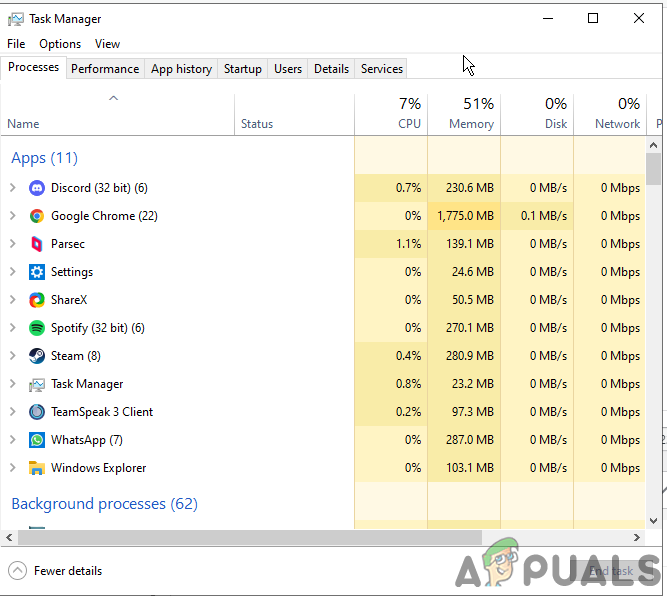
Öppna Aktivitetshanteraren
- Hitta nu en överlagringsapp från tredje part som körs i bakgrunden
- Högerklicka helt enkelt och klicka på slutuppgiften
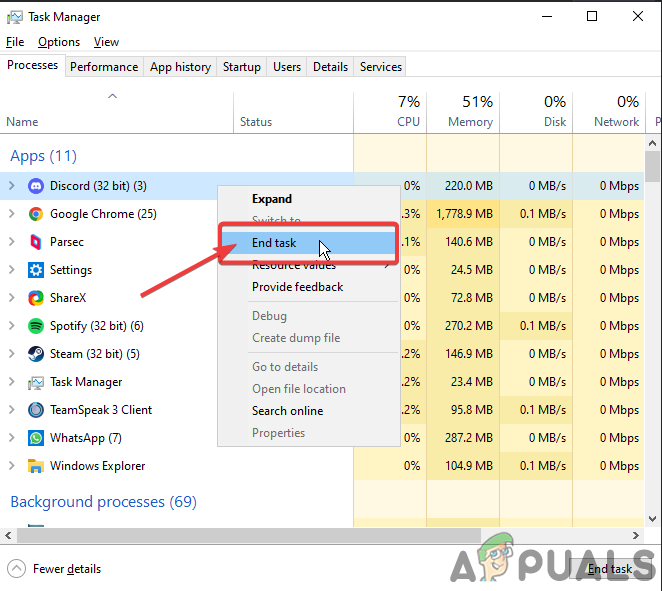
Högerklicka på och klicka på slutuppgiften























