Enligt flera användare fungerar inte viloläget i Windows, vilket hindrar systemet från att gå i viloläge efter en viss tid. I vissa fall går inte datorn också i standbyläge.

Viloläge fungerar inte i Windows
Problemet kan vanligtvis orsakas av ett antal orsaker men uppstår oftast efter installationen av KB5019509. Nedan har vi listat olika felsökningsmetoder som kan lösa problemet åt dig. Kom igång för att lösa problemet!
1. Avinstallera uppdateringen (om tillämpligt)
Som vi nyss nämnde orsakas problemet vanligtvis efter installation av KB5019509-uppdateringen. Om du för nyligen installerade den här uppdateringen, försök sedan avinstallera den för att lösa problemet.
Om problemet började uppstå efter installation av en annan uppdatering än den som diskuteras, kan du avinstallera den också.
Så här går du tillväga:
- Öppna en Kör-dialogruta genom att trycka på Vinna + R .
- Skriv kontroll i sökfältet i aktivitetsfältet och klicka Öppna .
- Navigera nu till Program och funktioner > Avinstallera ett program .

Klicka på Avinstallera ett programalternativ
- Välja Visa installerade uppdateringar från den vänstra rutan.
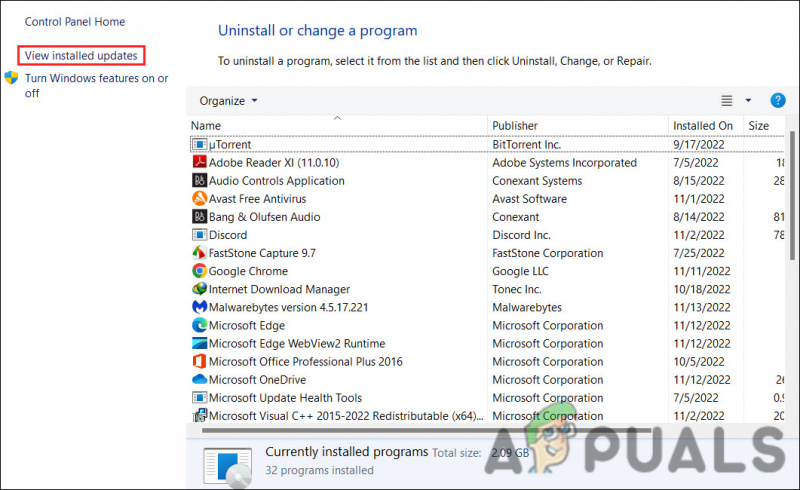
Se de installerade uppdateringarna på systemet
- Leta sedan upp den riktade uppdateringen (KB5019509 i det här fallet) och högerklicka på den.
- Välja Avinstallera från snabbmenyn.
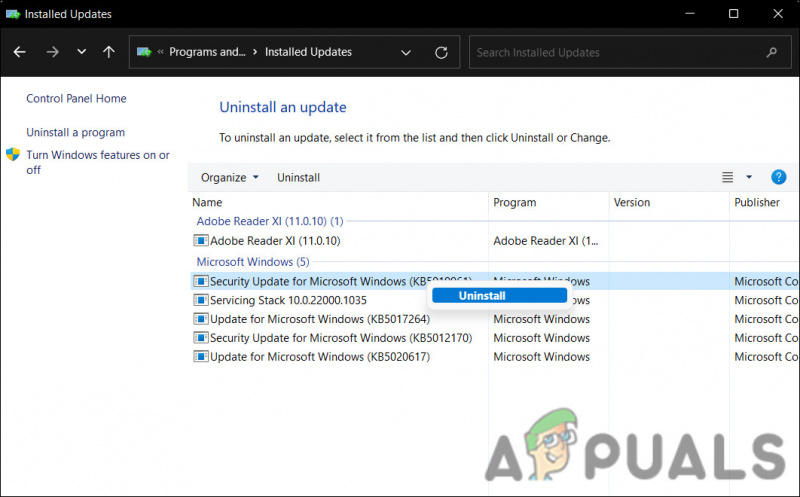
Avinstallera en Windows-uppdatering
- Följ instruktionerna på skärmen för att fortsätta.
- När du är klar, kontrollera om problemet är löst.
2. Ta bort extern kringutrustning
En annan anledning till att du kanske står inför problemet är på grund av korrupta externa enheter som avbryter systemets processer. Om detta scenario är tillämpligt, försök sedan ta bort all extern kringutrustning som inte är nödvändig för datorn.
Du kan till exempel prova att ta bort USB eller joysticks, om de är anslutna, och sedan kontrollera om systemet kan gå in i viloläge.
3. Kontrollera sömninställningarna
Det finns också en chans att viloinställningarna på din dator är felaktigt konfigurerade. Ström- och viloknappar kan påverkas av hårdvara, strömalternativ och konfiguration. Om du använder en delad eller icke-ägd dator är det möjligt att någon har justerat ströminställningarna.
Så här kan du kontrollera sömninställningarna och justera dem igen:
- Öppna en Kör-dialogruta genom att trycka på Vinna + R .
- Skriv kontroll i sökfältet i aktivitetsfältet och klicka Öppna .
- Expandera Visa efter kategori och välj Stora ikoner .
- Nu, lokalisera Energialternativ och klicka på den.
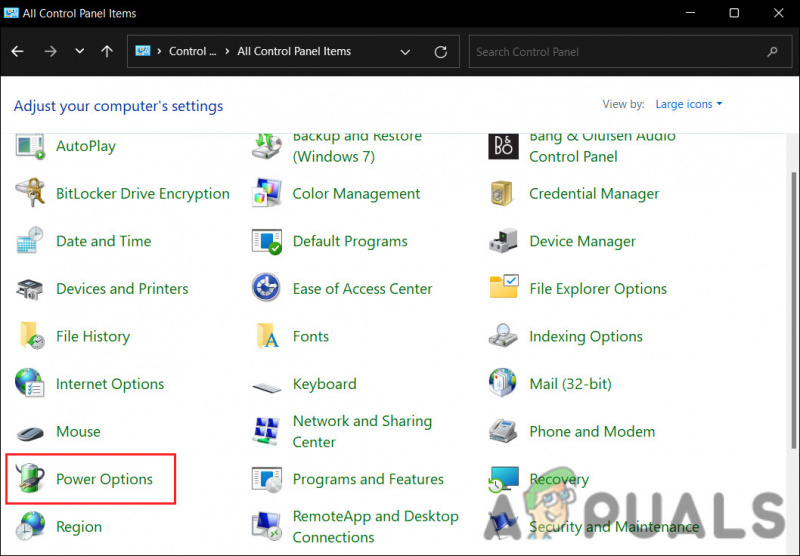
Klicka på Energialternativ
- Klicka på Välj när skärmen ska stängas av .
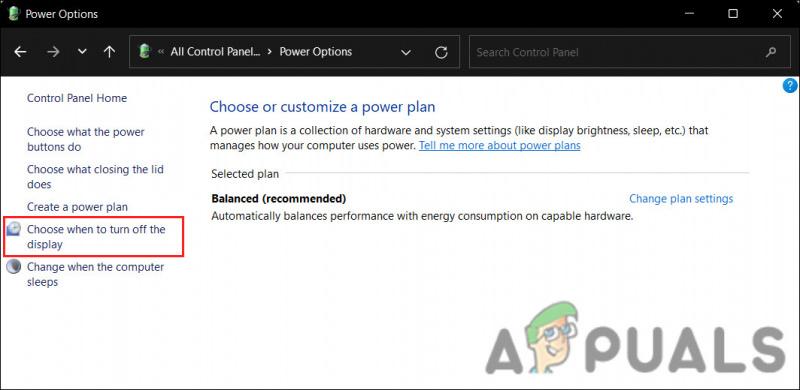
Välj när skärmen ska inaktiveras
- Se till att värdena bredvid Sätta datorn i viloläge är korrekt inställda.
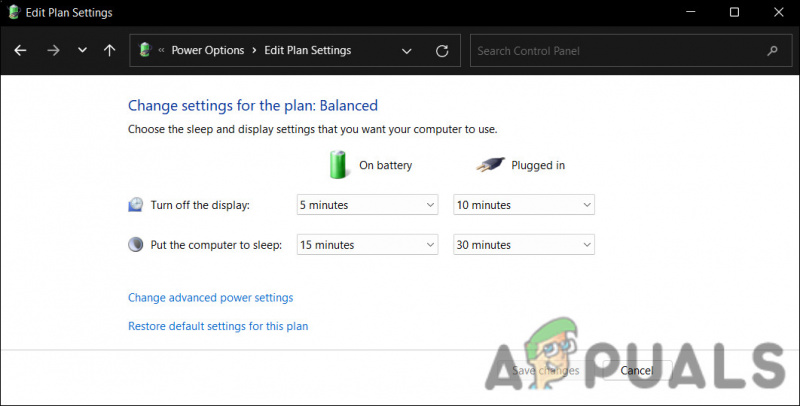
Redigera inställningarna för energischemat
- Gå sedan till Ändra avancerade energiinställningar och utöka sömninställningarna för att säkerställa att de är inställda enligt dina preferenser.
4. Kör powercfg-kommandot
Dessutom kanske du vill köra powercfg-kommandot från en förhöjd Windows-kommandotolk, som är ett kommandoradsverktyg som låter dig styra alla konfigurerbara kraftsysteminställningar, inklusive hårdvaruspecifika inställningar som inte kan anpassas genom kontroll Panel för varje användare.
Följ dessa steg för att fortsätta:
- Tryck Vinna + R för att öppna Kör.
- Skriv cmd i Kör och tryck Ctrl + Flytta + Stiga på tangenterna tillsammans för att öppna kommandotolken med administrativa rättigheter.
- Klick Ja i användarkontokontrollprompten.
- Skriv nu följande kommando i Kommandotolken och tryck Stiga på för att köra det:
powercfg -requests
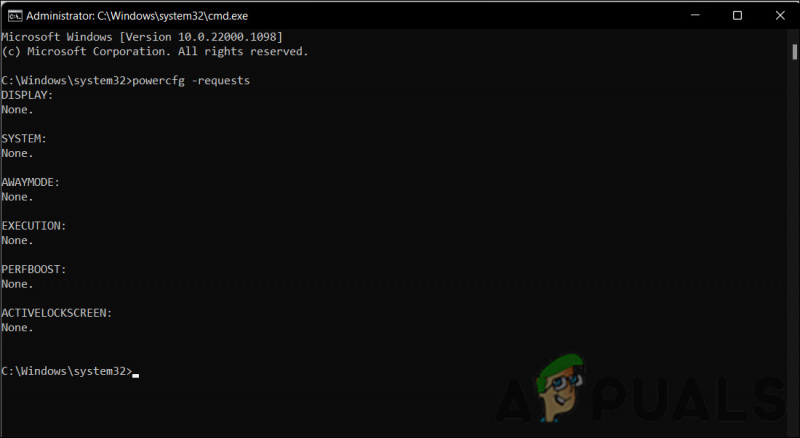
Kör kommandot powercfg
- Fälten ska alla läsa Ingen. Alla aktiva kraftförfrågningar som har gjorts av applikationer eller drivrutiner kan avbrytas så att datorn kan somna. Ersätt CALLER_TYPE som PROCESS, NAME som applikationsnamnet som körs och REQUEST till EXECUTION.
powercfg -requestsoverride <CALLER_TYPE>“<NAME>”<REQUEST>
5. Kör Power Troubleshooter
Ett annat enkelt sätt att åtgärda problemet är att köra felsökaren för ström. Det här verktyget är designat av Microsoft för att söka efter eventuella strömrelaterade problem i systemet och sedan fixa dem utan att kräva mycket input från din sida.
Så här kan du fortsätta med att köra felsökaren:
- Öppna Windows-inställningar genom att trycka på Vinna + jag nycklar samtidigt.
- Välja Systemet > Felsökning > Andra felsökare i följande fönster.
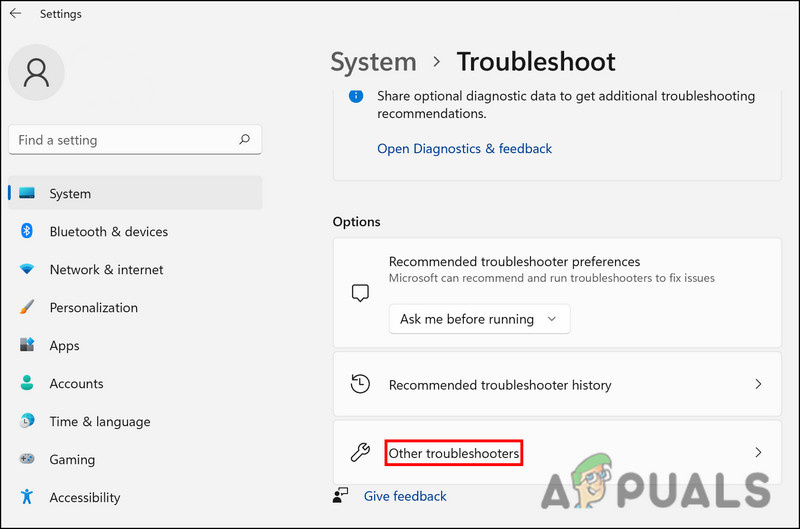
Öppna de andra felsökarna
- Klicka nu på Springa knappen på Felsökare för ström . Detta gör att felsökaren kan hitta fel i systemet.
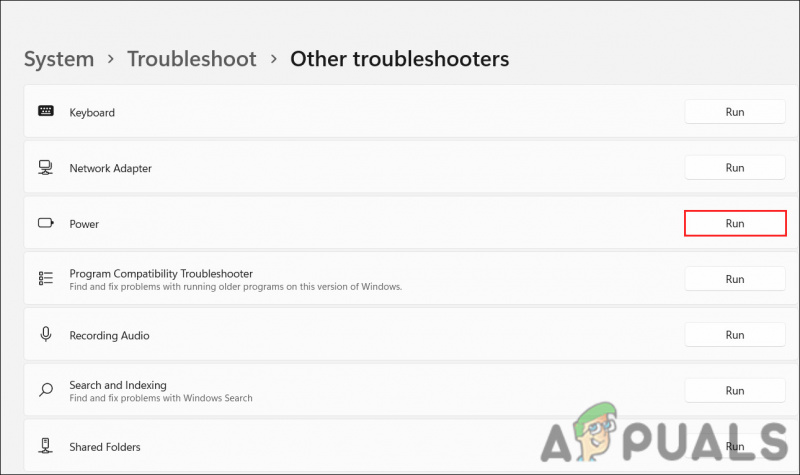
Kör felsökaren för ström
- Så snart felsökaren har slutfört sitt arbete, kontrollera om några problem har hittats.
- Beroende på resultaten, klicka på antingen Applicera den här reparationen eller Stäng felsökningen .
6. Uppdatera drivrutiner
I vissa fall kan du också ställas inför problemet på grund av inkompatibel programvara eller föråldrade drivrutiner.
Det skulle vara en bra idé att kontrollera enhetshanteraren för eventuella föråldrade drivrutiner för att se till att så inte är fallet i ditt scenario. Vi har listat stegen för hur du kontrollerar om du har en föråldrad drivrutin och sedan uppdaterar den med den här metoden.
Så här går du tillväga:
- Skriv Enhetshanteraren i Windows-sökning och klicka Öppna .
- Hitta alla förare som har en gul varningsskylt. Närvaron av det indikerar att drivrutinen antingen är föråldrad eller korrupt.
- Högerklicka på drivrutinen och välj Uppdatera drivrutinen från snabbmenyn.
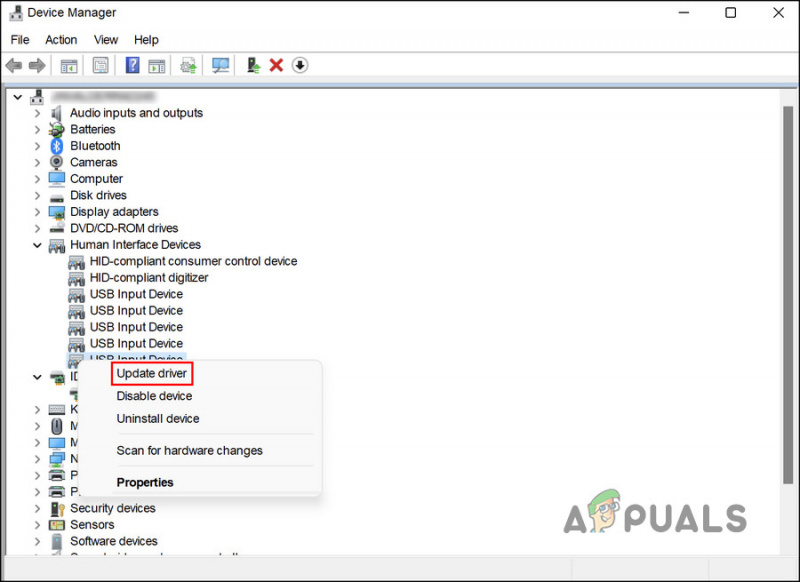
Uppdatera den inaktuella drivrutinen
- När det är gjort klickar du på Sök automatiskt efter drivrutiner , och systemet kommer att ta fram den senaste drivrutinsversionen.

Låt verktyget söka i systemet efter uppdaterade drivrutiner
- Följ stegen på skärmen för att fortsätta.
Det är också möjligt att ladda ner och installera de senaste drivrutinerna direkt från tillverkarens webbplats. Kontrollera om problemet har lösts när alla drivrutiner har uppdaterats.























