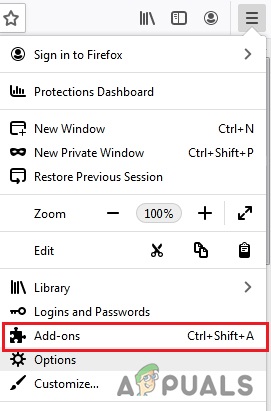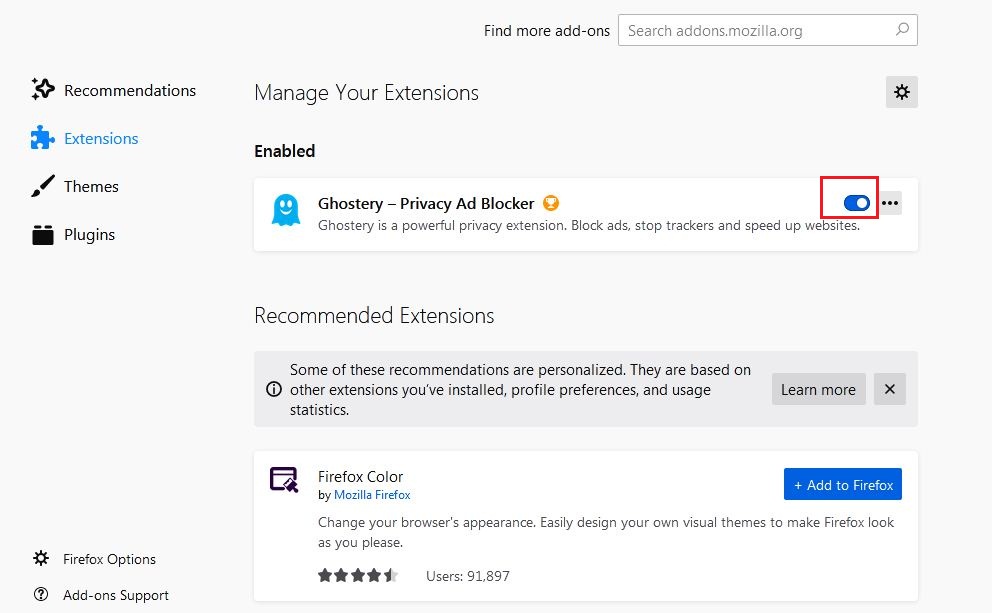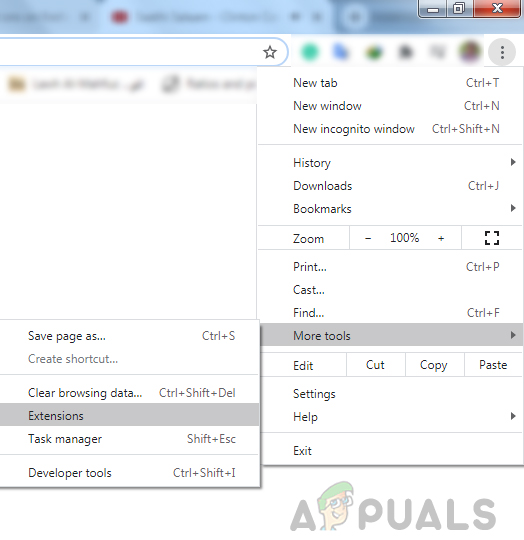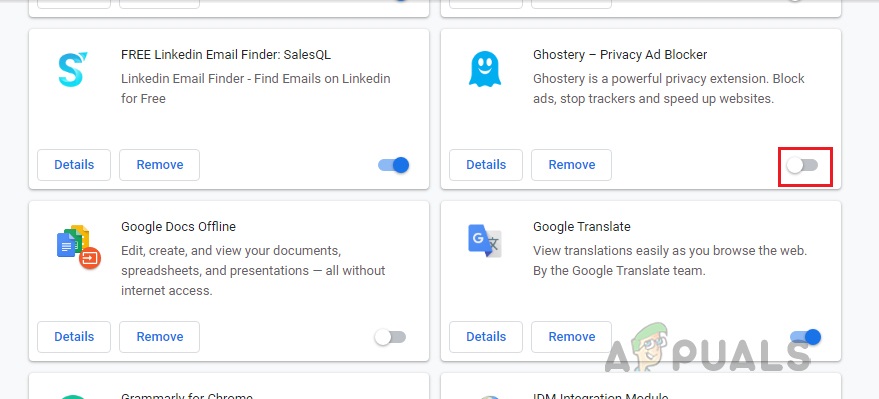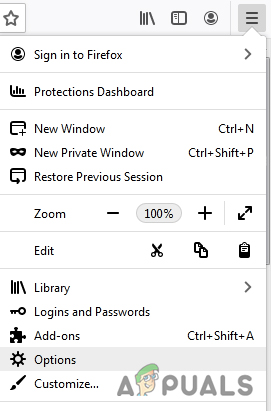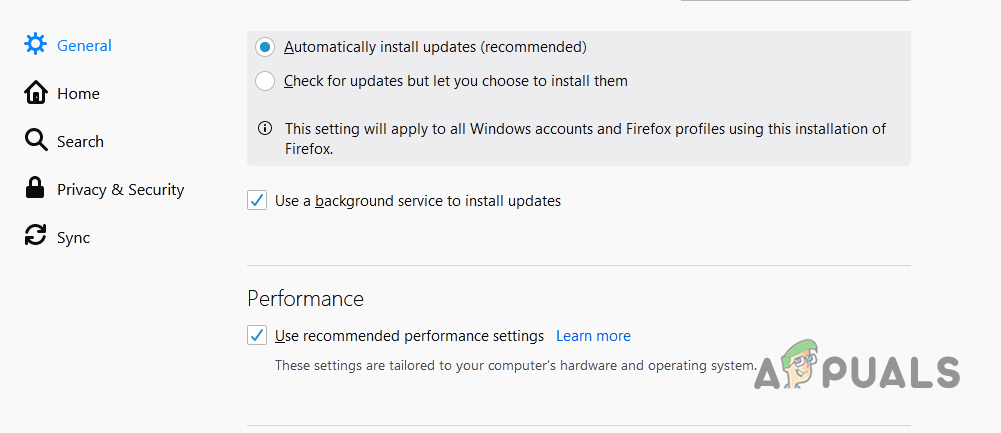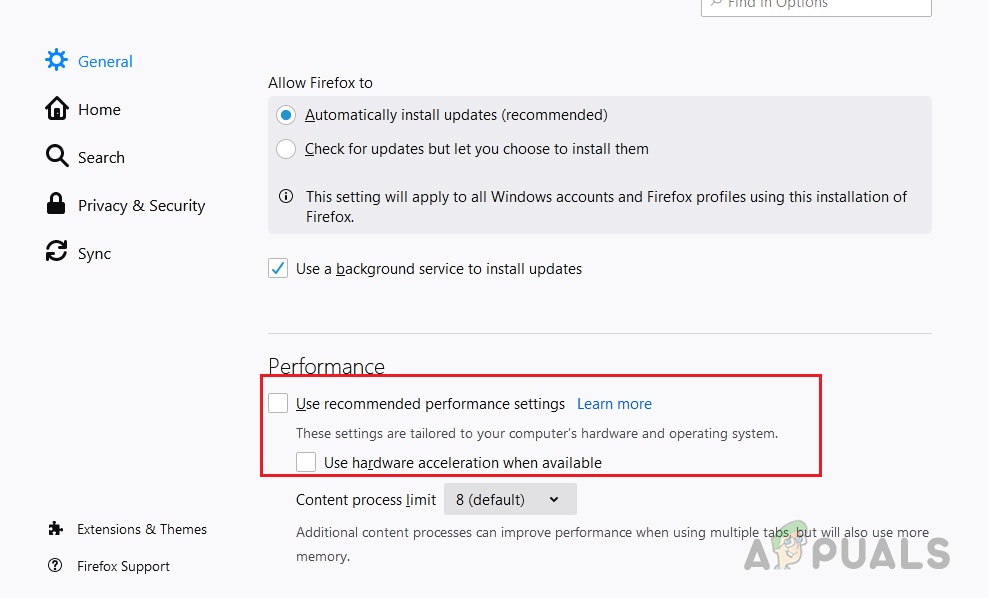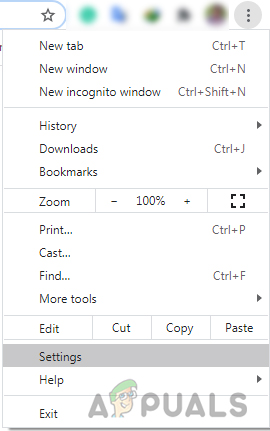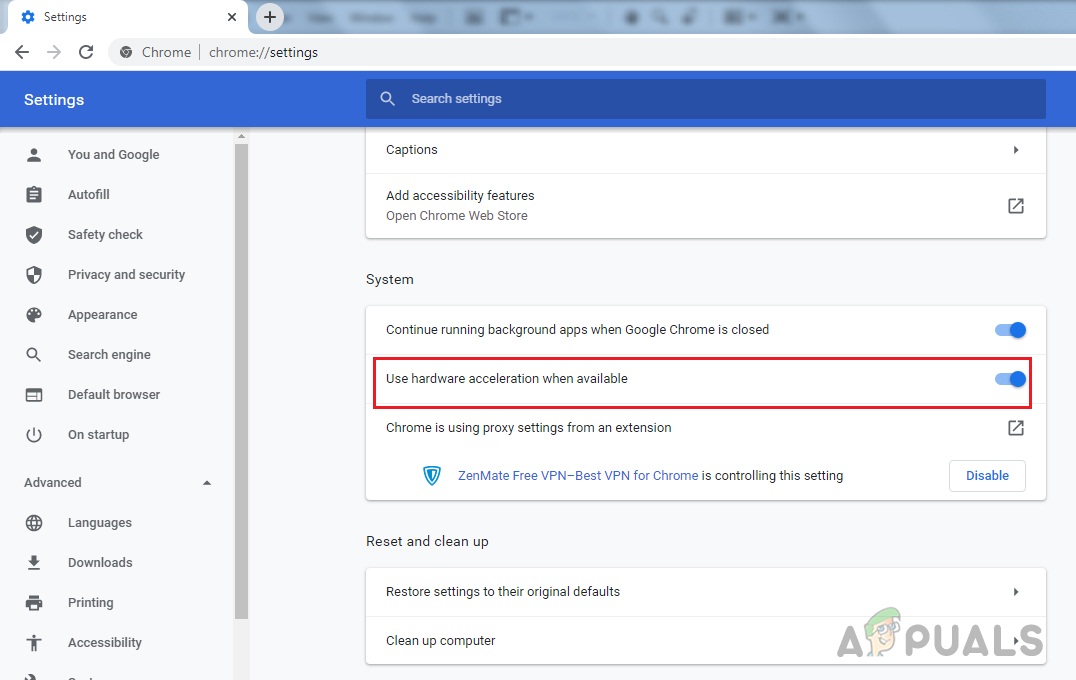Felkoden 224003 påträffas när användare försöker spela upp en video på populära webbläsare. Detta fel inträffar vanligtvis på JW Player som är den mest populära inbäddade mediaspelaren med 20 miljarder strömmar per månad. Det kan finnas olika anledningar till att videon inte kan spelas av webbläsaren, därför är det viktigt att först diagnostisera orsaken till problemet.

Den här videofilen kan inte spelas Felkod 224003
Att undersöka problemet vi har upptäckt kan vara en av följande orsaker till felkoden 224003:
- En annan process som körs i webbläsaren blockerar videon
- Din webbläsares anpassade inställningar kan vara orsaken till att videon blockeras
- Du kanske har lagt till ett tillägg eller tillägg från tredje part i din webbläsare
- Din webbläsare eller den inbäddade mediaspelaren är inte uppdaterad
- Det kan finnas ett problem med anslutningen på ditt system
Innan du går vidare till lösningen måste du se till att din webbläsare är uppdaterad, det finns inget anslutningsproblem på ditt system.
Metod 1: Stäng av dina tillägg och tillägg
Det har observerats att vissa typer av tillägg och tillägg, särskilt de som inaktiverar att annonser visas i webbläsaren kan orsaka att videon blockeras. Den främsta anledningen är att de flesta webbplatser idag förlitar sig på annonser för att fortsätta tillhandahålla gratis tjänster till användarna. Dessa webbplatser utför först en kontroll för att säkerställa att deras annonser visas för användaren. Om annonsen på något sätt blockeras, tillåter inte webbplatsen att videon kan spelas upp.
För Firefox:
- Klicka på meny ikonen (tre horisontella linjer i det övre högra hörnet) och klicka Tillägg
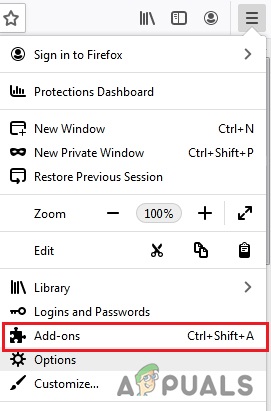
Klicka på 'Alternativ' i menyn
- Klicka på Tillägg och bredvid ad-blockeraren Extension klicka på den blå knappen för att inaktivera den
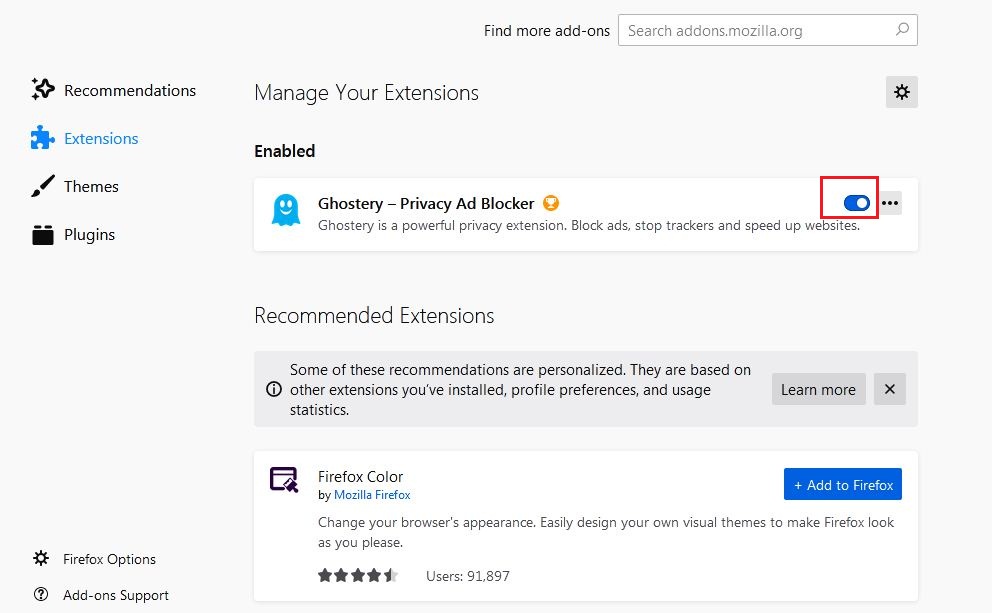
Klicka på den blå knappen för att inaktivera tillägget
För Chrome
- Klicka på de tre punkterna i det övre högra hörnet och välj Verktyg och klicka sedan på Tillägg
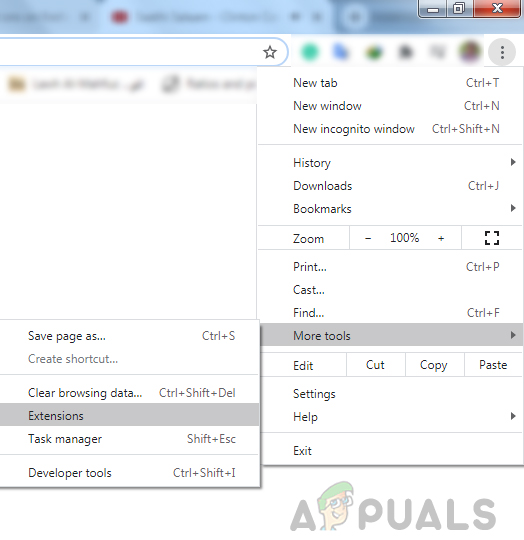
Klicka på 'Fler verktyg' och sedan på 'Tillägg'
- Klicka nu på den blå knappen bredvid Ad-blocker-tillägget för att inaktivera det
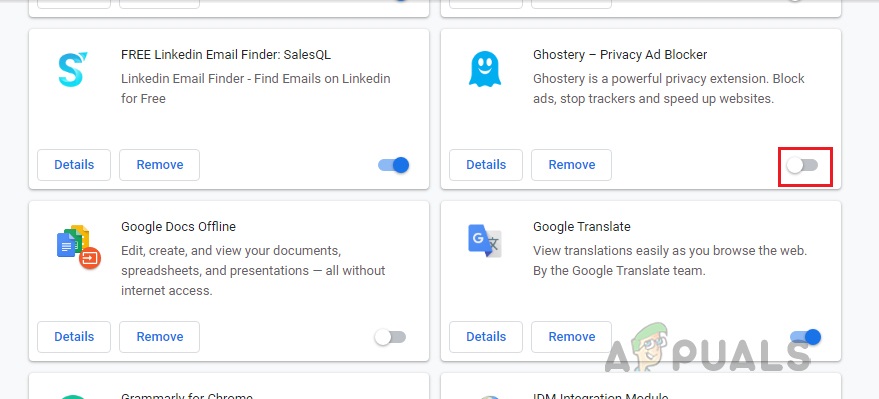
Metod 2: Stäng av hårdvaruacceleration
Många webbläsare använder hårdvaruacceleration för att förbättra webbläsarens prestanda. Hårdvaruacceleration gör att din CPU kan ladda upp vissa sidrendering- och laddningsuppgifter och tilldela dem till systemets GPU. Men ibland kan den här funktionen störa andra uppgifter som videouppspelning. Här stänger vi av hårdvaruacceleratio och ser hur det går.
För Firefox:
- Klicka på menyknappen längst upp till höger och välj alternativ
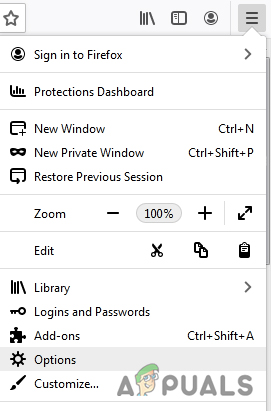
Välj 'Alternativ' i menyn
- Välj allmän panelen och bläddra ner till Prestanda
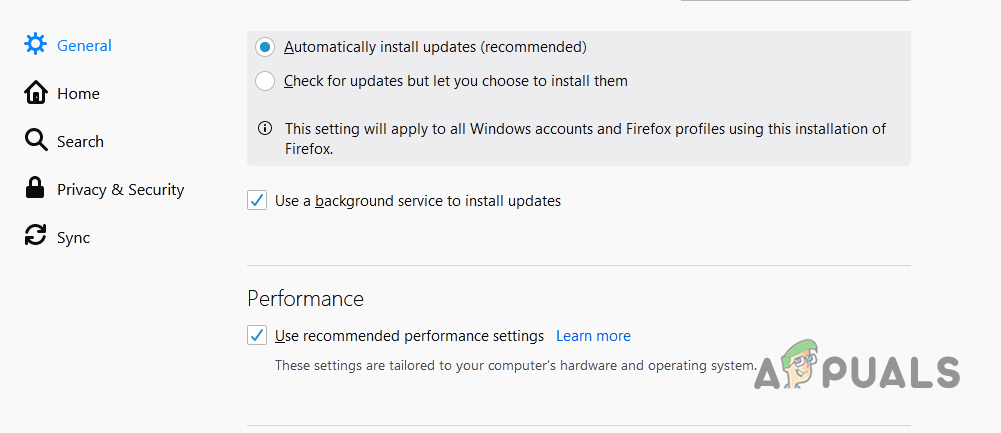
Välj panelen 'Allmänt' och bläddra ner till 'Prestanda'
- Avmarkera ” Använd rekommenderade prestandainställningar ” och avmarkera sedan 'Använd maskinvaruacceleration när det är tillgängligt'
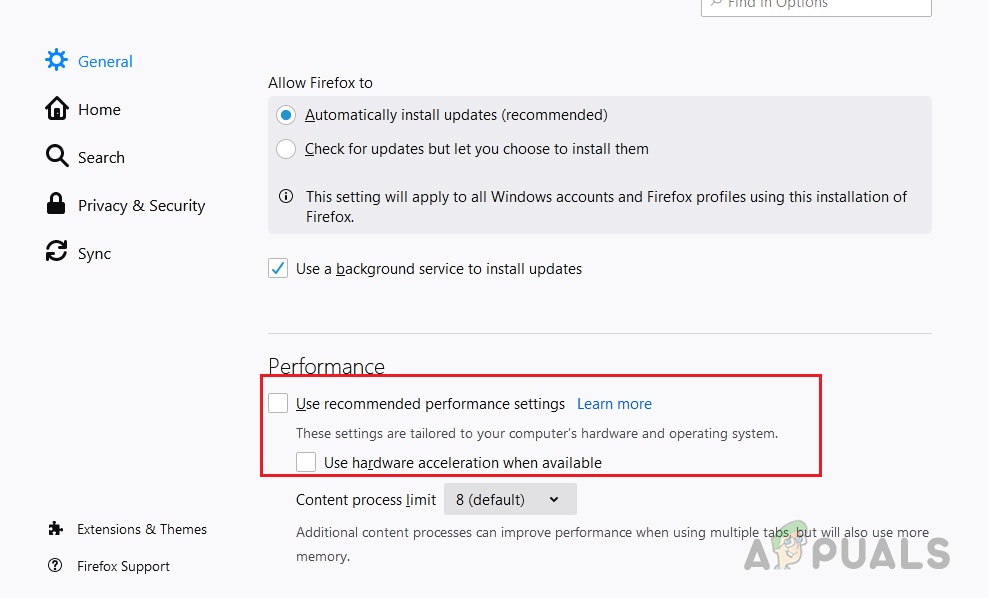
Avmarkera 'Använd rekommenderade prestandainställningar' och 'Använd hårdvaruacceleration när tillgänglig'
För Chrome:
- Klicka på ikonen med tre punkter längst upp till höger och klicka inställningar
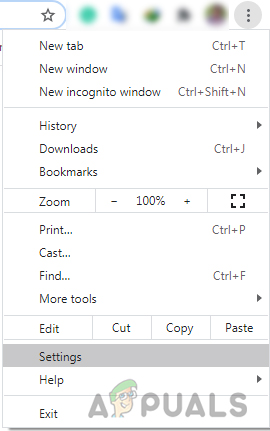
Välj 'Inställningar' i Chrome
- Bläddra ner till botten och klicka Avancerad och klicka på den blå omkopplarikonen där det står 'Använd maskinvaruacceleration när det är tillgängligt'
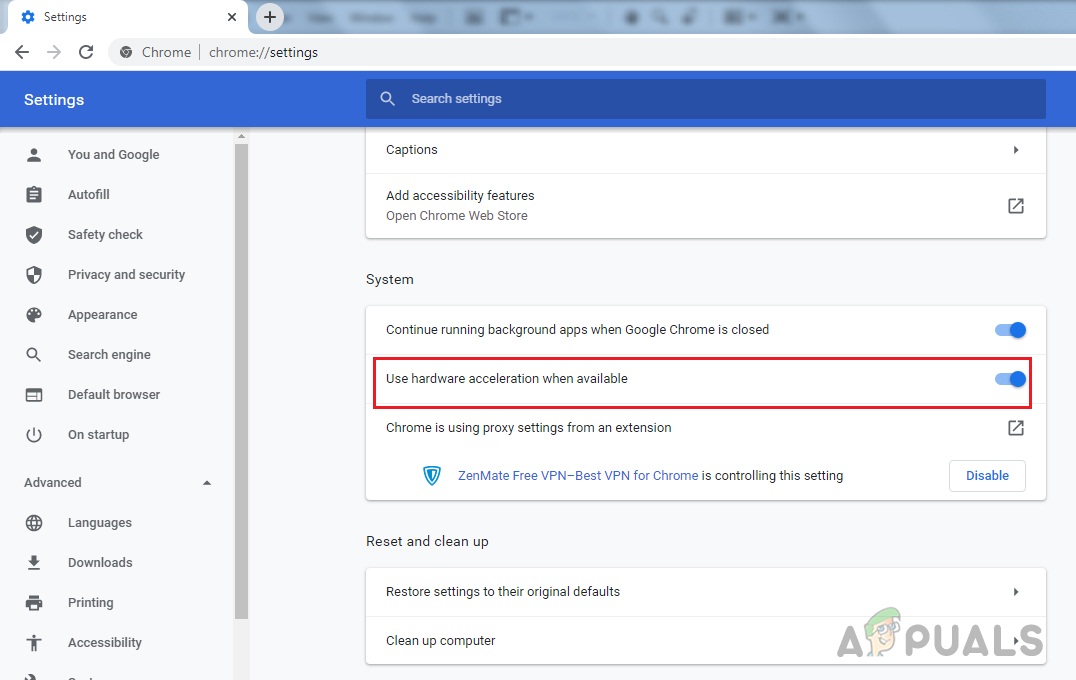
Klicka på den blå omkopplarikonen där det står 'Använd hårdvaruacceleration när tillgänglig'