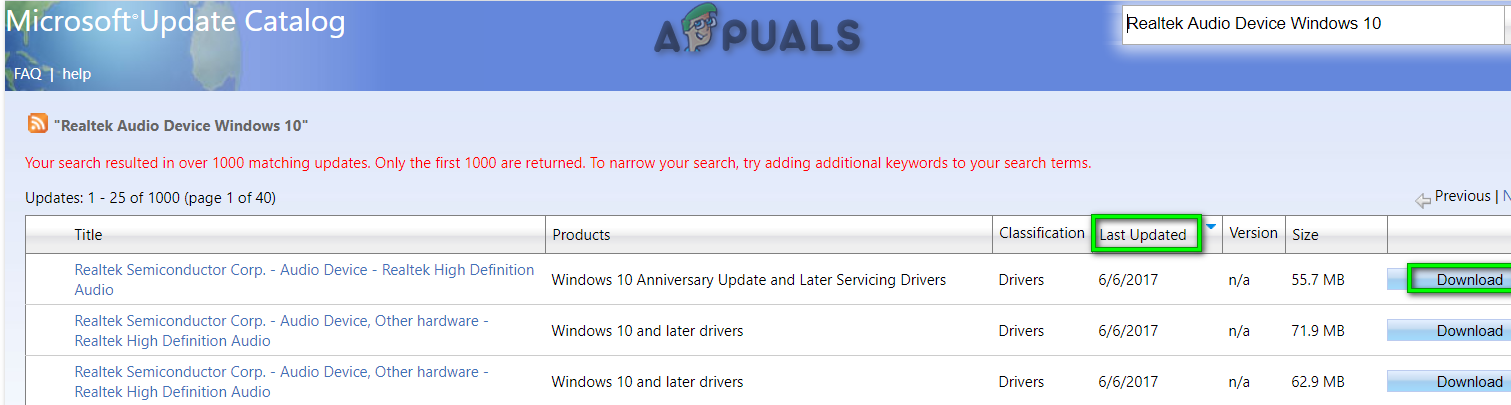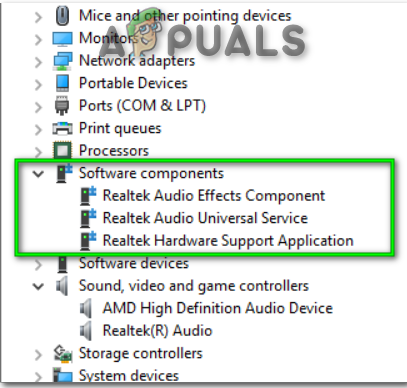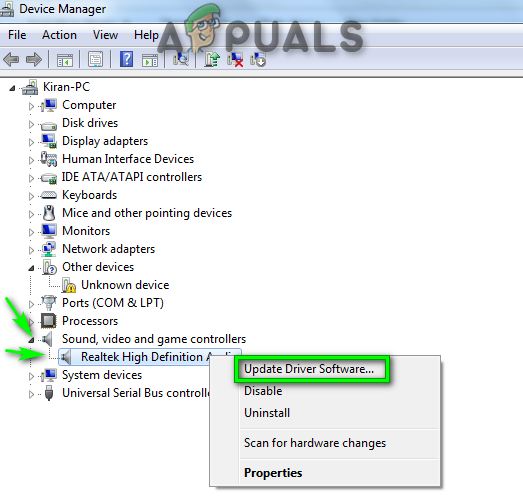En del av Windows 10-användare får felet ”Installera Realtek HD Audio Driver Failure, Error OxC0000374”. Tydligen stöter användare på detta fel när de installerar de viktigaste drivrutinerna som behövs för Realtek ljudkort .

Felinstallation Realtek HD Audio Driver Failure, Error OxC0000374
Vi försöker bestämma den potentiella källan till problemet. Dessutom innehåller den här guiden de rätta tillvägagångssätt som du kan använda för att lösa problemet.
Windows 10 kräver inte att du laddar drivrutiner när systemet går sönder. Men i den här artikeln skulle inget av förslagen lyckas om så är fallet. Följaktligen finns det situationer när denna fråga uppstår på grund av fel av Ljudkort . I ett sådant fall kan du inte lösa problemet med en programvarulösning . Därför måste du byta ljudkort.
Å andra sidan finns det en möjlighet att du inte kan se några fel på din enhet. Tydligen kan du hitta allt som fungerar normalt. Men i Systemhanteraren hittar du det oidentifierade systemet (eller drivrutinen) som har ett utropstecken. Försök därför med dessa metoder som beskrivs nedan och se om det hjälper till att åtgärda problemet eller inte.
Fix 1: Rengör installera Realtek UAD-drivrutinen
Det finns en enorm möjlighet att en smittad förare kanske installerad på ditt system. Den infekterade drivrutinen kan orsaka detta fel. För att rengöra installationen av Realtek-drivrutinen, följ dessa steg rad för rad:
- För det första, avinstallera Realtek UAD-drivrutinen med DDU (avinstallationsverktyget för displaydrivrutiner) eller Driver Store Explorer (RAPR).
- För det andra måste du ladda ner och konfigurera om de installation av de generiska Realtek UAD-drivrutinerna.
- Slutligen, starta om din enhet för att se om den löser felet eller inte.
Notera: Om du till exempel använder RAPR, försök att ta bort alla tillägg och komponenter relaterade till Realtek.

Installerar Realtek HD-drivrutin
Fix 2: Inaktivera Microsoft UAA-bussdrivrutin
Som det visar sig kan det verkliga problemet orsakas av UAA-förare. Det är därför som UAA-drivrutiner ska tas bort för att övervinna problemet. Det är nödvändigt så att Realtek förare och UAA-bussen kan konfigurera sig korrekt. Sammanfattningsvis måste du följa dessa steg rad för rad:
- För det första, Avinstallera Realtek HD Audio-drivrutin från Lägg till / tar bort program. (Om det inte fungerar även efter installationen)
- Att öppna en 'Power User Menu' , Tryck 'Windows-tangent + X' .
- Klicka på 'Enhetshanteraren' alternativ. Det nya fönstret öppnas som Enhetshanteraren.

Power User Menu - Enhetshanteraren markerad
- För det andra, leta efter ”Ljud-, video- och spelkontroller” alternativ. Utöka det.
- Dessutom leta efter 'Microsoft UAA-bussdrivrutin' alternativ för 'High Definition Audio'. Högerklicka på den. Tryck först på 'Inaktivera' klicka sedan på 'Avinstallera' .
- Dubbelklicka på i Enhetshanteraren 'Legacy Audio Drivers' . Klicka därefter på 'Egenskaper' .
- Välj en lista ljudenhet och ta bort den. Starta om enheten för att fortsätta.
- För att installera Realtek-drivrutinen, kör du körbar fil .
- Omstart din enhet för att se ändringar.
Fix 3: Uppdatera Realtek-drivrutinen med Enhetshanteraren
Om Windows 10 låter dig inte uppgradera drivrutinerna, det betyder inte att du inte längre kan uppgradera dem. Du kan fortfarande installera dessa drivrutiner manuellt genom att välja offlinefiler med Enhetshanteraren. Utför nedanstående steg efter varandra:
- Att öppna en 'Power User Menu' , Tryck 'Windows-tangent + X' .
- Klicka på 'Enhetshanteraren' alternativ. Det nya fönstret öppnas som Enhetshanteraren.

Power User Menu - Enhetshanteraren markerad
- För det första, leta efter ”Ljud-, video- och spelkontroller” alternativ. Utöka det.
- För det andra, leta efter 'Realtek High Definition Audio'
- Högerklicka på den och tryck på ”Uppdatera drivrutinsprogramvara”.

Enhetshanterarfönster - Ljud-, video- och spelkontroller
- Bläddra 'Min dator' eller 'Den här datorn' . Plocka den från tillgängliga drivrutiner på din dator. Klicka på ”Har disk”. Tryck därefter på 'Bläddra' .
- Klicka också på 'Realtek HD Audio mod' mapp. Sökfil för win64 .
- Klicka på ' HDXRT4 ' och tryck på 'OK' att fortsätta. Klicka på 'Nästa' knapp. På samma sätt trycker du på 'Ja' .
- I slutet, starta om enheten för att se om den fungerar eller inte.
Notera: Se till ”Genomförande av förare” är ur funktion. (före installationsprocessen)
Fix 4: Uppdatera Realtek med hjälp av Microsoft Update Catalog
Om du fortfarande inte kan uppgradera dessa drivrutiner, kom inte i panik. Öppna '' Microsoft Uppdatera katalog ' webbplats. Installera dessa drivrutiner manuellt genom att ladda ner CAB-fil . Följ nedanstående steg en efter en:
- Tryck 'Windows-tangent + X' för att öppna ”Enhetshanteraren”.
- Välj först alla listade ljudförare . Ta bort dem alla.
- För det andra, leta efter 'Realtek Audio Device Windows 10' i länken nedan:
Microsoft Update-katalog: Ladda ner Realtek HD-drivrutin - Klicka på 'Senast uppdaterad' kolumnrubrik för att få den senaste högst upp.
- Knacka på 'Ladda ner'. Spara CAB-filen på din dator.
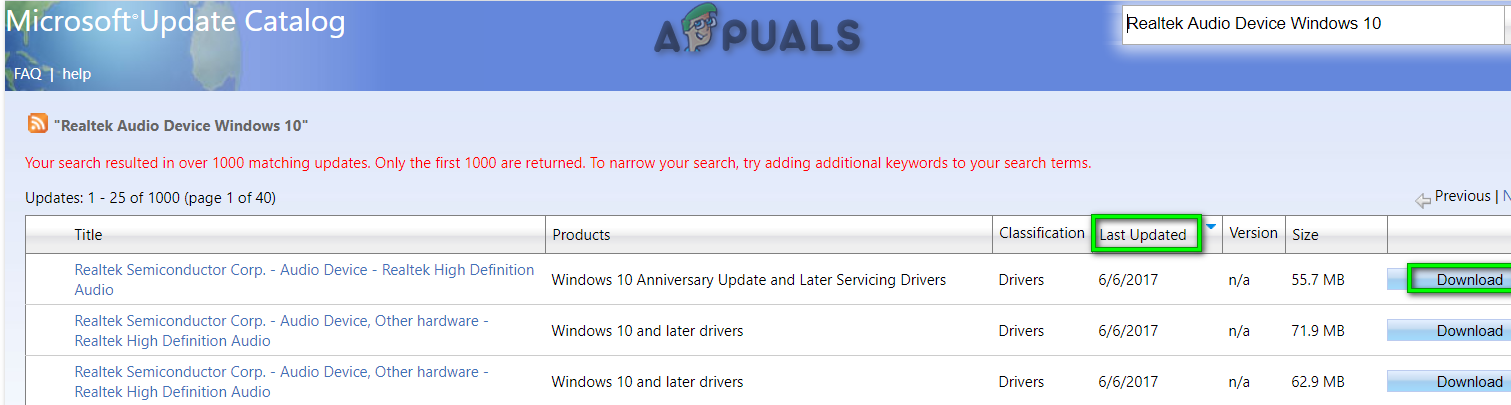
Microsoft Update Catalog Site
- Packa upp CAB-fil . Öppna 'Enhetshanteraren'.
- Utöka ”Programvarukomponenter” alternativ. Se till att dessa 3 objekt är där som markerade.
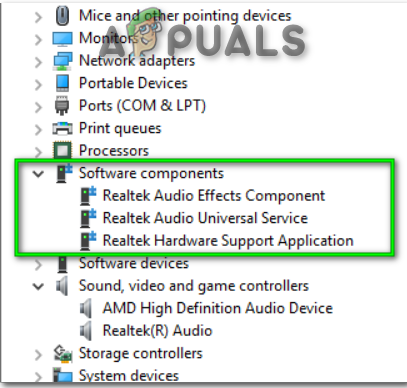
Programvarukomponenter
- Dessutom förstora ”Ljud-, video- och spelkontroller” alternativ. Högerklicka på 'Realtek (R) Audio' . Välj därefter ”Uppdatera drivrutinsprogramvara” alternativ.
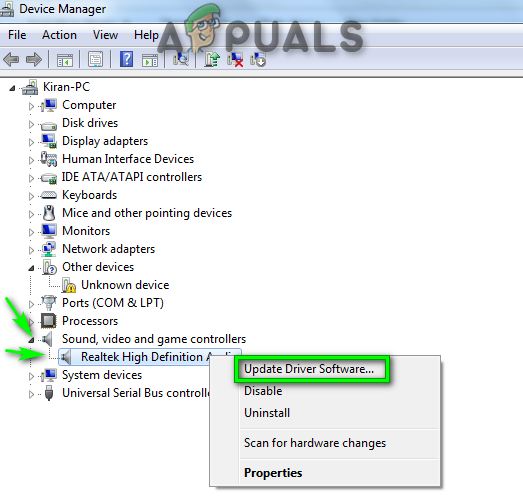
Realtek Driver - Uppdatera drivrutinsprogramvaran
- Slutligen, välj 'Sök på min dator efter drivrutinsprogramvara' . Välj den uppackade CAB-fil. Starta om enheten om du uppmanas till det.