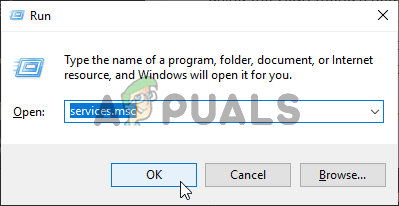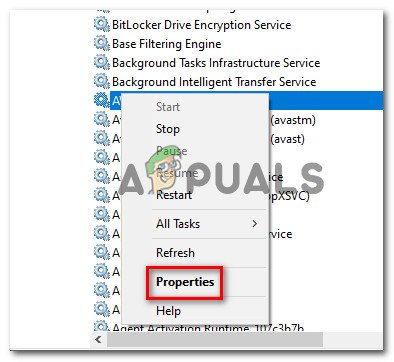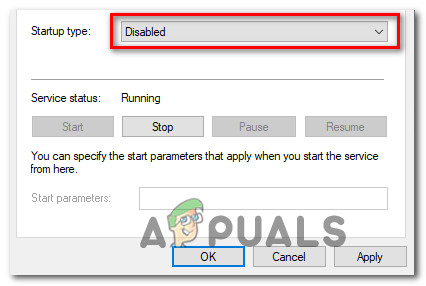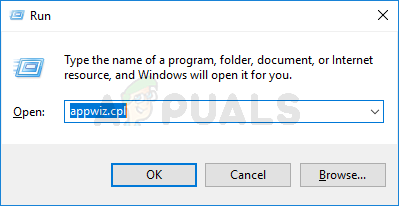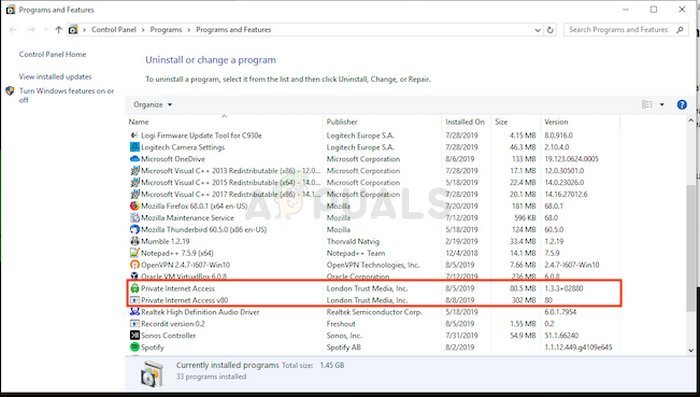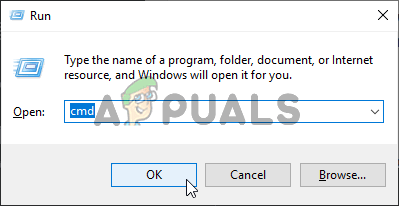Kraschar med händelsens namn BEX64 rapporteras vanligtvis efter File Explorer (Windows Explorer) kraschar eller efter kraschen av en tredjepartsapplikation eller -spel. Majoriteten av de drabbade användarna rapporterar att krascherna i sitt fall verkar inträffa slumpmässigt eller när en krävande aktivitet utförs.

Bex64-fel med File Explorer och applikation från tredje part
Som det visar sig finns det flera olika potentiella synder som kan orsaka detta problem:
- Störande amBX-tjänst - Om du ser detta fel när du försöker starta GTA V och du tidigare installerat en anpassad blixtmodul som amBX, är det mycket troligt att du har att göra med en konflikt mellan två processer. I det här fallet bör du kunna åtgärda problemet genom att öppna menyn Tjänster och inaktivera amBX-tjänsten.
- Olika störningar från tredje part - Enligt vissa drabbade användare kan detta problem också uppstå efter störningar orsakade av en överskyddande AV-svit, MacType, DEDgear, AmBX, Razer Synapse eller Teamviewer. I det här fallet rengör du din dator för att identifiera den skyldige och avinstallerar den med de officiella kanalerna.
- Block som införts av filter för förebyggande av datakörning - Det är också möjligt att applikationen som kraschar fungerar under de regler som införts av DEP-filtret. Om detta scenario är tillämpligt och du litar på applikationen bör du förmodligen kunna lösa problemet genom att inaktivera filtret från en förhöjd CMD-fråga.
Metod 1: Inaktivera amBX-tjänsten (om tillämpligt)
Om du ser denna typ av krasch vid varje försök att starta GTA V, är chansen att du faktiskt har att göra med en konflikt mellan spelet och amBX (blixtsystemet) eller en liknande tjänst.
Flera drabbade användare som hade samma problem har bekräftat att de lyckades åtgärda problemet och starta spelet normalt efter att de öppnat Tjänster skärm och inaktiverade amBX-tjänsten. Efter att ha gjort detta och startat om sin dator har de flesta användare bekräftat att åtgärden har lösts.
Om du är osäker på hur du gör det, följ instruktionerna nedan:
- Tryck Windows-tangent + R att öppna upp en Springa dialog ruta. Skriv in textrutan 'Services.msc' och tryck Stiga på för att öppna upp Tjänster meny. Om du uppmanas av UAC (användarkontokontroll) , klick Ja för att bevilja admin-åtkomst.
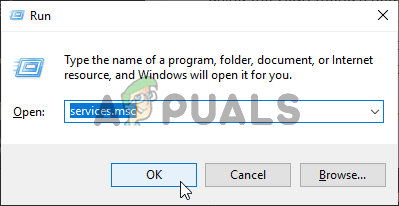
Kör Services.msc
- När du väl är inne i Tjänster , rulla ner genom listan över tjänster och leta reda på amBX service. När du ser det högerklickar du på det och väljer Egenskaper från den nyligen visade snabbmenyn.
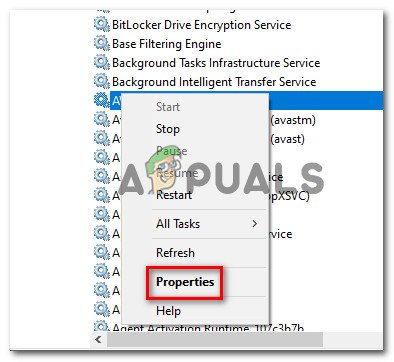
Öppna menyn Egenskaper
- Inuti Egenskaper Gå till den allmänna fliken och ändra starttypen till Inaktiverad innan du klickar Tillämpa för att spara ändringarna.
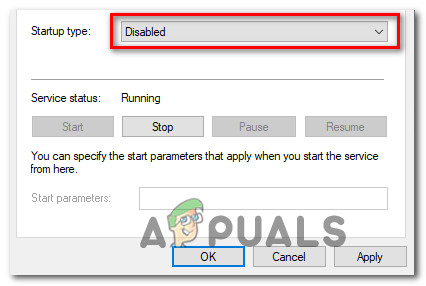
Inaktiverar amBx-tjänsten
- Starta om din dator och starta sedan GTA V (eller spelet som tidigare kraschade) när nästa start är klar.
Om samma problem fortfarande uppstod, gå ner till nästa möjliga korrigering nedan.
Metod 2: eliminera störningar från tredje part
Om du stöter på just det här problemet när du använder File Explorer eller när du försöker starta ett program, är det möjligt att du kommer att få se den här BEX64-kraschen på grund av en andra programvara som stör startprogrammet binärt i minnet (eller vice versa).
För vissa människor underlättades detta av en överskyddande AV eller brandvägg, medan andra skyllde på tredjeparts teman och prestandaoptimiserare. En programvara som heter MacType (ger anpassad tolkning av teckensnitt), DEDgear, AmBX, Razer Synapse och Teamviewer rapporteras oftast för att orsaka denna typ av krasch.
Om detta scenario gäller är lösningen att börja avinstallera programvaran ”misstänkt” för att se till att den inte längre får interagera med andra program.
För att bekräfta om detta är fallet bör du börja med att uppnå ett rent startläge. om du kan upprepa samma åtgärd utan att se BEX64 kraschar, du har precis bekräftat att problemet verkligen uppstår på grund av en tredjepartsprocess.
Starta din dator i rent startläge , tar lite arbete eftersom du måste se till att endast inbyggda Windows-processer och startobjekt får köras.
Om det rena startläget förhindrar att samma krasch inträffar kan du börja systematiskt återaktivera de inaktiverade objekten, tillsammans med frekventa omstart för att ta reda på vilket program som orsakar problemet.
När du lyckats hitta den skyldige som är ansvarig för problemet, följ instruktionerna nedan för att avinstallera det från ditt system:
- Tryck Windows-tangent + R att öppna upp en Springa dialog ruta. Skriv in textrutan 'Appwiz.cpl' och tryck Stiga på för att öppna upp Program och filer meny.
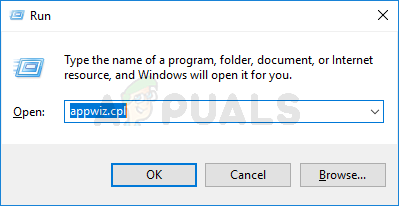
Skriv appwiz.cpl och tryck Enter för att öppna listan över installerade program
- När du väl är inne i Program och filer , bläddra ner genom listan över installerade objekt och leta reda på programvaran som du vill avinstallera.
- När du ser det högerklickar du på det och klickar på det Avinstallera från den nyligen visade snabbmenyn.
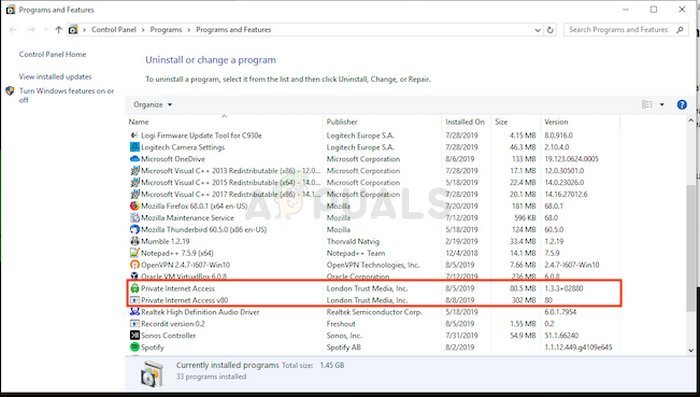
Avinstallerar den problematiska programvaran
- I avinstallationsskärmen följer du instruktionerna på skärmen för att slutföra processen och startar sedan om datorn.
Om detta scenario inte är tillämpligt eller om du redan har avinstallerat den problematiska sviten och fortfarande står inför samma problem, gå ner till nästa möjliga korrigering nedan.
Metod 3: Inaktivera förebyggande av datakörning
Filtret för förhindrande av datakörning är en uppsättning programvaruteknik som utför ytterligare kontroller av minnet för att förhindra att skadlig kod körs på ett system. Men under vissa omständigheter kan detta säkerhetsfilter bli överskyddande och förhindra att vissa applikationer fungerar korrekt.
Detta problem rapporteras ofta när användare försöker starta vissa spel som är byggda på ett sådant sätt att de hamnar i konflikt med DEP-miljön.
Om det här scenariot är tillämpligt bör du kunna åtgärda problemet genom att inaktivera filter för förebyggande av datakörning med ett snabbt CMD-kommando:
- Tryck Windows-tangent + R att öppna upp en Springa dialog ruta. Skriv sedan 'Cmd' inuti textrutan och tryck Ctrl + Skift + Enter för att öppna en förhöjd kommandotolk. När uppmanas av UAC (användarkontokontroll) , klick Ja för att bevilja admin-åtkomst.
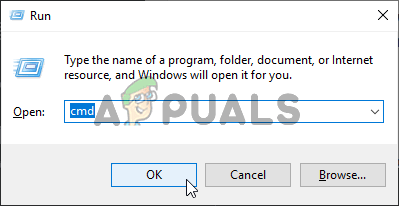
Köra kommandotolken
- När du är inne i den upphöjda CMD-prompten skriver du följande g-kommando och trycker på Stiga på att köra det:
bcdedit.exe / set {current} nx AlwaysOff - När kommandot har bearbetats framgångsrikt har du inaktiverade filtret för förebyggande av datakörning.
- Starta om din dator, vänta tills den startas upp igen, upprepa sedan åtgärden som tidigare orsakade problemet och se om problemet nu är löst.