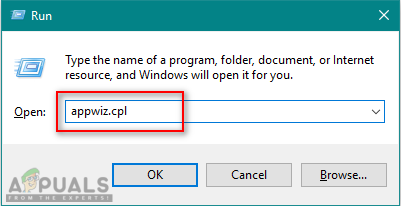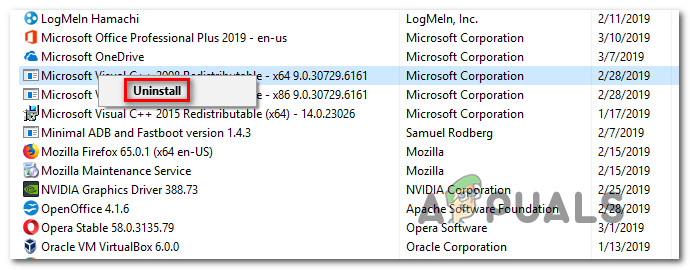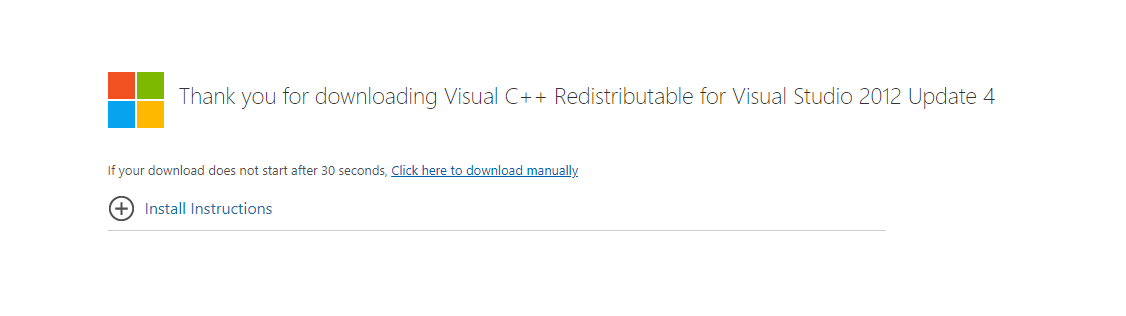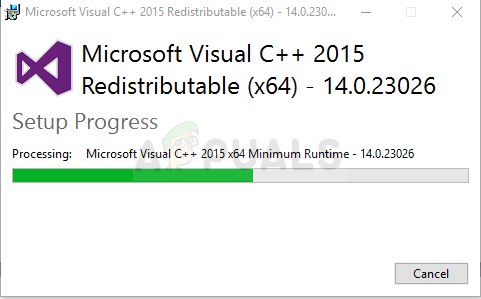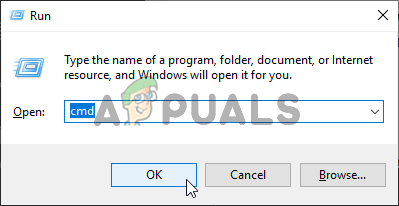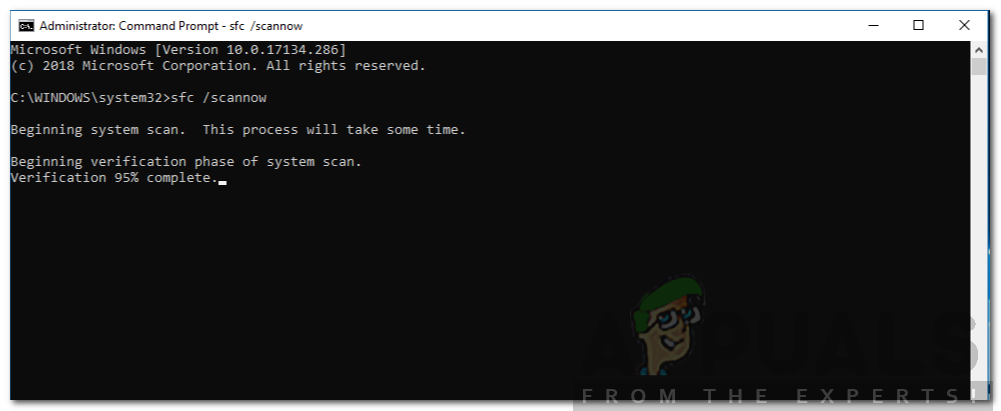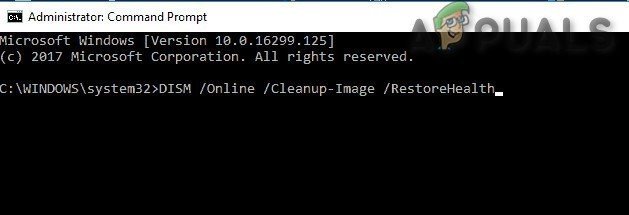” undantagsbehandlingsmeddelande 0xc0000135 fel ”Inträffar när Windows-användare försöker starta ett spel eller program som kräver mycket grafisk bearbetning. De felparametrar peka mot en saknad DLL (Dynamic Link Library) eller Visual C ++ Redistributable.

Meddelande om undantagsbehandling 0xc0000135
Vad som orsakar undantagsbehandling meddelande 0xc0000135 fel?
- Appen är inte kompatibel med Windows-versionen - En av de vanligaste fallen som kommer att utlösa denna typ av fel är en situation där användaren försöker starta en app som faktiskt är oförenlig med Windows-versionen. I det här fallet kan du åtgärda problemet genom att köra appen i kompatibilitetsläge.
- Visual C ++ Redist för Visual Studio 2012 saknas - Som det visar sig är den vanligaste orsaken som orsakar denna felkod en Windows-installation som saknar Visual C ++ kan omfördelas för Visual Studio 2012 Update 4 paket. I det här fallet är fixen lika enkel som att installera det saknade redist-paketet på datorn som kastar felkoden.
- Systemfilskada - Korruption i systemfiler kan också vara ansvarig för att detta felmeddelande visas. I de flesta fall orsakas felet på grund av det faktum att korruption hindrar vissa DLL-filer från att påverkas av det berörda programmet. I det här fallet kan du lösa problemet snabbt genom att köra en DISM & SFC skannar eller genom att återställa alla Windows-komponenter med en procedur som en ren installation / reparationsinstallation.
Metod 1: Köra appen i kompatibilitetsläge
Som det visar sig är ett av de vanligaste problemen som orsakar detta felmeddelande under lanseringen av en Windows-körbar en inkompatibilitet med den Windows-version som du använder. Det är troligt att applikationen du försöker starta är gammal och inte ursprungligen utformad för att fungera med din Windows-version.
Om detta scenario är tillämpligt bör du kunna komma runt problemet helt med hjälp av kompatibilitetsguiden. Detta kommer att ändra miljön så att den passar programmet som om det kördes på en Windows-version som är helt kompatibel.
Här är en snabbguide för att köra appen som inte fungerar i kompatibilitetsläge:
- Högerklicka på den körbara fil som visar felet, högerklicka sedan på den och välj Egenskaper från den nyligen visade snabbmenyn.
- När du lyckas komma in i Egenskaper Välj menyn Kompatibilitet fliken från menyn högst upp på den horisontella menyn.
- Börja sedan med att kolla menyn som är associerad med Kör programmet i kompatibilitetsläge .
- Välj sedan Windows 7 i rullgardinsmenyn nedan och klicka på Tillämpa för att spara de ändringar du just gjort.
- Försök med installationen igen och se om du fortfarande får samma felmeddelande.

Kör installationsprogrammet i kompatibilitetsläge
Om du fortfarande stöter på samma meddelande om undantagsbehandling 0xc0000135 ′ fel även efter att ha tvingat appen att köra i kompatibilitetsläge.
Metod 2: Installera / installera om Visual C ++ Redistributable för Visual Studio 2012
Som det visar sig kan den här felkoden mycket väl orsakas av en saknad DLL (Dynamic Link Library) fil som ingår i en Virtuell C ++ omfördelning paket som applikationen i fråga kräver.
Flera berörda användare att vi också stöter på meddelande om undantagsbehandling 0xc0000135 ′ fel vid försök att starta vissa spel eller applikationer har rapporterat att problemet äntligen löstes efter att de installerade Visual C ++ kan omfördelas för Visual Studio 2012 Update 4 paket.
Här är en snabbguide om hur du gör detta:
- Först och främst, låt oss eliminera möjligheten till en skadad omfördelningsbar installation. För att göra detta, tryck på Windows-tangent + R att öppna upp en Springa dialogruta. Skriv sedan 'Appwiz.cpl' och tryck Stiga på för att öppna upp Program och funktioner skärm.
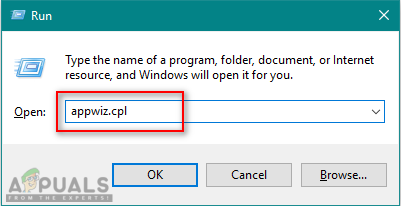
Öppna program och funktioner
- När du är inne i fönstret Program och funktioner, bläddrar du ner genom listan över installerade program och letar reda på Visual C ++ kan omfördelas för Visual Studio 2012 Update 4 paket. När du ser det högerklickar du på det och väljer Avinstallera från den nyligen visade snabbmenyn. Följ sedan anvisningarna på skärmen tills installationspaketet tas bort.
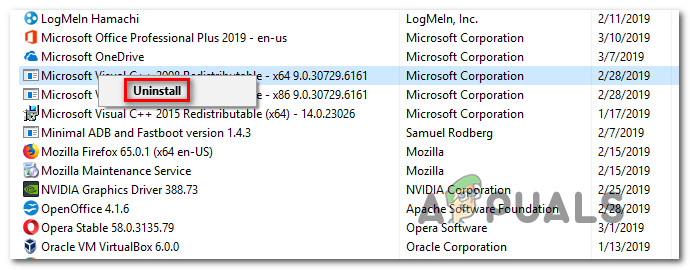
Avinstallerar Visual C ++ Redist-paketet
- När avinstallationen är klar startar du om datorn och väntar tills nästa startsekvens är klar.
- När nätstartningssekvensen är klar, besök den här länken ( här ) från din webbläsare och börja med att välja lämpligt språk. Klicka sedan på Ladda ner för att gå vidare till nedladdningssektionen.
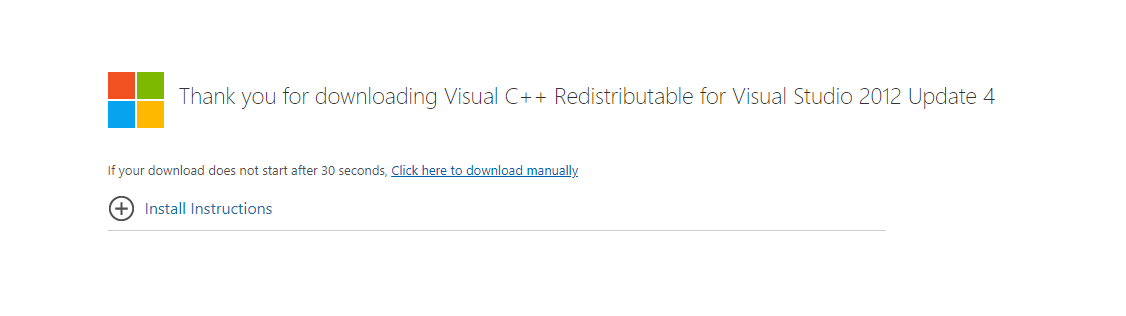
Hämtar Redist-paketet
- När vcredist körbar nedladdas helt, dubbelklicka på den och följ sedan anvisningarna på skärmen för att slutföra installationen.
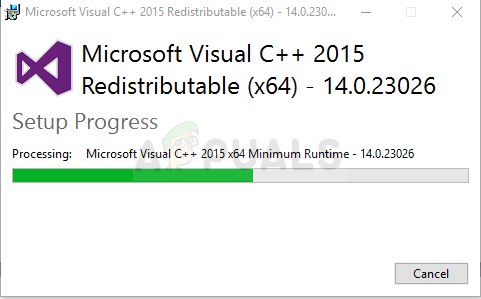
Installerar Visual C ++ Redistributable
- När installationen är klar startar du om datorn och ser om meddelande om undantagsbehandling 0xc0000135 ′ felet löses vid nästa systemstart.
Om samma problem fortfarande uppstår, gå ner till nästa möjliga fix nedan.
Metod 3: Köra SFC / DISM-skanningar
Som det visar sig, ”Meddelande om undantagsbehandling 0xc0000135” fel kan också uppstå på grund av någon form av systemfilskada som hindrar ditt operativsystem från att ringa och använda de dynamiska biblioteksfilerna som behövs av applikationen i fråga.
Detta har konsekvent rapporterats av flera olika drabbade användare, och en del av dem har bekräftat att felkoden inte längre uppstod efter att de hade hanterat de skadade objekten och att programmet öppnades normalt.
När det gäller att göra detta finns det två huvudsakliga inbyggda verktyg som kan göra detta - DISM (Deployment Image Servicing and Management) och SFC ( Systemfilsgranskare ) .
Tänk på att eftersom SFC är bättre på att åtgärda logiska fel och DISM är mycket effektivare på att korrigera skadade beroenden, rekommenderas det att du kör båda verktygen i snabb följd för att förbättra dina chanser att fixa ”Meddelande om undantagsbehandling 0xc0000135” fel.
Här är en snabbguide om hur du gör båda skanningarna från en upphöjd kommandotolk:
- Tryck Windows-tangent + R att öppna upp en Springa dialogruta. När du är inne i rutan Kör skriver du 'Cmd' inuti textrutan och tryck på Ctrl + Skift + Enter för att öppna en förhöjd CMD-prompt. När du ser fönstret Användarkontokontroll klickar du på Ja för att acceptera administratörsförfrågan
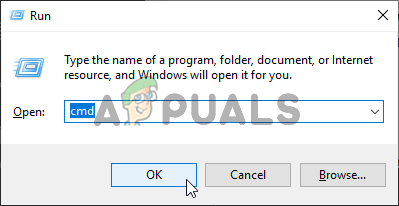
Kör kommandotolken
- När du lyckats komma in i den upphöjda CMD-prompten skriver du följande kommando och trycker på Enter för att starta en SFC-skanning:
sfc / scannow
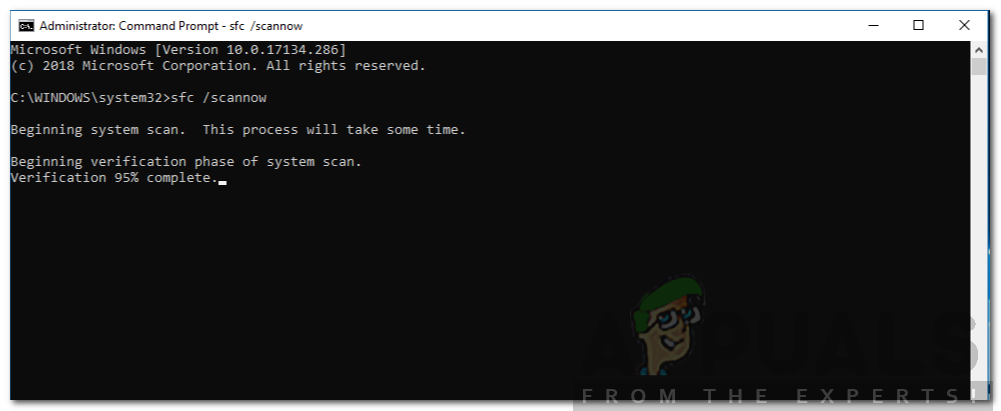
Kör SFC-skanning
Notera: Tänk på att Systemfilsgranskare verktyget är beroende av en lokalt lagrad cache-kopia som används för att ersätta skadade instanser med friska kopior. Du bör inte avbryta SFC kan i förtid (genom att stänga CMD-fönstret eller starta om) eftersom du riskerar att lämna ditt system utsatt för andra logiska fel.
- När processen är klar startar du om datorn och väntar på att nästa startsekvens ska slutföras. När nästa start är klar följer du steg 1 igen för att öppna ytterligare en förhöjd kommandotolk.
- Skriv sedan följande kommando och tryck på Stiga på för att starta en DISM-skanning:
DISM / Online / Cleanup-Image / RestoreHealth
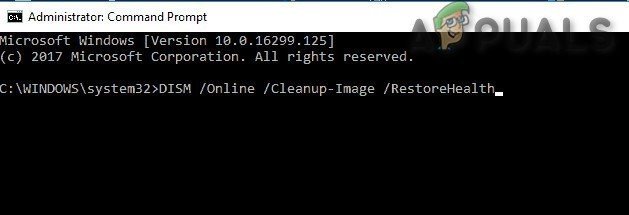
Kör DISM Command
Notera: Innan du startar denna applikation, se till att din dator är ansluten till en stabil internetanslutning. Tänk på att DISM använder komponenten WU (Windows Update) för att ladda ner hälsosamma kopior som kommer att användas för att ersätta skadade filer.
- När processen är klar startar du om datorn och ser om problemet löses vid nästa systemstart.
Om samma meddelande om undantagsbehandling 0xc0000135 ′ fel uppstår fortfarande när du försöker starta vissa program, gå ner till nästa metod nedan.
Metod 4: Utför en rengörings- / reparationsinstallation
Om ingen av de eventuella korrigeringarna redan har gjort det möjligt för dig att lösa problemet är det troligt att du har att göra med någon typ av systemfilskada som inte kan lösas konventionellt. I det här fallet är den enda lönsamma lösningen att återställa alla Windows-komponenter som kan orsaka detta problem (inklusive startrelaterade data).
När det gäller att göra detta har du två vägar framåt:
- Reparera installation (uppgradering på plats) - Den här åtgärden är längre och kräver att du använder ett kompatibelt installationsmedia. Men den stora fördelen är att du får behålla alla dina personliga filer (inklusive applikationer, spel, användarinställningar och personliga medier). Denna process kommer endast att hantera Windows-filer.
- Ren installation - Det här är det enklaste tillvägagångssättet. Det kan startas utan något installationsmedium och det kan göras direkt från menyn Inställningar i Windows 10. Men om du inte säkerhetskopierar data i förväg, kommer du inte att förlora några personliga filer som lagras på OS-enheten (C: / som standard).