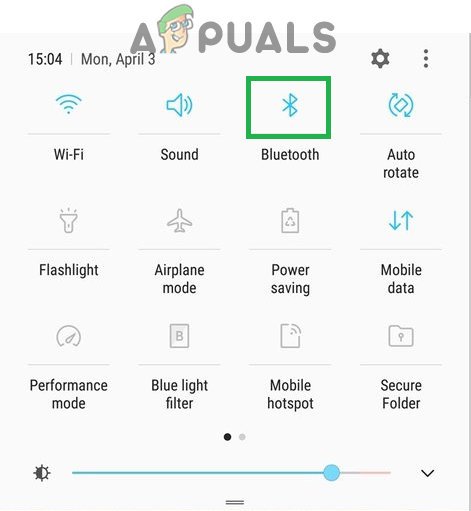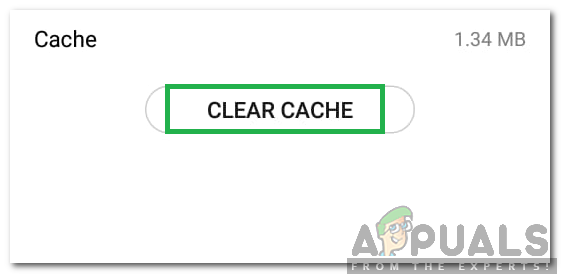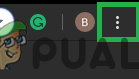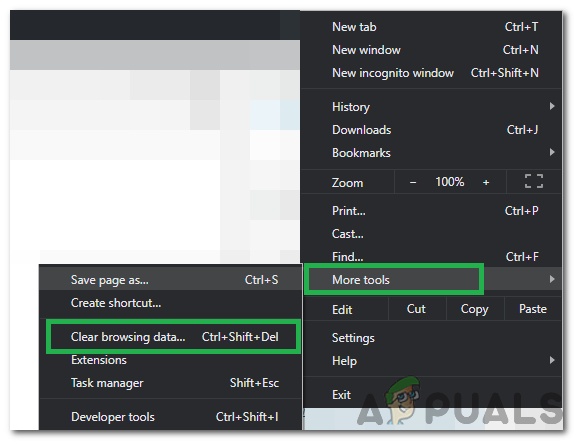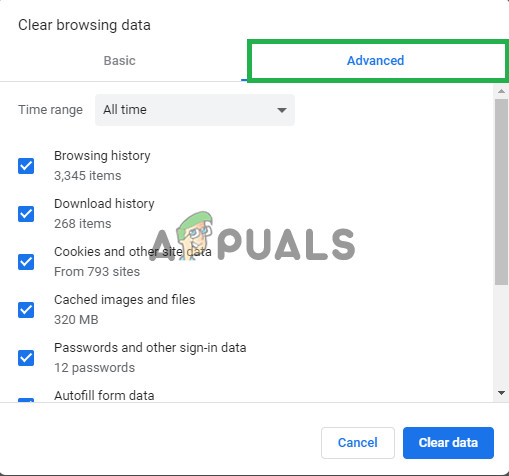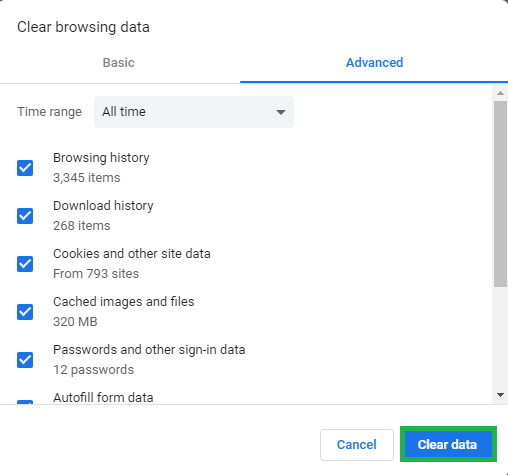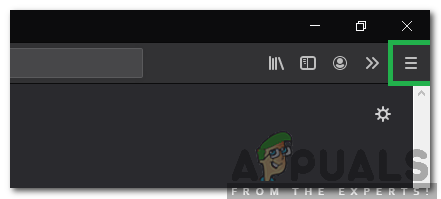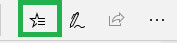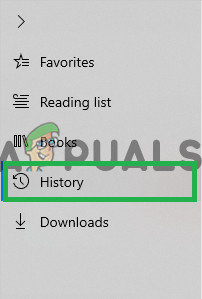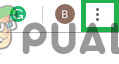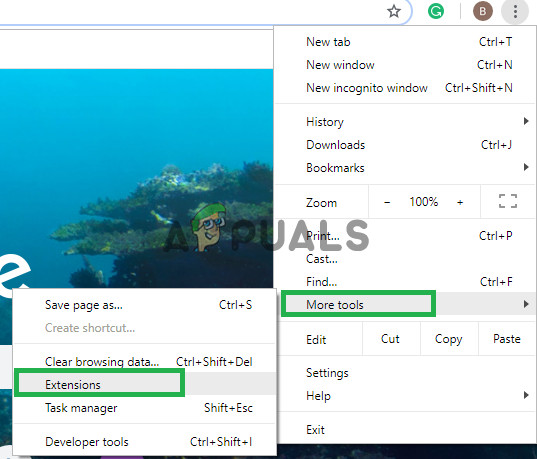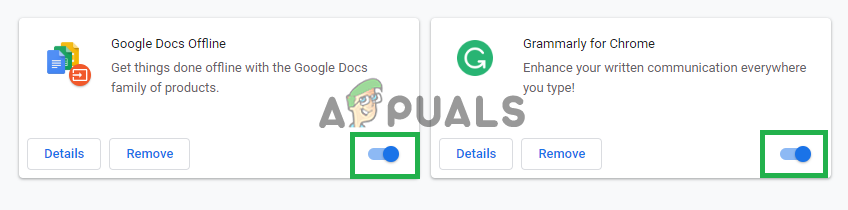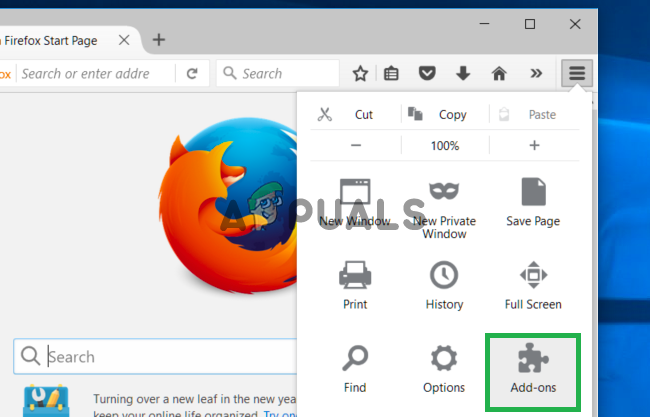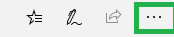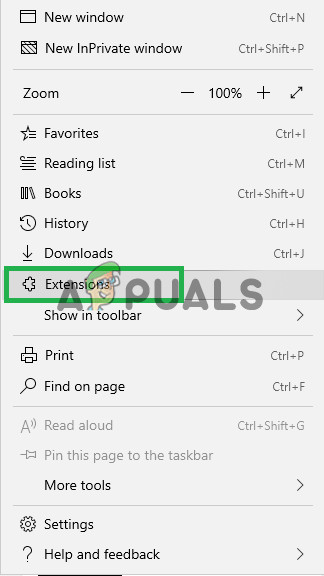” Förlåt, något gick fel. Vi arbetar med att få det fixat så snart vi kan ”Fel när du försöker logga in eller när du öppnar en sida kan bero på att viktiga data skadas. Detta fel kan också indikera ett felaktigt tillägg som förhindrar att sidan laddas.

”Ledsen, något gick fel”
Vad som orsakar ”Ledsen, något gick fel. Vi arbetar med att få det rättat så snart vi kan ”Fel och hur åtgärdar du det?
Vi fann att de bakomliggande orsakerna var:
- Cache : Ibland kan cachen som lagras av applikationen eller webbläsaren vara orsaken till att detta fel utlöses. Vissa lanseringskonfigurationer cachas av applikationerna och mobilen för att minska laddningstiderna och ge en mjukare upplevelse. Dessa cachade data kan dock skadas vilket kan leda till att felet utlöses. Dessa uppgifter kan också blockera Nyhetsflöde från uppfriskande.
- Inloggningsdata: I vissa fall kan datainloggningen och andra data som lagras av Facebook-appen vara orsaken till att detta fel utlöses. Uppgifterna kan antingen vara felaktiga eller skadade, varför det kan förhindra inloggningen.
- Tillägg: Om du använder en webbläsare som har många tillägg eller tillägg installerade kan Facebook möta problem när vissa sidor laddas. Tillägg / tillägg kan ibland förhindra att vissa sidor kan laddas och det kan vara den skyldige i detta fall som är förhindrar att Facebook laddas .
- Småkakor : Cookies lagras av webbläsare för att påskynda processen att ladda vissa sidor och för att ge en mjukare upplevelse. De kan emellertid ibland bli skadade och förhindra att sidan laddas helt.
Lösning 1: Rensa cache
Eftersom den skadade cachen kan hindra Facebook från att fungera korrekt. I det här steget rensar vi cachen för det. Se till att följa stegen som är relevanta för ditt fall.
För mobil:
- Dra ned meddelandepanelen och välj 'Inställningar' ikon.
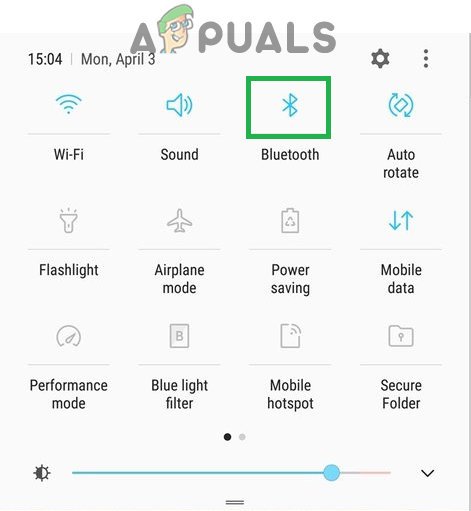
Dra ner meddelandepanelen och knacka på 'Bluetooth' -ikonen
- Klicka på “Applikationer” och välj sedan ”Appar”.
- Bläddra ner och välj 'Facebook'.
- Klicka på 'Lagring' och välj “Rensa cache” alternativ.
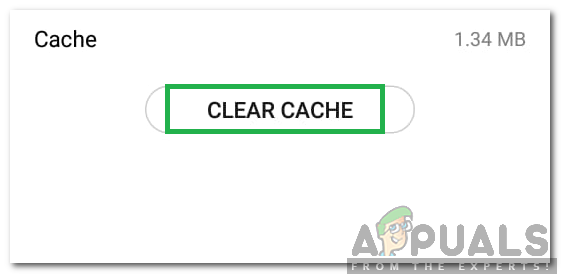
Klicka på 'Rensa cache'
- Klicka också på 'Radera data' alternativ.
- Starta Facebook och kontrollera om lösningen fungerar.
För dator:
Nedan har vi listat stegen för att rensa både cache och cookies för några av de mest kända webbläsarna. Var noga med att följa den som är relevant för ditt fall.
För Chrome:
- Öppna Chrome på din dator och klicka på “Mer-knappen” längst upp till höger.
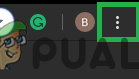
Klicka på menyknappen.
- Välj 'Fler verktyg' i listan och klicka på 'Rensa webbdata'.
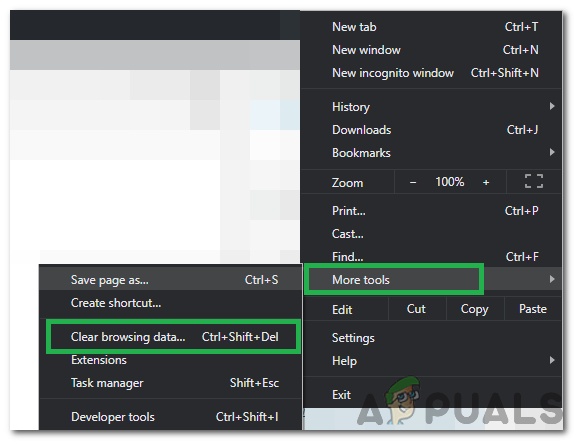
Välja alternativet Rensa webbläsardata
- Detta öppnar en ny flik, välj “Avancerat” på den nya fliken.
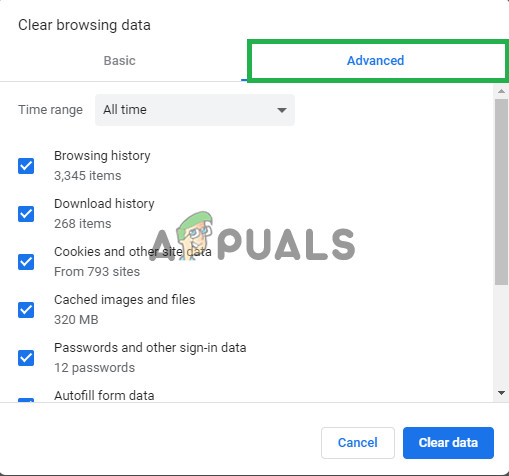
Välja avancerad flik
- Välj 'Hela tiden' som tidsintervall och markera rutorna 'Cookie' och 'Cache'.
- Klicka på 'Klar Data' och kontrollera om problemet kvarstår.
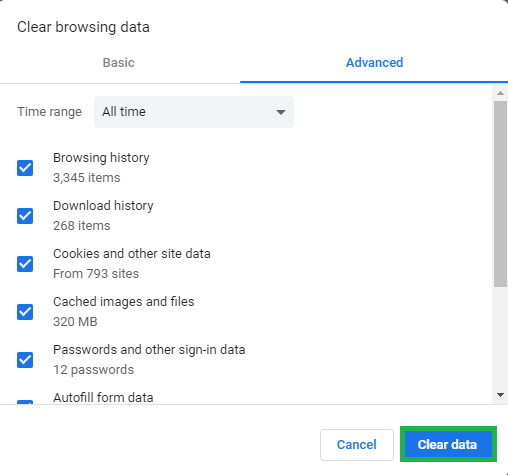
Klicka på rensa data
- Öppna Chrome på din dator och klicka på “Mer-knappen” längst upp till höger.
För Firefox:
- Klicka på Meny i det övre högra hörnet.
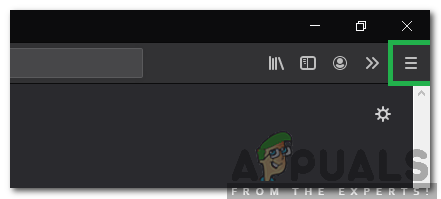
Klicka på knappen 'Meny'
- Välj i historikmenyn 'Rensa historik'

Klicka på Rensa historik
Obs: Tryck på “alt” om menyraden är dold - I “Tidsintervall för att rensa” rullgardinsmeny, välj 'Hela tiden'
- Välj alla alternativ nedan.
- Klicka på 'Rensa nu' för att rensa dina kakor och cache.
För Microsoft Edge:
- Klicka på stjärnan med tre horisontella linjer längst upp till höger.
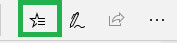
Klicka på stjärnknappen
- Klicka på 'historia' till höger.
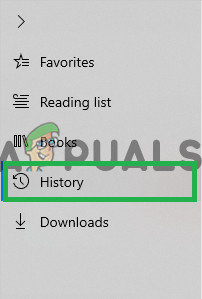
Klicka på historik
- Välj 'Rensa historik' på toppen av rutan.
- Markera alla rutor och välj 'Klar'
- Kontrollera om problemet kvarstår efter att du har rensat historiken.
- Klicka på stjärnan med tre horisontella linjer längst upp till höger.
Obs! Om du använder en annan webbläsare kan du kontrollera denna information på deras supportwebbplats.
För Chrome:
- Klicka på ' Tre prickar ”Högst upp till höger.
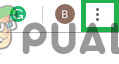
Klicka på de tre punkterna i det övre högra hörnet
- Välj ' Fler verktyg ”Och klicka på“ Tillägg ' i listan.
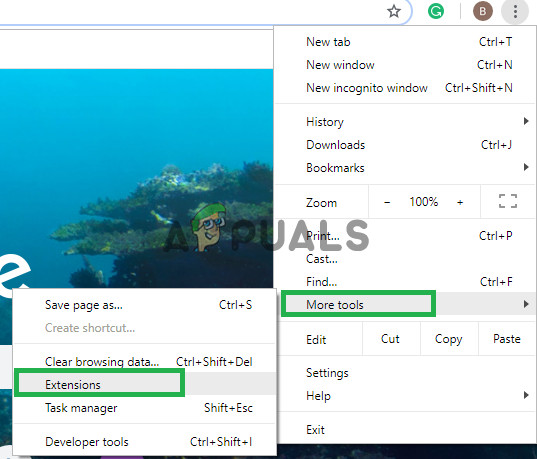
Klicka på 'Fler verktyg' och sedan på 'Tillägg'
- Nu Sväng av alla aktiva tillägg genom att klicka på växeln.
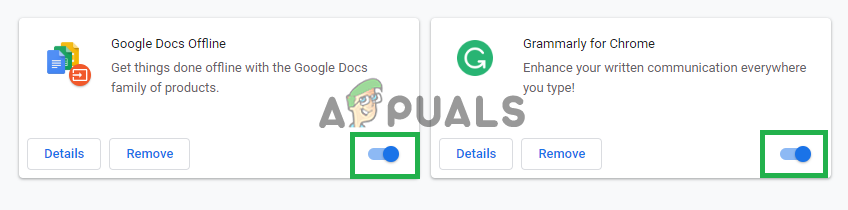
Klicka på dessa knappar för att inaktivera tilläggen.
- Kontrollera om problemet kvarstår efter att du har inaktiverat tilläggen.
För Firefox:
- Klicka på Meny på toppen rätt sida.
- Välj ' Tillägg Alternativ från listan.
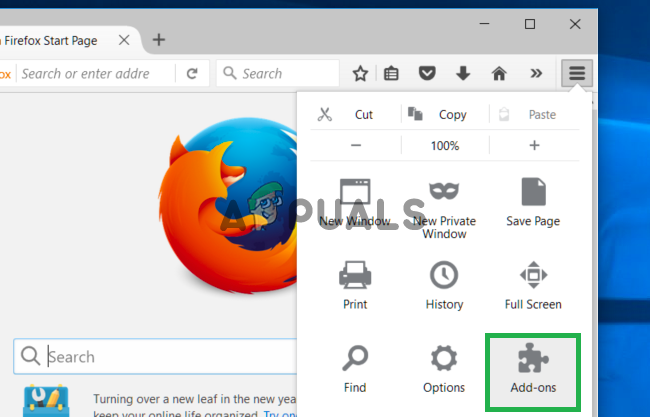
Klicka på alternativet Tillägg
- Klicka på ' Tillägg ”-Knappen på vänster .
- Välj nu alla tillägg efter varandra och klicka på “ Inaktivera '.
För Microsoft Edge:
- Klicka på ' Meny' i det övre högra hörnet.
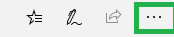
Välj menyknappen
- Klicka på ' Tillägg ”Från rullgardinsmenyn.
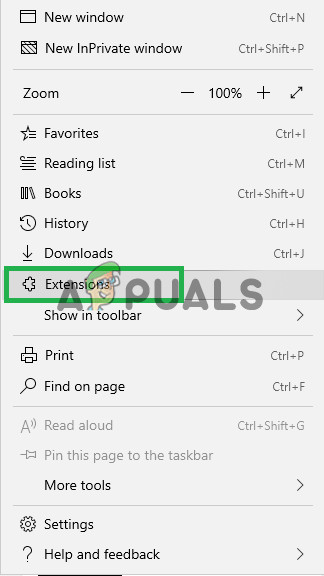
Välj 'Extensions' från listan
- Välj alla tillägg en efter en och klicka på “ inaktivera ” .
- Kontrollera om problemet kvarstår efter att du har inaktiverat tilläggen.
- Klicka på ' Meny' i det övre högra hörnet.