De ”Dödligt fel inträffade när du skapade en SSL-klientreferens” problemet upptäcks vanligtvis av användare efter att de får återkommande Office-relaterade felmeddelanden och de undersöker kraschar med hjälp av Loggboken . I de flesta fall visar undersökningen att felet härrör från en lokalt synkroniserad SharePoint-dokumentbibliotek .

Ett allvarligt fel inträffade när du skapade en SSL-klientreferens
Vad orsakar felet ”dödligt fel inträffade när du skapade ett SSL-klientinloggningsfel”?
- Systemkryptografipolicy är inaktiverad - I de flesta fall kommer denna speciella fråga att uppstå på grund av ett fel relaterat till Schannel. I det här fallet bör du kunna åtgärda problemet genom att använda Local Group Policy Editor för att aktivera en FIPS-kompatibel algoritmpolicy som sannolikt är ansvarig för problemet.
- Korrupt installation av kontoret - En annan potentiell orsak som kan underlätta detta problem är en skadad Office-installation. Om detta scenario är tillämpligt kan du åtgärda problemet genom att antingen reparera eller installera om hela Office-installationen.
- TLS 1.0 är inte aktiverat - Med allvarligt föråldrade Office-installationer kan detta fel uppstå på grund av att TLS 1.0 inte längre är aktiverat. Även om detta inte rekommenderas kan du lösa problemet i det här fallet genom att göra några registerjusteringar så att TLS 1.0 återställs.
Hur fixar man det ”allvarliga felet inträffade när man skapade ett SSL-klient-autentiseringsfel”?
- 1. Aktivera systemkryptografipolicyn
- 2. Reparera / installera om Microsoft Office
- 3. Aktivera TLS 1.0 (rekommenderas inte)
1. Aktivera systemkryptografipolicyn
Som det visar sig, den stora majoriteten av ”Dödligt fel inträffade när du skapade en SSL-klientreferens” fel är relaterade till Schannel. Tänk på att Schannel är Microsofts säkraste populära paket som underlättar användningen av Security Socket Layer (SSL) eller Transport Layer Security (TLS) -kryptering på Windows-plattformar.
Som det visar sig finns det en särskild policy som ofta är ansvarig för uppenbarelsen av denna fråga ( FIPS-kompatibla algoritmer för kryptering, hashing och signering )
Flera berörda användare har rapporterat att problemet löstes efter att de använde Gpedit (Local Group Policy Editor) verktyg för att aktivera denna policy.
Här är en snabbguide om hur du aktiverar FIPS-kompatibla algoritmer för kryptering, hashing och signering för att lösa ”Dödligt fel inträffade när du skapade en SSL-klientreferens” problem:
- Tryck Windows-tangent + R att öppna upp en Springa dialog ruta. Skriv sedan in i textrutan 'Gpedit.msc' och tryck Stiga på för att öppna upp Lokal grupppolicyredaktör .
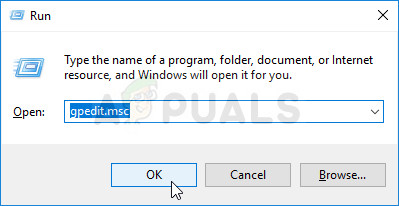
Kör redaktören för lokal policygrupp
- När du är inne i Local Group Policy Editor använder du vänster avsnitt för att navigera till Datorkonfiguration> Windows-inställningar> Säkerhetsinställningar> Lokala policyer> Säkerhetsalternativ .
- När du lyckats komma fram till rätt plats, flytta till höger avsnitt och bläddra ner genom listan över Policyer tills du hittar Systemkryptografi: Använda sig av FIPS-kompatibla algoritmer för kryptering, hashing och signering.
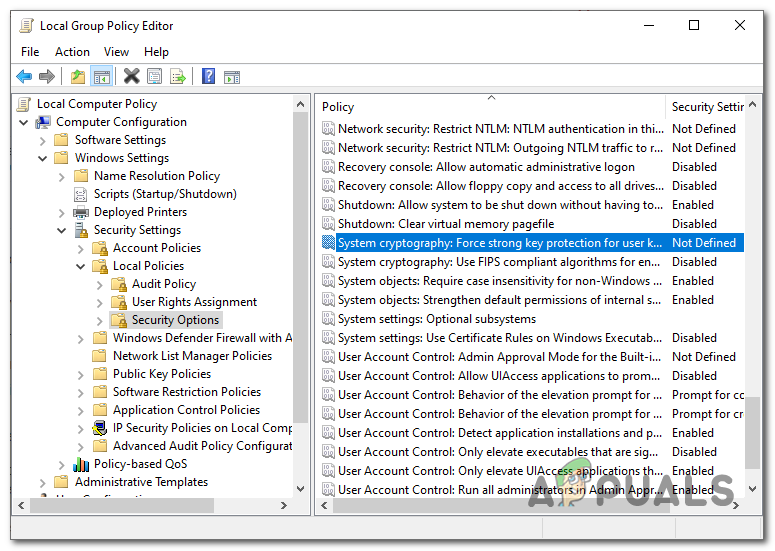
Navigera till policyn som ansvarar för frågan
- Dubbelklicka på Systemkryptografi: Använda sig av FIPS-kompatibla algoritmer för kryptering, hashing och signering . Inuti Egenskaper fönstret, expandera Lokal säkerhetsinställning fliken och ställ in policyn till Gör det möjligt innan du klickar på Tillämpa för att spara ändringarna.
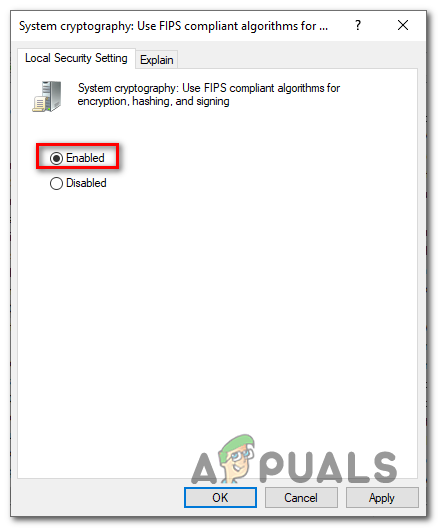
Aktiverar policyn som är ansvarig för felet
- Starta om datorn och se om problemet nu är löst.
Om du följde den här metoden och fortfarande stöter på densamma ”Dödligt fel inträffade när du skapade en SSL-klientreferens” problem, gå ner till nästa möjliga fix nedan.
2. Reparera / installera om Microsoft Office
En annan populär fix som många drabbade användare har använt för att fixa ”Dödligt fel inträffade när du skapade en SSL-klientreferens” problemet är att antingen reparera eller installera om Office-installationen.
Tänk på att reparationsfunktionen inte är identisk med en ominstallationsprocedur. För många användare gjorde avinstallationen och installationen av den senaste versionen av Microsoft Office äntligen tricket efter att ett försök att åtgärda problemet genom att reparera misslyckades.
Notera : Här är vad du ska göra om din Kontorsapplikationer svarar inte längre.
Här är en snabbguide för att reparera eller reparera Microsoft Office för att eliminera konstanten ”Dödligt fel inträffade när du skapade en SSL-klientreferens” Event Viewer-poster:
- Tryck Windows-tangent + R att öppna upp en Springa dialog ruta. Skriv in textrutan 'Appwiz.cpl' och tryck Stiga på att öppna upp Program och funktioner fönster.
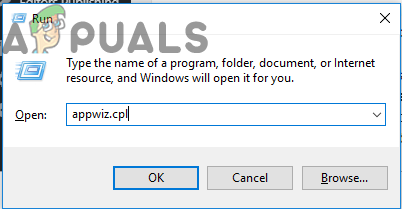
Skriv i 'appwiz.cpl' i körningsprompten
- När du väl har kommit till Program och funktioner , bläddra ner genom listan över installerade applikationer och leta reda på din Kontor installation. När du lyckats identifiera listan, högerklicka på den och välj Förändra från den nyligen visade snabbmenyn.
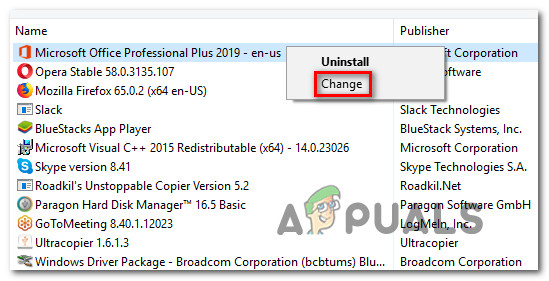
Ändrar Microsoft Office-installationen
- Vid första reparationsprompten väljer du det alternativ som passar bäst för ditt scenario. En online-reparation är en mer effektiv process, men det är mer tidskrävande och kräver en stabil internetanslutning för att lyckas. När du har fattat ditt beslut väljer du lämplig reparationsmetod och klickar på Reparera knapp.
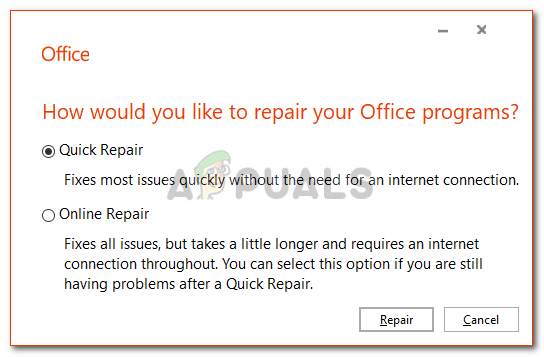
Reparerar installationen av Microsoft Office
- När reparationsprocessen är klar startar du om datorn och ser om problemet löses vid nästa systemstart genom att kontrollera Loggboken för nya poster av samma ”Dödligt fel inträffade när du skapade en SSL-klientreferens” felmeddelande.
Notera: Om samma problem fortfarande uppstår, fortsätt med stegen nedan. - Följ steg 1 en gång till för att öppna Program och funktioner meny. När du har återvänt dit hittar du din Office-installation igen och högerklickar på den, men istället för att klicka på Ändra klickar du på Avinstallera för att bli av med hela installationen.
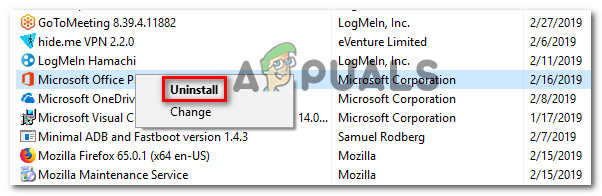
Ändrar installationen av Microsoft Office
- Klicka på vid bekräftelsemeddelandet Avinstallera för att slutföra avinstallationsprocessen startar du om datorn igen.
- När nästa startsekvens är klar använder du installationsmediet för att installera om Office-paketet eller besöka den här länken ( här ) ladda ner installationsprogrammet som är kompatibelt med din licensnyckel.
- När installationen är klar, se om problemet löstes genom att replikera scenariot där problemet uppstod.
Om samma problem fortfarande uppstår går du ner till nästa metod nedan.
3. Aktivera TLS 1.0 (rekommenderas inte)
En potentiellt farlig åtgärd men en som har fungerat för flera berörda användare är att aktivera TLS 1.0. Detta kommer sannolikt att lösa problemet om ”Dödligt fel inträffade när du skapade en SSL-klientreferens” fel uppstår vid äldre Office-installationer.
Men problemet är att TLS 1.0 är ett kryptografiskt protokoll som redan överges 2020. Om du låter den här nyckeln vara aktiverad kan ditt system utsättas för säkerhetsrisker på lång sikt.
Om du förstår riskerna och är beredd att gå längre med den här lösningen är det här du behöver göra:
- Tryck Windows-tangent + R att öppna upp en Springa dialog ruta. Skriv in textrutan 'Regedit' och tryck Stiga på för att öppna upp Registerredigerare . När du uppmanas av Användarkontokontroll (UAC) , klicka på Ja för att ge adminåtkomst.
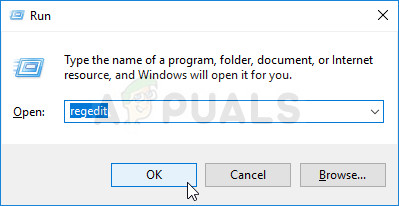
Köra registerredigeraren
- När du är inne i Regedit Editor använder du vänster avsnitt för att navigera till följande katalog:
HKEY_LOCAL_MACHINE SYSTEM CurrentControlSet Control SecurityProviders SCHANNEL Protocols TLS 1.0
- När du har kommit till rätt plats, gå till Klient undermapp, flytta sedan till höger avsnitt och dubbelklicka på Aktivera data . Väl inne, ställ in Bas till HexaDecimal och Värde data till 1 .
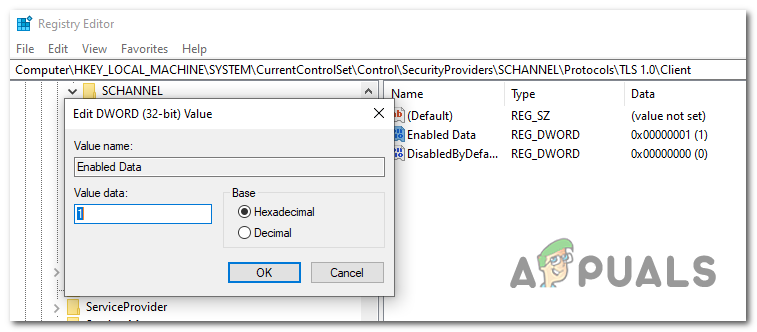
- Dubbelklicka sedan på DisabledByDefault och ställ in Bas till HexaDecimal och Värde data till 1 .
- Upprepa steg 3 med Aktiverade data och DisabledByDefault-data ingår i Undermapp för server.
- När ändringarna har gjorts startar du om datorn och ser om problemet nu är löst.
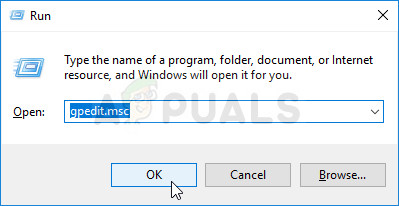
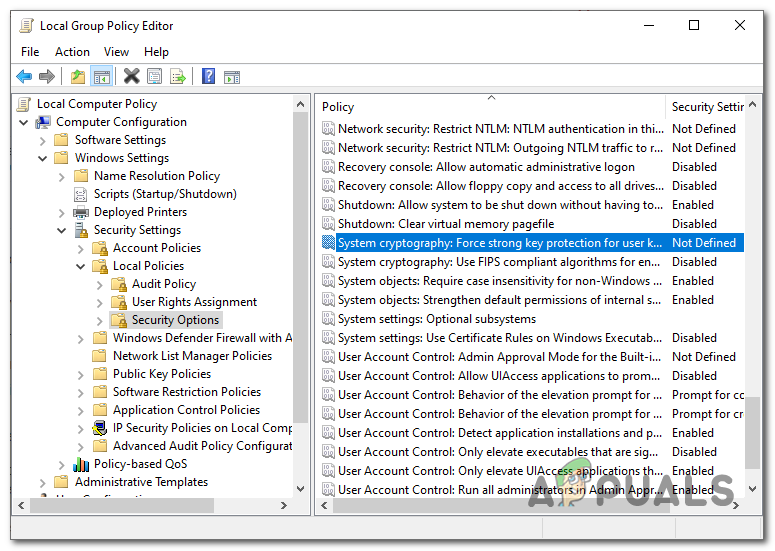
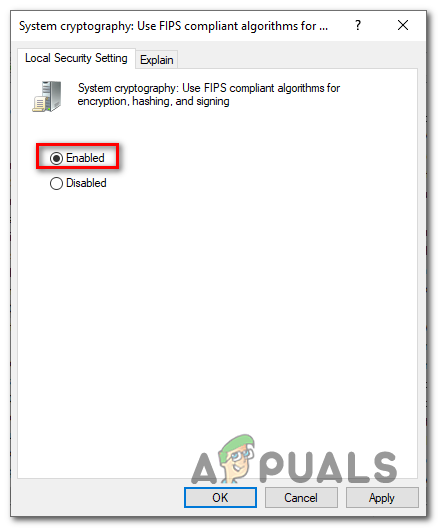
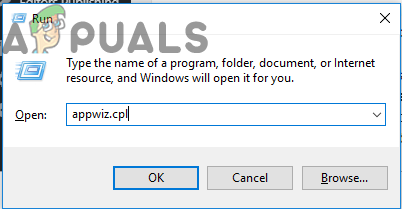
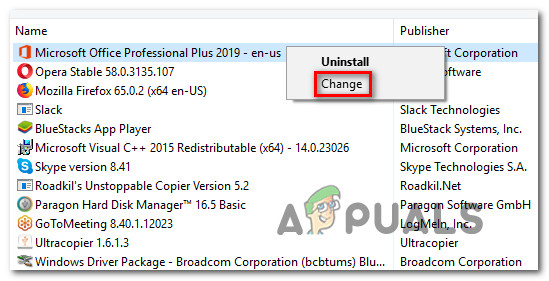
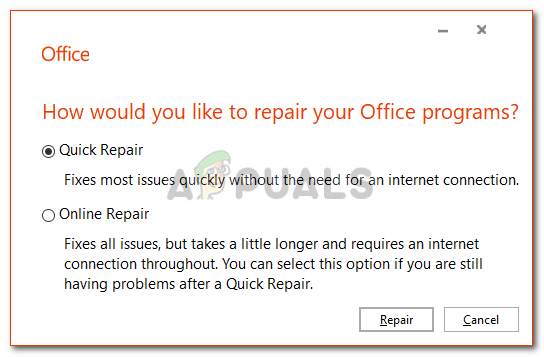
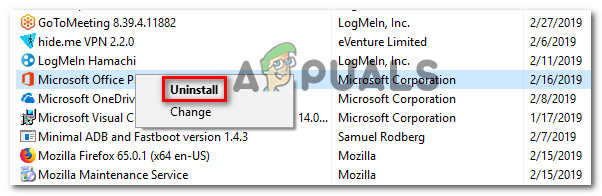
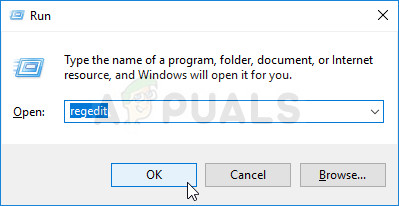
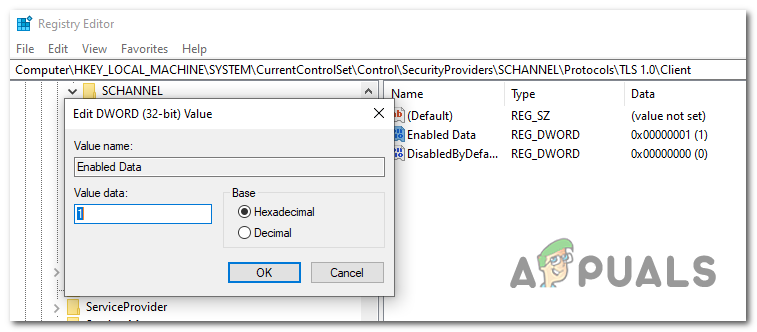


![[FIX] iTunes-fel 5105 i Windows (din begäran kan inte behandlas)](https://jf-balio.pt/img/how-tos/35/itunes-error-5105-windows.png)















![[FIX] Fire Stick ansluter inte till Wi-Fi](https://jf-balio.pt/img/how-tos/87/fire-stick-not-connecting-wi-fi.jpg)




