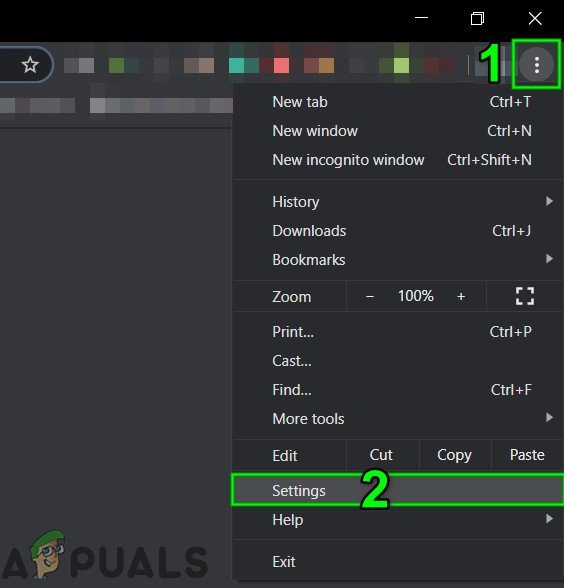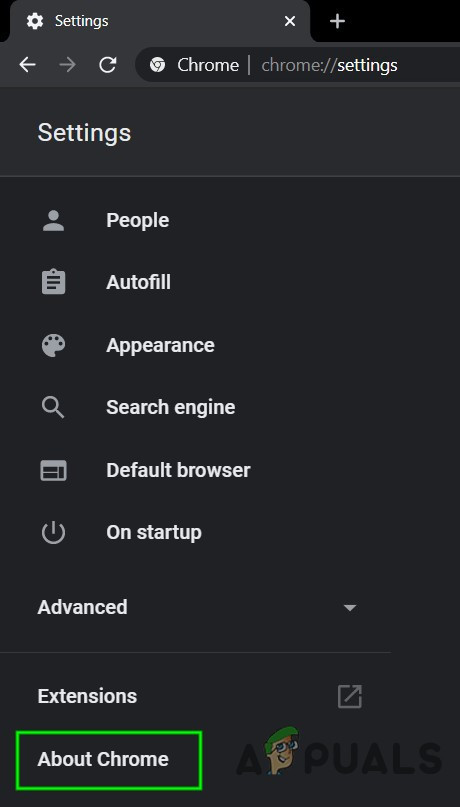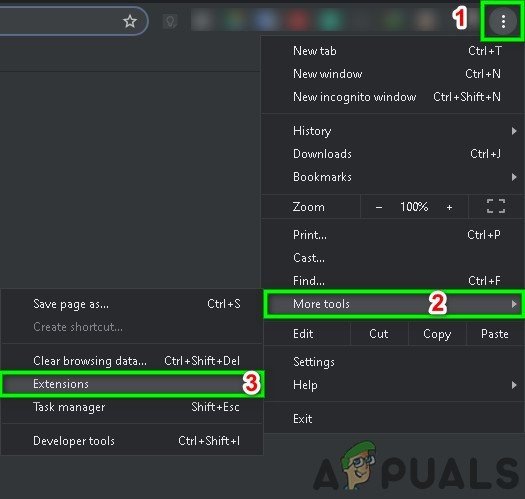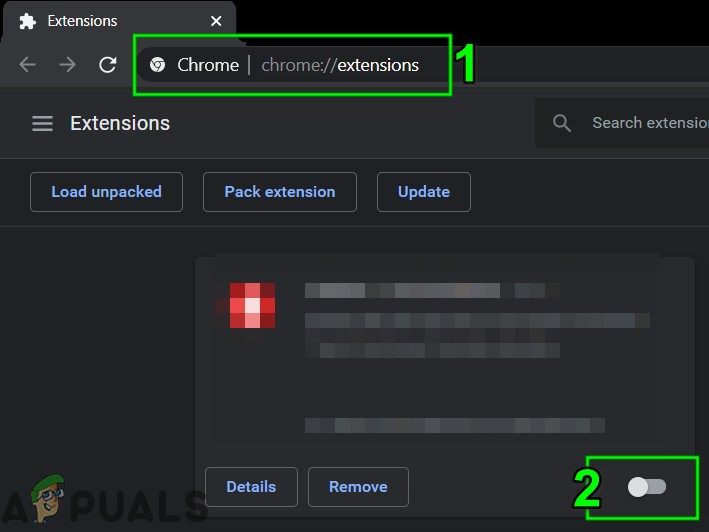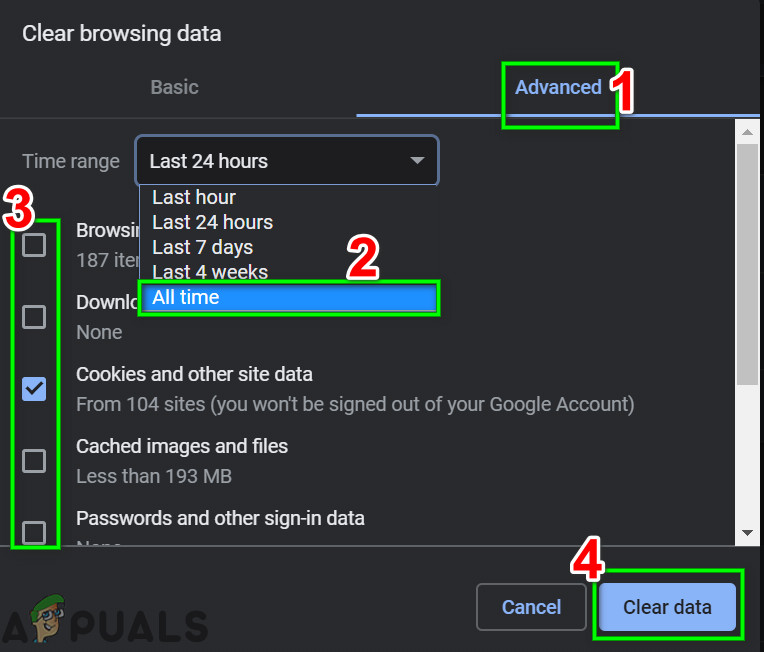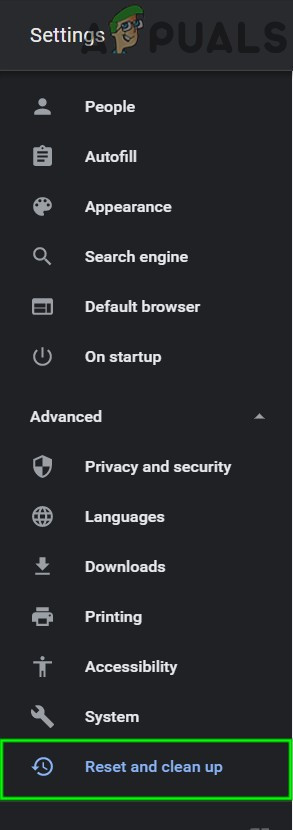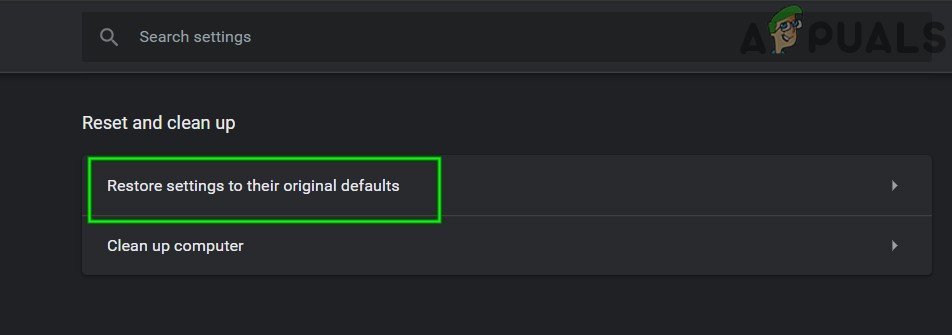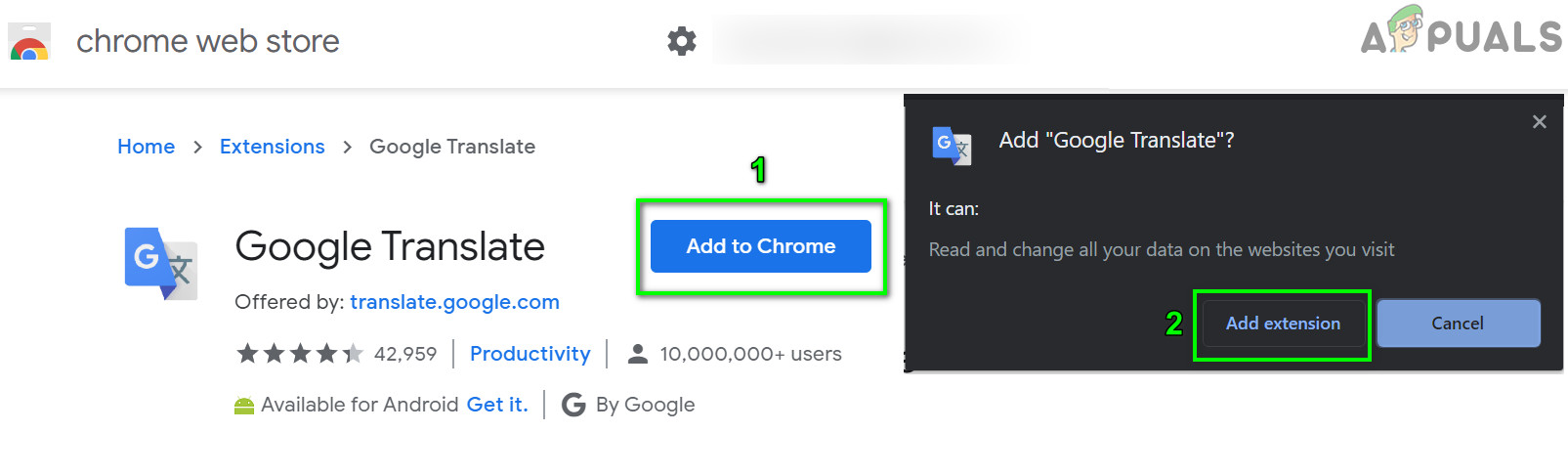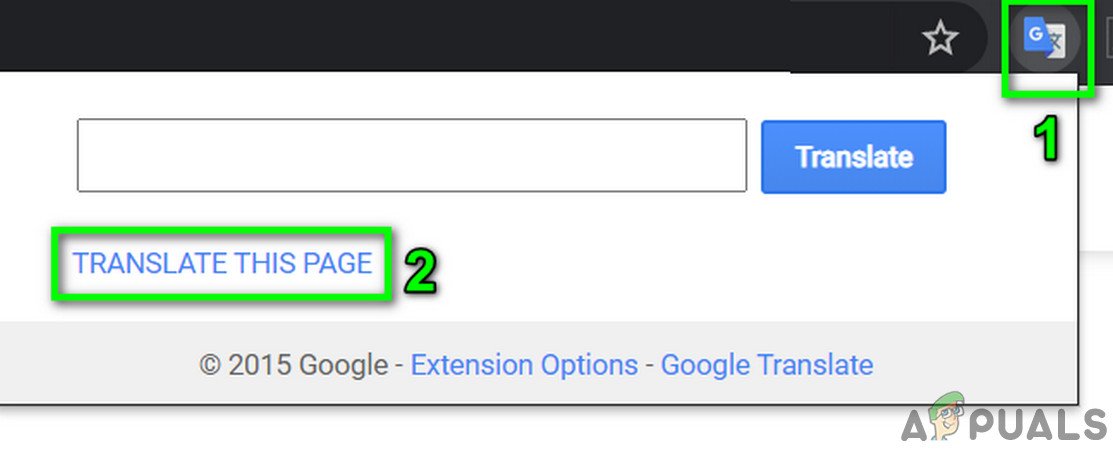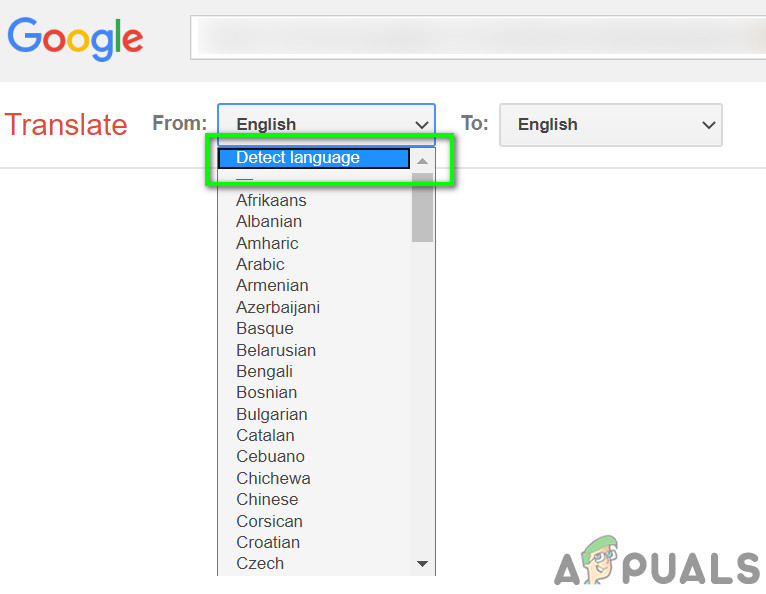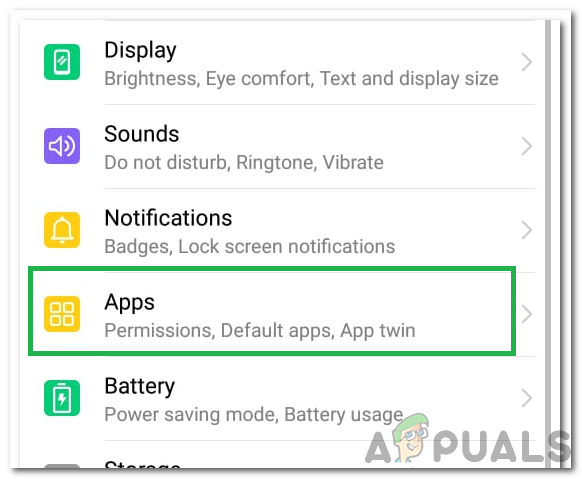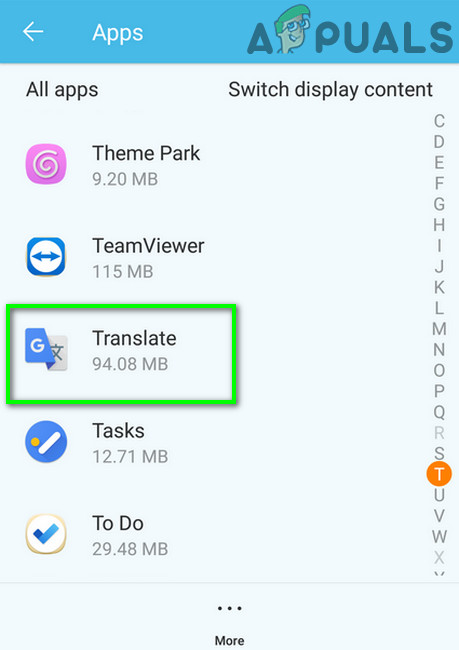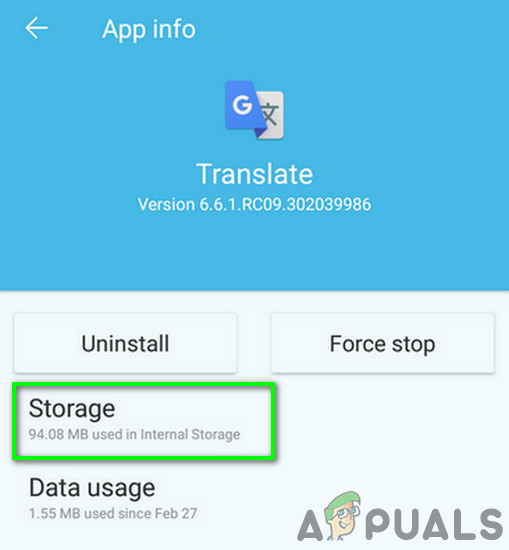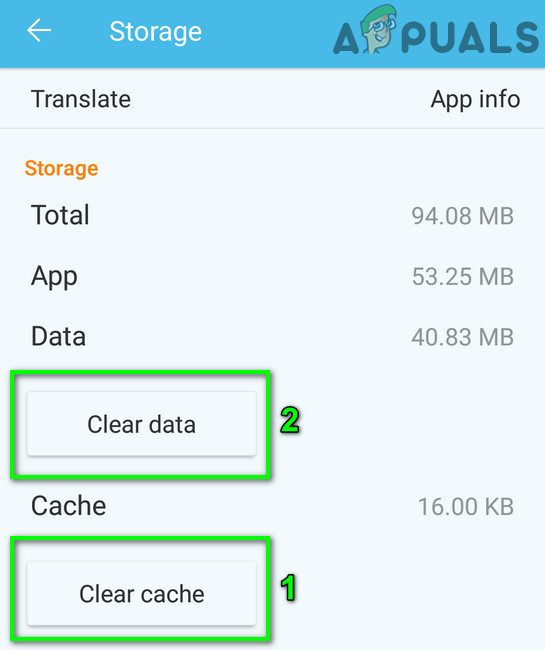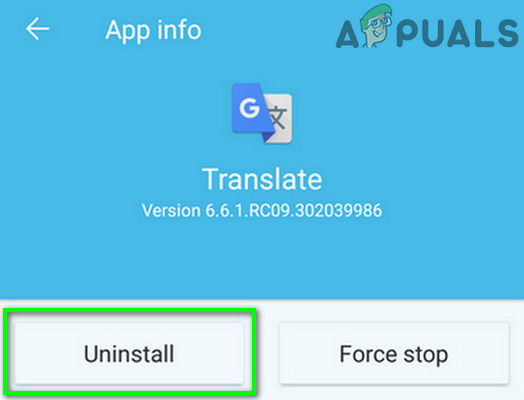Google Translate kanske inte fungerar på grund av en mängd olika anledningar eftersom de fall då översättningsmotorn inte fungerar är mycket olika och varierar från fall till fall. Det här problemet är vanligt när du använder mobilappen, medan andra användare stöter på det i sin webbläsare eller webbläsartillägg. När en användare försöker översätta får han meddelandet om Den här sidan kunde inte översättas .

Google Translate fungerar inte
Om det finns ett verkligt fall där översättningen består av olagliga tecken kommer du inte att kunna kringgå det. Prova att översätta meningsfulla ord och meningar. Dessutom, om du använder en VPN, inaktivera den och försök sedan översätta texten.
För webbläsare:
Följande lösningar kan tillämpas på webbläsare i alla byggnader. Vi kommer dock bara att använda den stabila utgåvan av Google Chrome för illustrationsändamål.
Lösning 1: Uppdatera din webbläsare
Webbläsare uppdateras kontinuerligt för att tillfredsställa de senaste tekniska framstegen. Om du använder en äldre version av webbläsaren, som inte är kompatibel med översättningsmekanismen för Google Translate, kan det vara grundorsaken till problemet. I detta sammanhang kan uppdatering av din webbläsare lösa problemet. För att klargöra diskuterar vi processen för Chrome.
- Lansera Chrome-webbläsaren och klicka på vertikal ellips (3 vertikala prickar) nära det övre högra hörnet av fönstret och klicka sedan på inställningar .
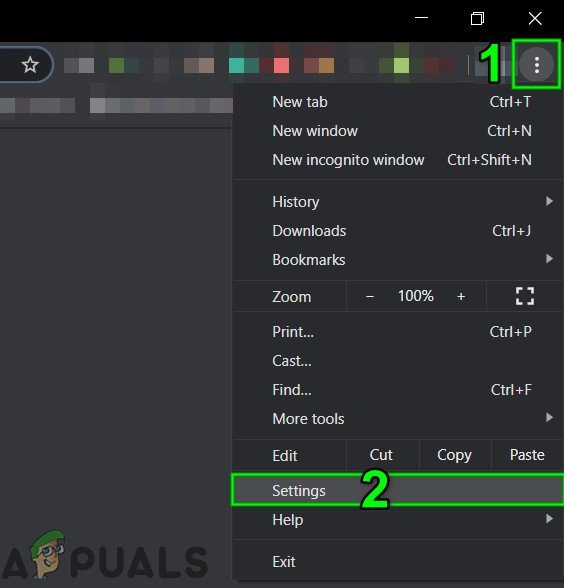
Öppna Chrome-inställningar
- Klicka sedan på i den vänstra rutan i fönstret Om Chrome .
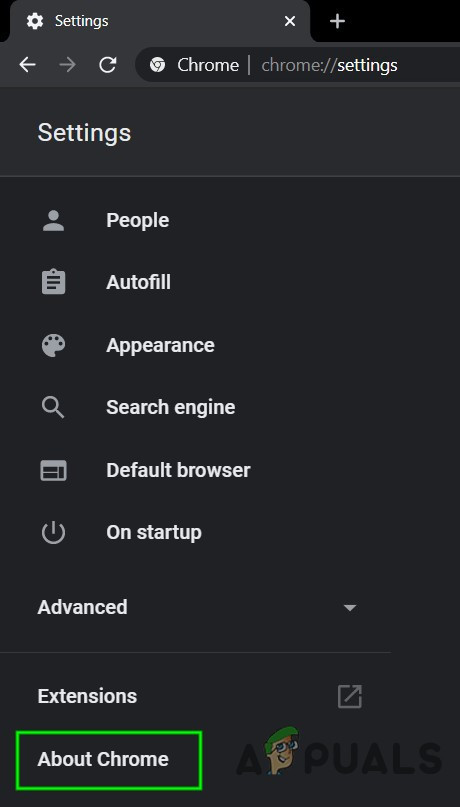
Öppna Om Chrome
- Klicka nu på Sök efter uppdateringar .
- När du har uppdaterat Chrome öppnar du Google Translate och kontrollerar om det fungerar bra.
Lösning 2: Inaktivera webbläsartillägg eller prova inkognitoläge
Tillägg används för att förbättra en webbläsares funktionalitet. Men om någon av dessa stör översättningsmekanismen för Google Translate, kan den hindra den från att fungera korrekt. Under de givna omständigheterna, inaktivera webbläsartillägg eller använda InPrivate / Incognito-läge i din webbläsare kan lösa problemet. Detta hjälper oss att identifiera eventuella problem från tredje part som stör Google Translate.
- Lansera Chrome och klicka på vertikal ellips i det övre högra hörnet. Klicka sedan på i menyn som visas Fler verktyg och klicka sedan på Tillägg .
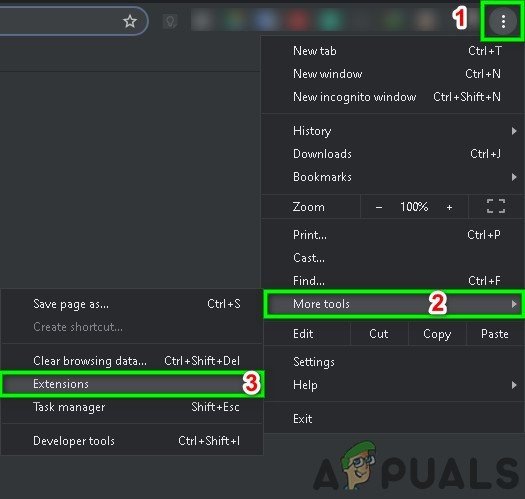
Öppna Chrome Extensions-menyn
- Nu inaktivera alla tillägg genom att växla respektive växlare för varje anknytning till Av . Wikipedia förlängning är känt för att skapa denna typ av problem.
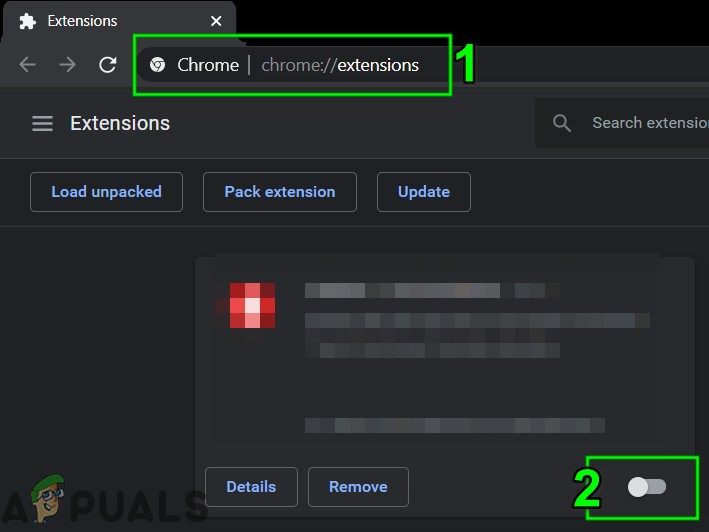
Inaktivera ett Chrome-tillägg
- Kontrollera sedan om Google Translate har börjat fungera bra. Om så är fallet, aktivera tilläggen en efter en för att hitta den skyldige.
Lösning 3: Ta bort kakor och webbplatsdata
Cookies används av webbläsare för att lagra information om server / klientkommunikation. Dessutom använder webbläsare cache för smidigare användarupplevelse och för att öka prestanda. I alla fall. om kakorna eller cacheminnet i din webbläsare är korrupta kan Google Translate misslyckas med att översätta texten. Observera att genom att utföra denna lösning raderas all historik och preferenser.
- Lansera Chrome och klicka på vertikal ellips (3 vertikala prickar). Klicka sedan på Fler verktyg , och klicka på i undermenyn Rensa surfhistoriken .
- Nu, i Avancerad väljer du Tidsintervall (helst All-Time) och välj sedan kategorier du vill rensa (helst alla kategorier).
- Klicka nu på Radera data och bekräfta sedan för att rensa data.
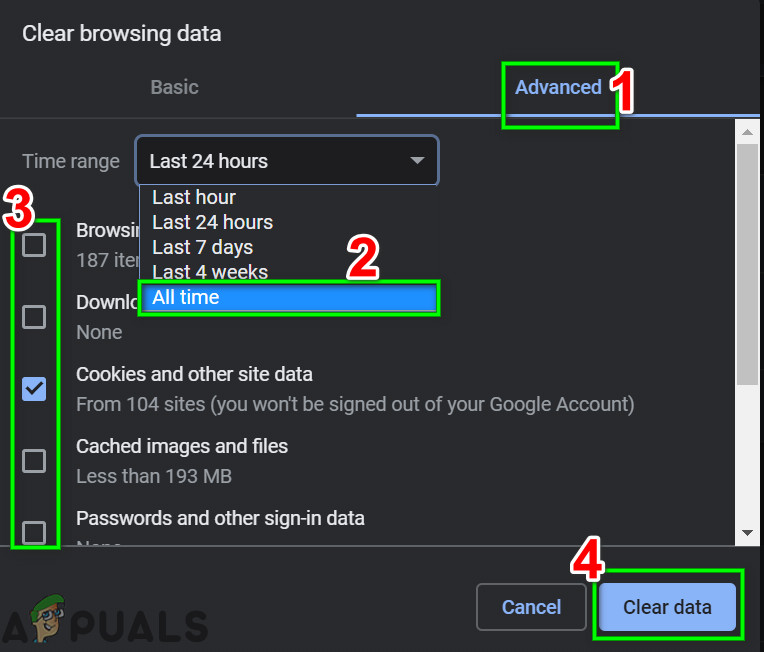
Rensa webbläsningsdata genom tiderna
- Öppna sedan Google Translate och kontrollera om det har börjat fungera bra.
Lösning 4: Återställ webbläsarinställningar till standard
Varje Chrome-användare ändrar webbläsarinställningarna enligt hans krav. Men om en inställning som är viktig för översättningsmotorn för Google Translate är felkonfigurerad kan Google Translate misslyckas med att översätta texten. I det här scenariot kan det lösa problemet att återställa webbläsarinställningarna till standardinställningar.
- Starta Krom webbläsare och klicka på vertikal ellips längst upp till höger i fönstret. Klicka sedan på i den visade menyn inställningar .
- Expandera nu i den vänstra rutan i fönstret Avancerad och klicka sedan på Återställ och rensa upp .
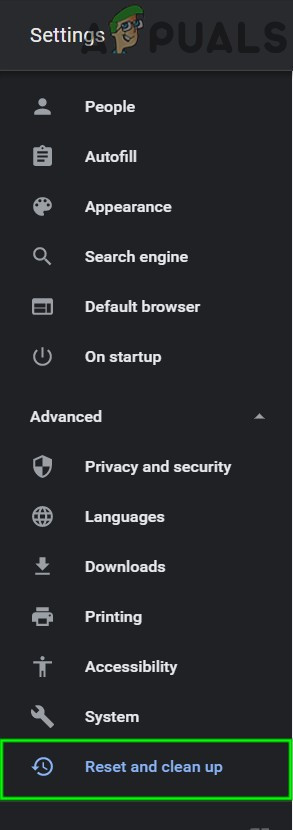
Klicka på Återställ och rensa i Chrome
- Klicka nu på alternativet Återställ inställningarna till sina ursprungliga standardvärden .
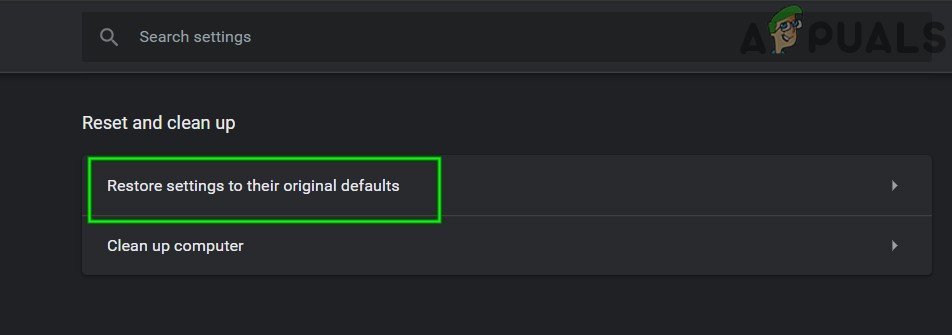
Klicka på Återställ inställningar till deras ursprungliga standardvärden
- Kontrollera sedan om Google Translate har börjat fungera bra.
Lösning 5: Testa en annan webbläsare
Varje webbläsare, som alla andra program, har sin andel av programfel. Google Translate-problemet du står inför kan bero på en tillfällig fel i din webbläsare. I det här fallet kan du försöka Google Translate i en annan webbläsare lösa problemet.
- Lansera annan webbläsare (om den inte är installerad, ladda ner och installera en).
- Öppna nu Google Translate för att kontrollera om det fungerar bra. Om så är fallet, se till att den berörda webbläsaren uppdateras till den senaste versionen.
Lösning 6: Använd Chrome Extension
Google Translate har ett tillägg / tillägg för nästan alla större webbläsare. Om Google Translate-webbplatsen inte fungerar för dig kan det lösa problemet att använda tillägget / tillägget för webbläsaren. Båda modulerna returnerar samma resultat som de hämtar från samma API.
- Lansera Chrome och navigera till Google Translate-tilläggssida i Chrome Web Store.
- Klicka nu på Lägg till i Chrome och klicka sedan på i dialogrutan som visas Lägg till tillägg .
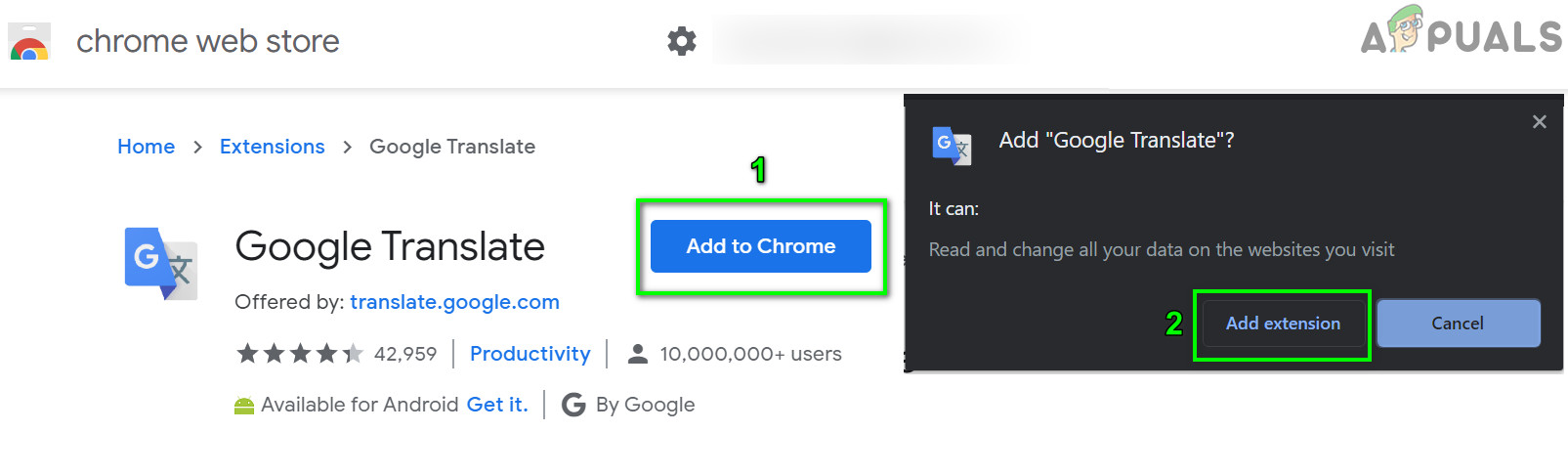
Lägg till Google Translate-tillägg till Chrome
För att använda det tillägget, klicka på Google Translate-ikon till höger om adressfältet och stiga på texten som ska översättas. Om du vill översätta den aktuella sidan klickar du på Översätt den här sidan .
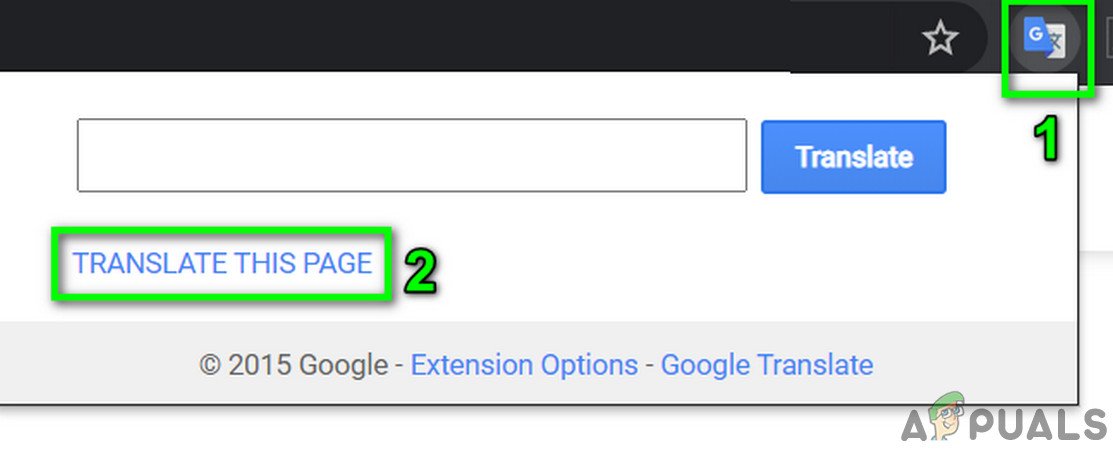
Översätt den här sidan i Google Translate
Lösning 7: Aktivera automatisk källspråkavkänning
Om sidan du försöker översätta innehåller flera språk och källspråket i Från rutan är inte inställd på Upptäck språk , då kan Google Translate misslyckas med att översätta texten. I det här scenariot kommer att aktivera den automatiska funktionen att säkerställa att inga felfält har valts.
- Försöka översätt sidan / texten i Google Translate hade du problem med.
- Sedan i falla ner Låda av Från , Välj ' Upptäck språk ”Och kontrollera om problemet är ordnat.
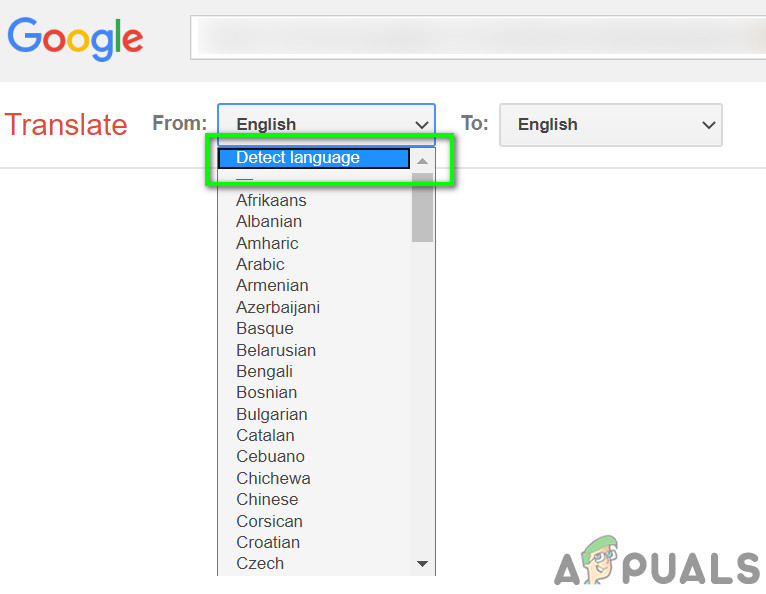
Välj Upptäck språk i Från rullgardinsmenyn i Google Översätt
- Om den automatiska detekteringen inte fungerar kan du försöka ställa in källspråket manuellt med hjälp av rullgardinsmenyn och se om detta gör tricket.
För Android:
Följande lösningar kan användas på alla Android-versioner eller märken. Se till att du är inloggad med ditt Google-konto innan du fortsätter.
Lösning 1: Rensa cache och data från Google Mobile App
Som alla andra mobilappar använder Google Translate en cache för att öka hastigheten och förbättra användarupplevelsen. Om app-cachen har korrupt data, kanske det inte fungerar korrekt. I det här scenariot kan problemet med att rensa cacheminnet och data för mobilapplikationen lösa. För belysning kommer vi att diskutera processen för Android.
- Öppet inställningar på din Android-telefon och tryck på Appar / applikationshanterare efter befintlig Google eller Google Translate.
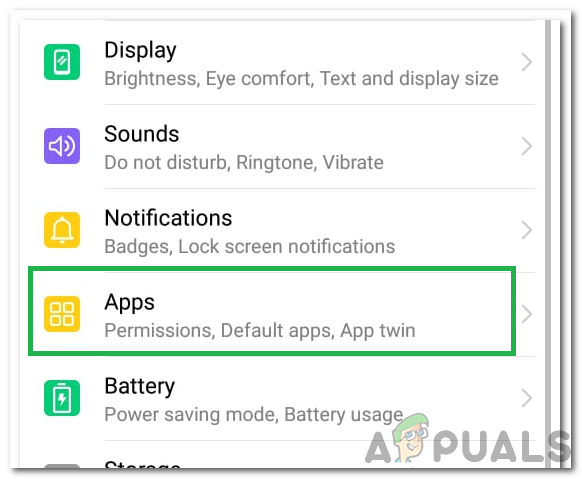
Klicka på alternativet 'Appar'
- Nu plats och tryck på Översätt Ansökan.
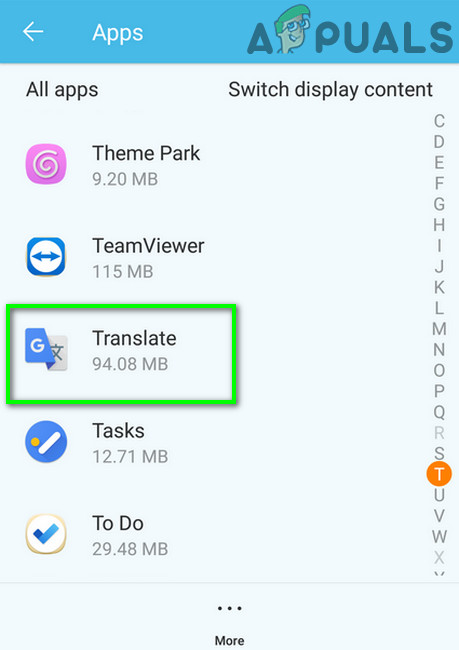
Klicka på Översätt i applikationshanteraren
- Tryck sedan på Tvinga stopp och när du uppmanas till det bekräfta för att stoppa ansökan.
- Klicka nu på Lagring och tryck sedan på Rensa cache knapp.
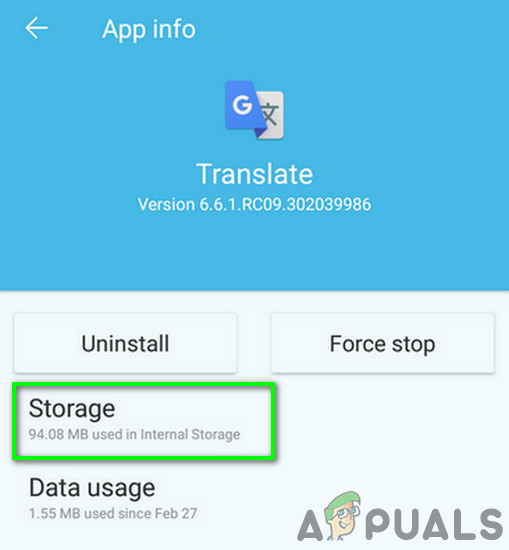
Tryck på Lagring för Google Translate
- Klicka nu på Radera data och sedan bekräfta för att rensa uppgifterna.
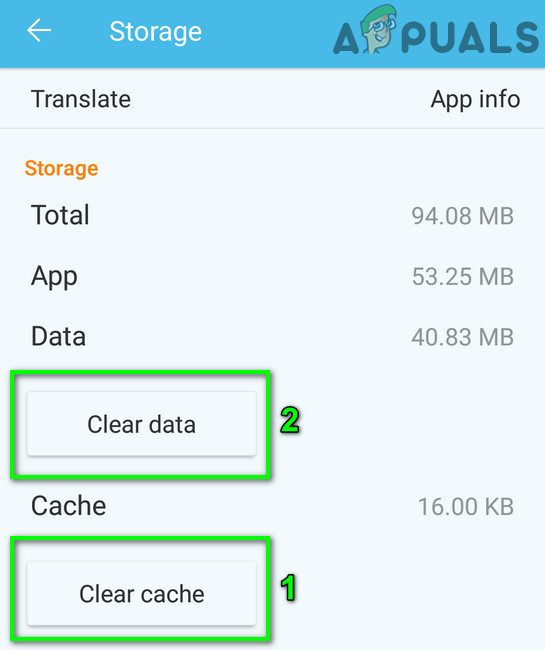
Rensa cache och data från Google Translate-appen
- Sedan lansera Translate-appen och kontrollera om den har börjat fungera bra. Du kan behöva ladda ner offline-språk igen.
Lösning 2: Installera om Translate-applikationen
Om det inte har hjälpt dig att rensa cacheminnet och data kan installationen av appen Google Översättning i sig vara skadad. I det här fallet kan ominstallering av programmet lösa problemet eftersom det hämtar nya filer från servrarna och ersätter korrupta.
- Följ alla steg i lösning 1 (diskuteras precis ovanför denna lösning) för att tvinga stoppa appen och rensa dess cache / data.
- Öppet inställningar på din telefon och tryck på Applikationer / Application Manager.
- Klicka nu på Google översätt .
- Välj Avinstallera och bekräfta sedan för att avinstallera appen.
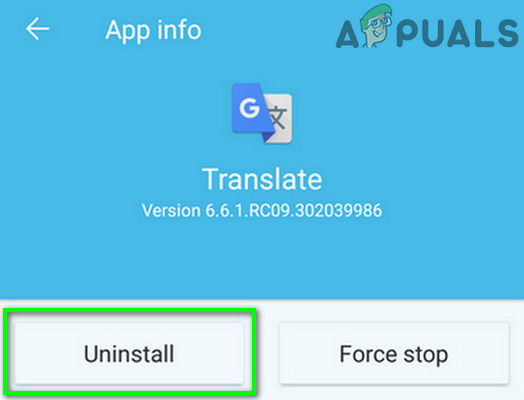
Avinstallera Google Translate-appen
- Efter avinstallationen, omstart din enhet.
- Vid omstart, installera om de Google Translate-appen och kontrollera om det är klart av felet.
Om du fortfarande har problem kan du göra det prova en annan tjänst som Yandex eller Microsoft Bing-översättare etc.
Taggar Google Translate-fel 5 minuter läst