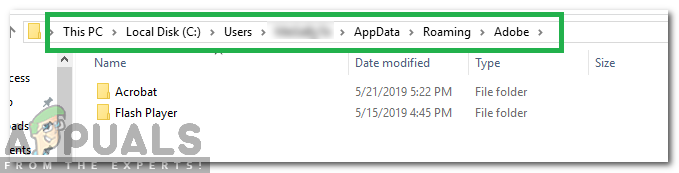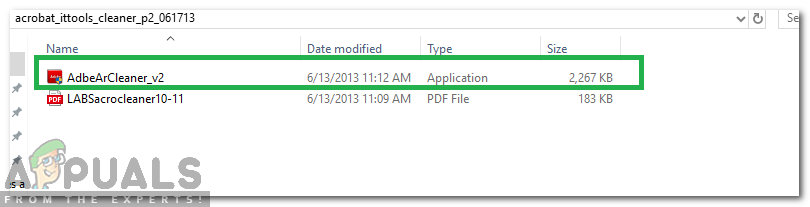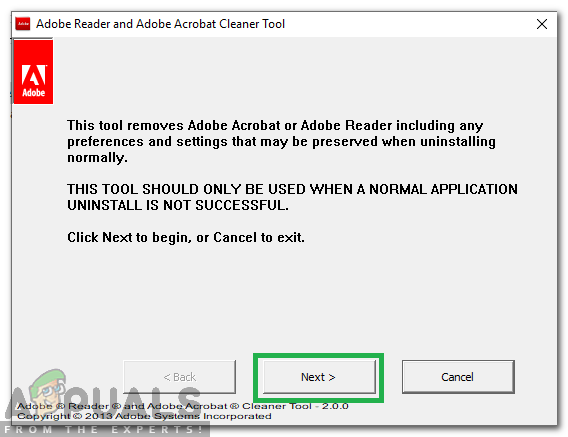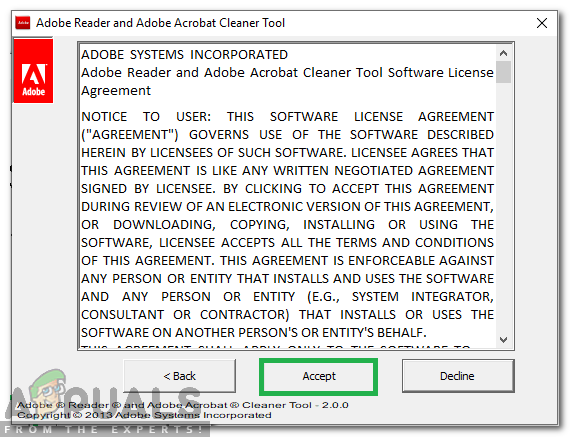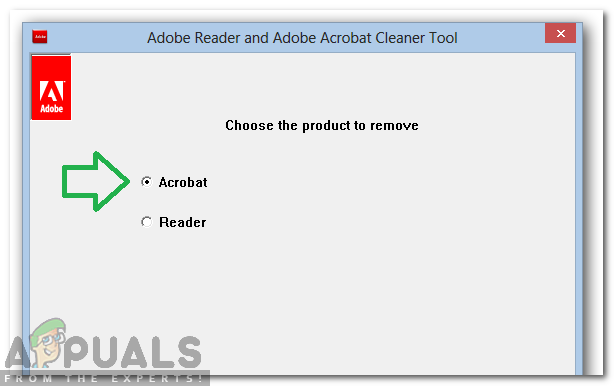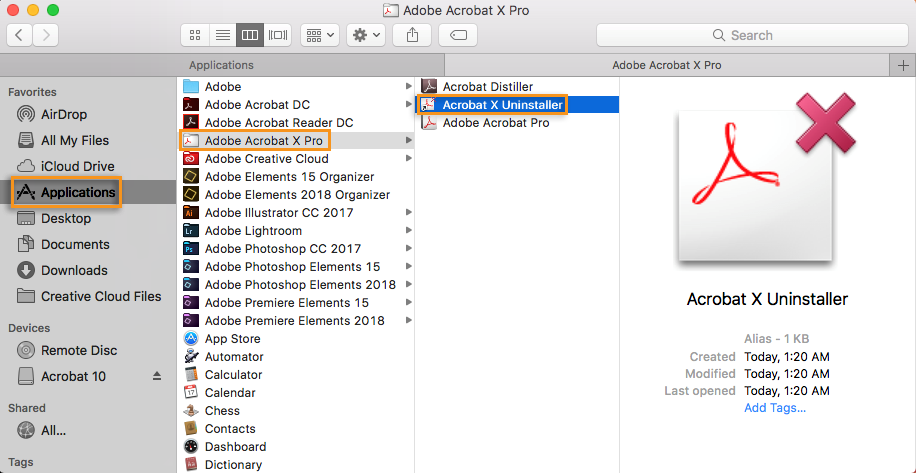Adobe Acrobat är en kommersiellt tillgänglig variant av Acrobat Reader och innehåller många tjänster för företagsinnehåll och filhanteringstjänster utöver de grundläggande funktionerna i Acrobat Reader. Men nyligen har många rapporter kommit in där användare inte kan öppna PDF-filer med applikationerna. Markören uppdateras ett tag och då händer ingenting.

Adobe Acrobat
I den här artikeln kommer vi att guida dig med hållbara lösningar för att helt utrota detta problem. Vi kommer också att ge dig orsakerna till att detta fel utlöses.
Vad hindrar Adobe Acrobat från att öppnas?
Det finns flera orsaker till vilka applikationen kan möta problem under lanseringen. Några av de vanligaste är:
- Inställningar: I vissa fall är applikationsinställningarna felaktigt konfigurerade. Vissa konfigurationer kan vara oförenliga med operativsystemet och de kan orsaka konflikter under lanseringsprocessen.
- Korrupt installation: Det är möjligt att installationen av “Adobe Acrobat Reader” har skadats på grund av vilken applikationen står inför problem under lanseringsprocessen. Med tiden kan vissa filer eller cachade data från programmet skadas och förhindra att programmet öppnas.
Nu när du har en grundläggande förståelse för problemets natur kommer vi att gå vidare mot lösningarna. Se till att du implementerar dessa i den specifika ordning i vilken de tillhandahålls för att undvika konflikter.
Lösning 1: Återställa inställningarna för Acrobat-inställningar
Det är möjligt att Acrobat-inställningarna har konfigurerats på ett sådant sätt att de stör vissa delar av operativsystemet på grund av vilka applikationen inte startar. I detta steg kommer vi därför att återinitialisera alla Acrobat-inställningar till standard.
För Windows:
- Omstart din dator för att stänga alla instanser av Akrobat ' Ansökan.
- Öppet ' Fil Utforskaren ”Och navigera till sökvägen nedan för Windows 7 eller senare.
C: Användare [användarnamn] AppData Roaming Adobe Acrobat [version]
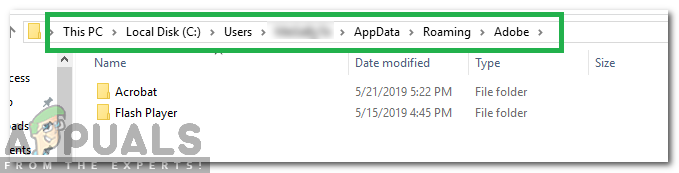
Navigera till sökvägen
- Öppna 'Den här datorn' och navigera till sökvägen nedan för Windows XP
C: Dokument och inställningar [användarnamn] Applikationsdata Adobe Acrobat [version]
- Ta bort mappen 'Inställningar' i mappen.
- Starta applikationen och kontrollera om problemet kvarstår.
För MacOS:
- Stänga Akrobat.
- Navigera till
Användare / [Användarnamn] / Bibliotek / Inställningar
- Drag följande filer till skrivbordet
1. 'Acrobat WebCapture Cookies' 2. 'com.adobe.Acrobat.Pro.plist eller com.adobe.Acrobat.Pro_x86_9.0.plist' 3. 'Acrobat Distiller Prefs och com.adobe.Acrobat.Pro.plist' 4 'Acrobat-mappen, som innehåller inställningar för formulär (MRUFormsList), samarbete (OfflineDocs) och färginställningar (AcrobatColor Settings.csf)'
- Omstart Acrobat och kolla upp för att se om problemet kvarstår.
Lösning 2: Installera om Acrobat
Det är möjligt att Acrobats installation har skadats på grund av vilken applikationen står inför problem under lanseringsprocessen. I det här steget avinstallerar vi Adobe Acrobat Reader helt och installerar den igen efter nedladdning från den officiella webbplatsen.
För Windows:
- Ladda ner Adobe Acrobat Cleaner-verktyg från här.
- Installera genom att köra den nedladdade körbara.
- Öppet den “ AdbeArCleaner.exe ' förbi dubbel - klicka på det.
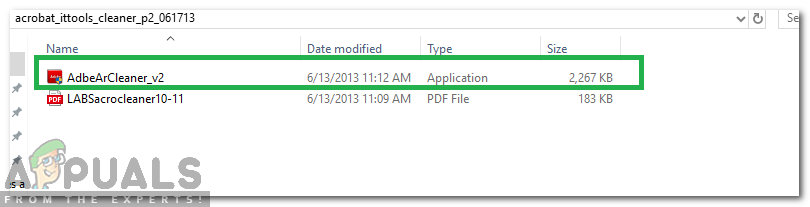
Öppna rengöringsverktyget
- Klick på “ Nästa ”För att verifiera att du vill fortsätta.
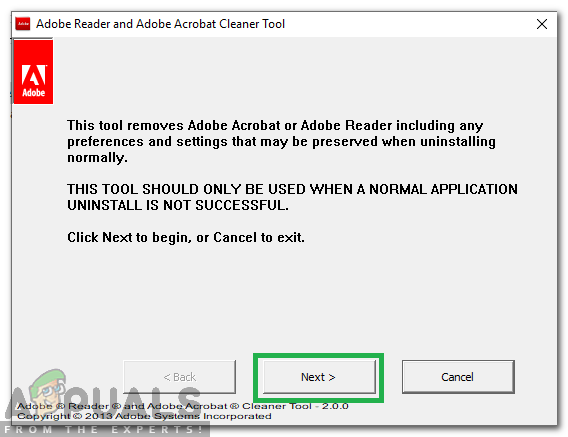
Klicka på 'nästa' för att fortsätta
- Klick på “ Acceptera ”För att verifiera“ EULA '.
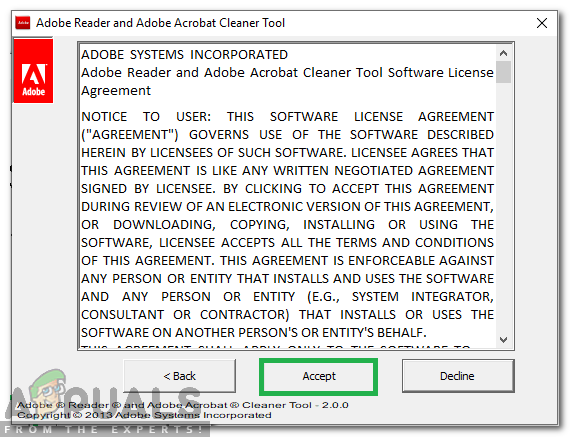
Verifiera Eula genom att klicka på 'Acceptera'
- Välj “ Akrobat ”Och klicka på“ Nästa' .
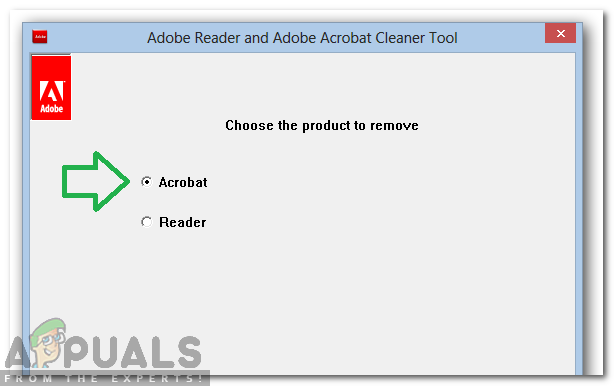
Välja det program som ska tas bort
- Om produkten som ska rengöras installeras på maskinen fortsätter verktyget att rensas direkt.
- Om produkten inte hittas rensas Acrobat / Reader från standardinstallationsplatsen i mappen ProgramFilesFolder Adobe Acrobat *. *. Användaren får också ett alternativ att välja och lägga till eventuell ytterligare installation.
- Om det finns mer än en applikation kopplad till rengöraren, sak de som du vill ta bort och också Välj om du vill rena filerna som delas av Acrobat och annan Adobe-programvara.
- Klick på “ Städa nu' för att starta rengöringsprocessen.
- Omstart de maskin efter avinstallationen är klar.
- Ladda ner Adobe Akrobat från här .
- Installera ansökan och kolla upp för att se om problemet kvarstår.
För MacOS:
- Sluta Adobe Acrobat.
- Springa den “ Avinstallerare ”-Fil av Adobe Acrobat från
Program> Adobe Acrobat> Acrobat Uninstaller
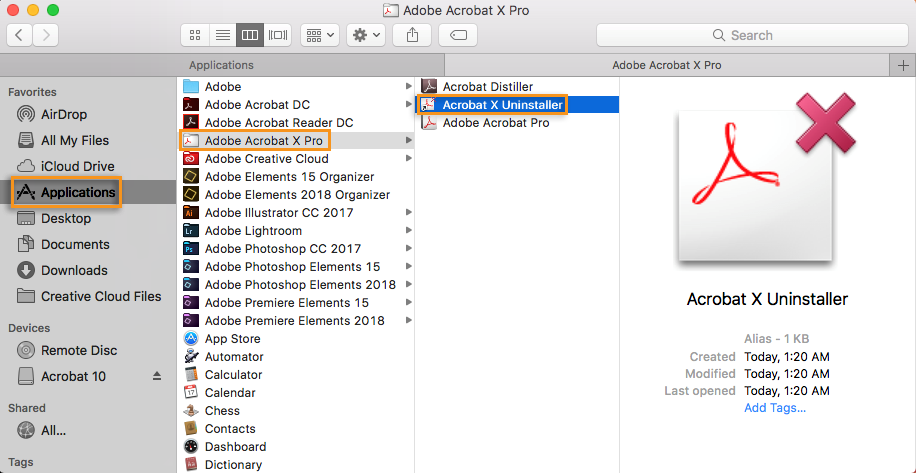
Kör avinstallationsfilen
- Följ anvisningarna på skärmen för att ta bort den helt från maskinen.
- Omstart maskinen efter avinstallationen är klar.
- Ladda ner Adobe Acrobat från här .
- Installera det på maskinen och kolla upp för att se om problemet kvarstår.