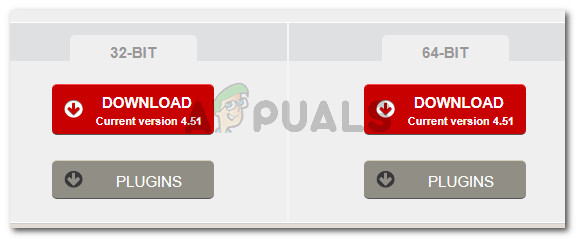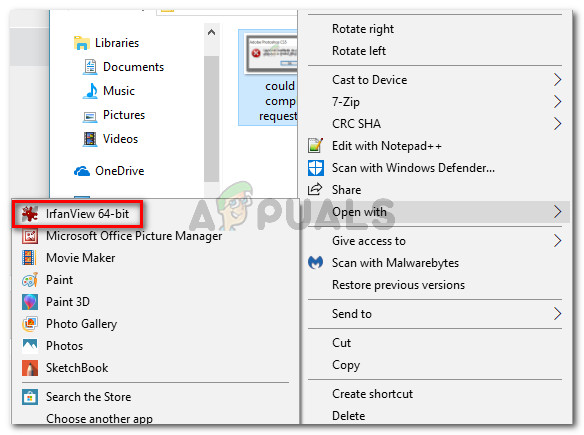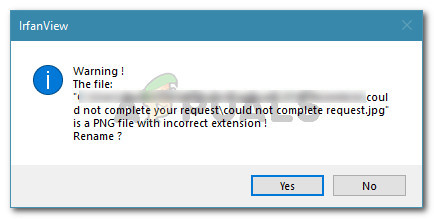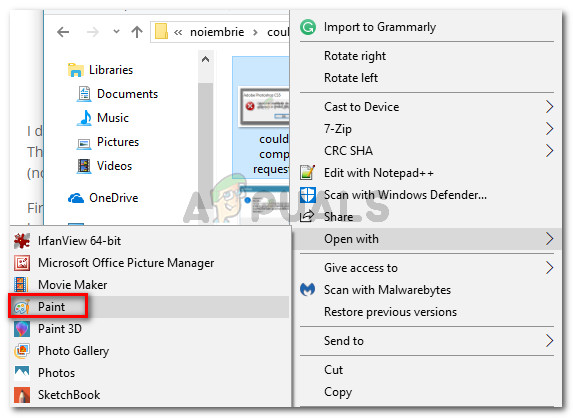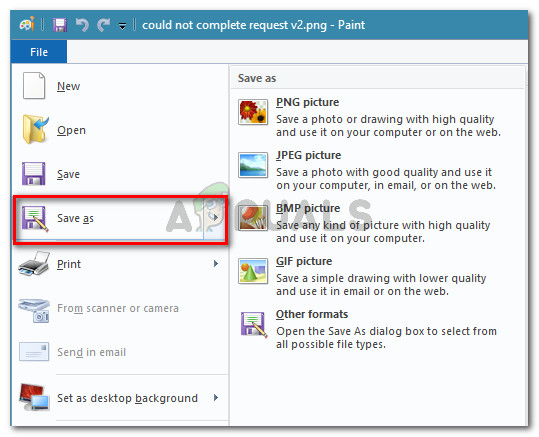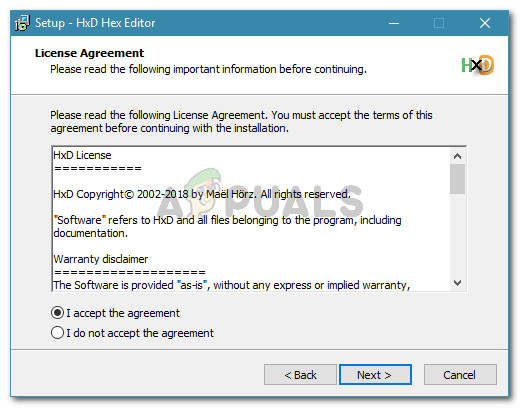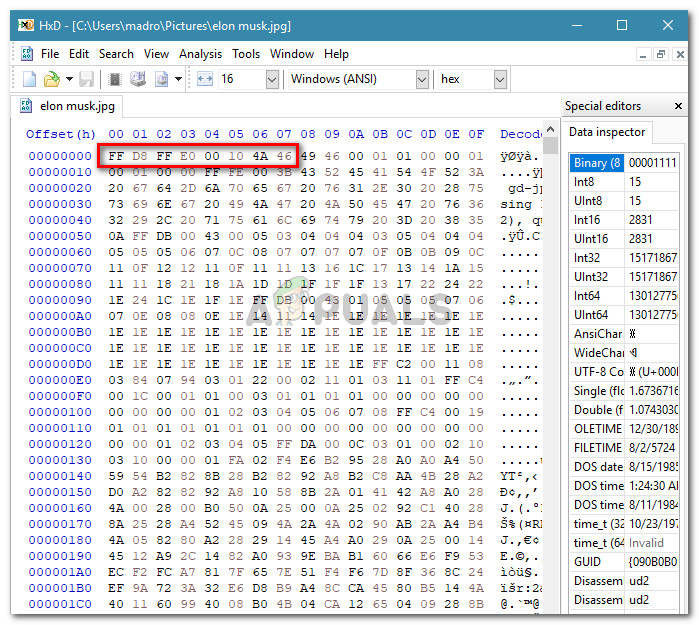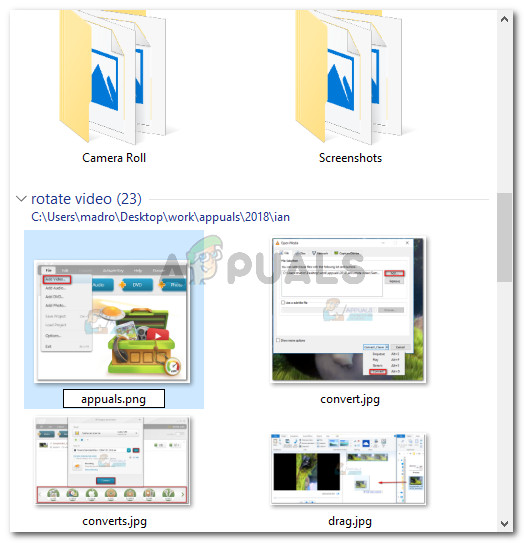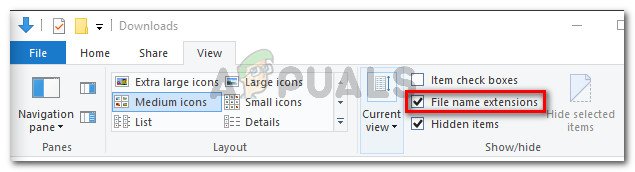Flera Windows-användare klagar över att de får “ Det gick inte att slutföra din begäran eftersom en okänd eller ogiltig JPEG-markörtyp hittades ”Fel när du försöker öppna vissa bilder med Photoshop. Berörda användare rapporterar vanligtvis att de kan visa bilden i sin webbläsare eller öppna den med en annan programvara. Det här är inte en plattformsrelaterad fråga eftersom den också rapporteras på Mac-datorer.

Det gick inte att slutföra din begäran eftersom en okänd eller ogiltig JPEG-markörtyp hittades
Vad orsakar felet 'Det gick inte att slutföra din begäran eftersom en okänd eller ogiltig JPEG-markörtyp hittades'
Vi undersökte just denna fråga genom att titta på olika användarrapporter. Vi lyckades också återskapa problemet på våra testmaskiner. Baserat på vad vi samlat finns det flera olika scenarier som kommer att utlösa detta felmeddelande:
- Bilden har en annan filtyp än den som annonseras i tillägget - För det mesta uppstår problemet med bilder som har JPEG-tillägget när de faktiskt är PNG (eller ett annat bildformat). Som det visar sig gillar Photoshop inte att öppna filer som inte har rätt tillägg.
- Bildfilen är skadad - Detta händer vanligtvis med JPEG-filer som är riktigt små (få kilobyte). Flera användare som stöter på det här felet på grund av korruption har lyckats få problemet löst efter att bilden har öppnats och sparats Måla .
Om du kämpar för att lösa just det här problemet hjälper stegen nedan dig att felsöka problemet. Därefter visar vi dig några metoder som andra användare i en liknande situation har använt för att få problemet löst.
Alla metoder som presenteras nedan hjälper dig att uppnå samma slutresultat, så använd gärna det som verkar mer smidigt för din situation.
Metod 1: Använda Irfanview för att automatiskt konvertera bilden till rätt tillägg
Eftersom Photoshop inte gillar att öppna bilder som inte har rätt tillägg kan vi använda ett program som automatiskt fixar felet genom att ändra tillägget till rätt.
Det mest populära sättet att göra detta är att använda IrfanView - en freeware-bildvisare. Många användare som står inför samma scenario har rapporterat att följande procedur gjorde det möjligt för dem att lösa felmeddelandet på obestämd tid.
Här är en snabbguide för installation och användning av IrfanView för att åtgärda problemet genom att automatiskt ändra bildtillägget:
- Besök denna länk ( här ) och klicka på Ladda ner knapp associerad med din Os-bitversion.
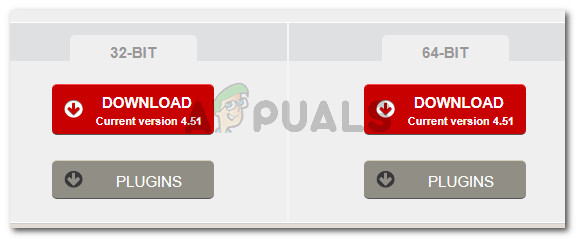
Nedladdning av lämplig installation körbar för IrfanView
- Öppna installationsfilen och följ anvisningarna på skärmen för att installera den på din dator.
- Högerklicka på bilden som visar felet och välj Öppna med IrfanView .
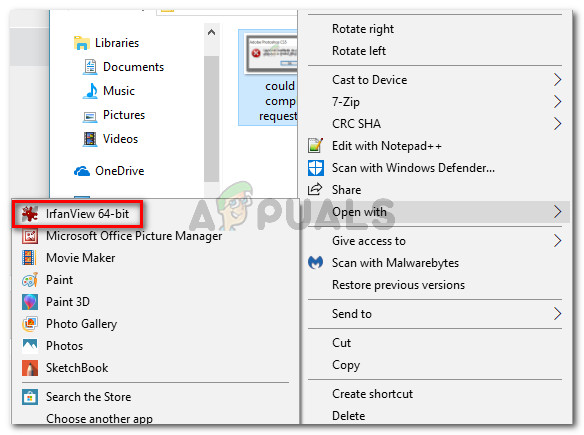
Öppna den besvärliga bilden med IrfanView
- IrfanView visar dig automatiskt en Varning snabbt och berättar att filen har ett felaktigt tillägg. När du klickar Ja kommer programvaran automatiskt att konvertera filen till rätt tillägg.
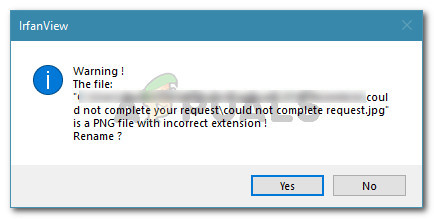
Byt namn på bilden till rätt tillägg automatiskt
- Nu när filtillägget har ändrats kan du öppna bilden med Photoshop. Det visar inte ' Det gick inte att slutföra din begäran eftersom en okänd eller ogiltig JPEG-markörtyp hittades ”Fel längre.
Om du letar efter en korrigering där du inte behöver installera ytterligare programvara, gå ner till nästa metod nedan.
Metod 2: Spara bilden med Microsoft Paint
En annan populär metod som många drabbade användare har använt sig av för att lösa ” Det gick inte att slutföra din begäran eftersom en okänd eller ogiltig JPEG-markörtyp hittades ”Fel är Paint trick.
Vi har testat detta själva och vi kan bekräfta att det fungerar. Visar sig att när du får det här felet i Photoshop kan du öppna samma bild med Paint, spara den på en annan plats så kommer problemet att lösas.
Här är en snabbguide om hur du gör detta:
- Högerklicka på bilden som visar felet och välj Öppna med> Måla.
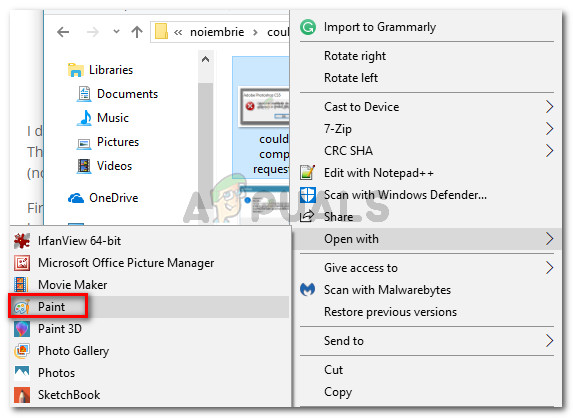
Högerklicka på den berörda bilden och välj Öppna med> Måla
- I Paint, gå till Arkiv> Spara som och välj sedan ett tillägg från listan. Spara sedan samma bildfil med ett annat namn.
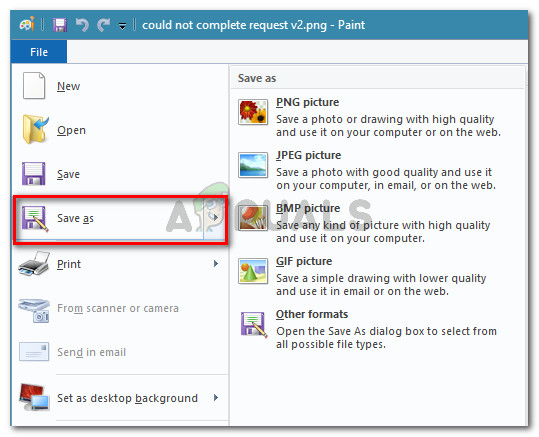
Spara bilden i Paint med en annan förlängning
- Öppna den nyskapade bilden i Photoshop. Det borde inte längre visa Det gick inte att slutföra din begäran eftersom en okänd eller ogiltig JPEG-markörtyp hittades ' felmeddelande.
Metod 3: Öppna bilden med en Hex Editor
Detta kan verka som en överkomplicerad metod, men du kan faktiskt avgöra om förlängningen av bilden är korrekt genom att öppna filen i en Hex-redigerare.
Tänk på att varje grafikfil alltid kommer att börja med samma tecken om du öppnar dem i en Hex-editor. Om du känner till tecknen i de vanligaste typerna av bildfiler kan du ändra tillägget till rätt.
Här är en snabbguide om hur du använder en Hex Editor för att se vilket tillägg som är korrekt enligt din bildfil:
- Se till att du har en Hex-redaktör redo - vilken programvara som helst kommer att göra. Om du inte har en installerad på din dator rekommenderar vi att du använder HXD. Du kan ladda ner installationsarkivet enligt önskat språk från den här länken ( här ). För att installera det, helt enkelt extrahera .zip-arkivet, öppna den körbara filen och följ anvisningarna på skärmen för att installera den på ditt system.
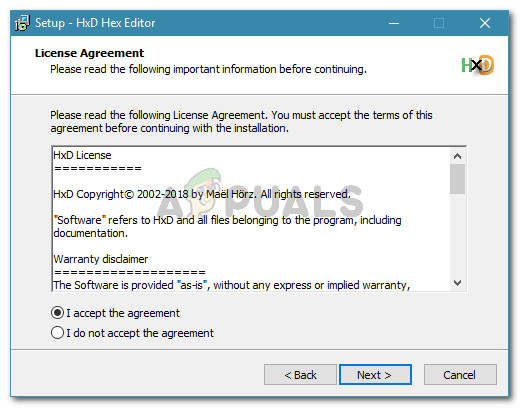
Installerar Hex-redigeraren
- Öppna den besvärliga bildfilen i textredigeraren och kontrollera tecknen i början.
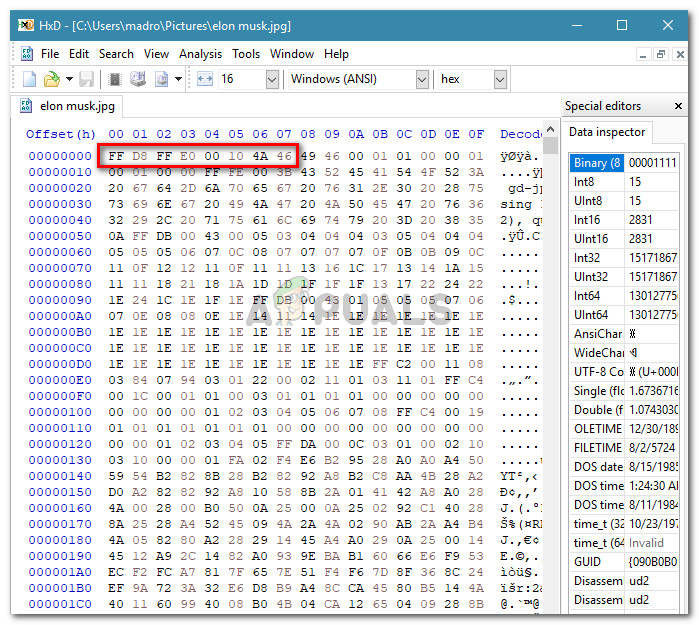
Verifiera de första tecknen med Hex Editor
Jämför dem sedan med listan nedan och se om du får en matchning bland de vanligaste filtyperna:
JPEG: ff d8 ff e0 00 10 4a 46 TIF, TIFF: TIFF: 49 49 2a PNG: 89 50 4e 47 BMP: 42 4d 38 GIF: 47 49 46 38 39 61 PSD: 38 42 50 53 PDF: 25 50 44 46 2d 31 2e 36 0d 25 e2 e3 cf d3
- När du har identifierat vad rätt tillägg ska vara, stänger du Hex-redigeraren och navigerar till platsen för filen med Utforskaren . Högerklicka sedan på bilden och ändra tillägget därefter.
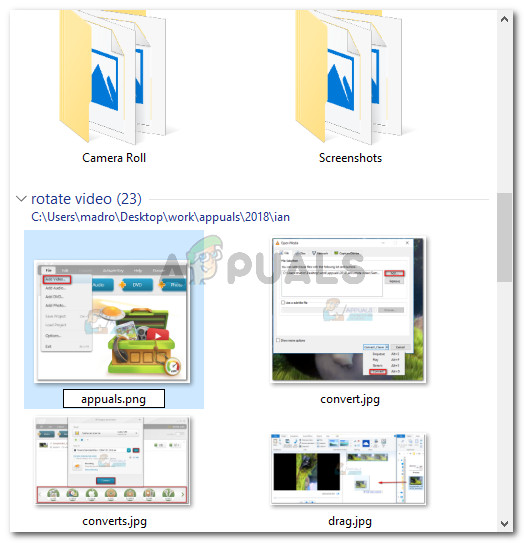
Byta namn på filen med rätt tillägg manuellt
Notera: Om du inte kan se filtilläggen går du till Se fliken i menyfliksområdet högst upp och markera rutan för Filnamnstillägg .
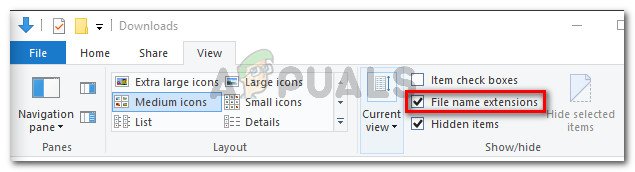
Aktivera filnamnstillägg från File Explorer
- När tillägget har ändrats i enlighet därmed, öppna bilden med Photoshop igen. Du kommer inte längre att stöta på Det gick inte att slutföra din begäran eftersom en okänd eller ogiltig JPEG-markörtyp hittades 'fel.