Ibland när du försöker använda din webbläsare för att komma åt webbplatser svarar inte webbsidorna även om ditt system är anslutet till en internetanslutning. Detta inträffar ofta när användare uppgraderar till Windows 10 eller det kan uppstå ur det blå av några uppenbara skäl som nämns nedan. Detta kan vara väldigt frustrerande och förvirrande eftersom din maskin har en internetanslutning men fortfarande inte kan nå webbplatser.
Det här problemet rapporterades mestadels på Windows 10, men det har rapporterats att det inträffade vissa användare redan under Windows 7 etc. Problemet är inte stort och hindret kan lätt övervinnas genom att använda några enkla lösningar som är nämns i denna artikel.
Vad gör att webbsidor inte svarar på Windows 10?
Tja, detta kan bero på ett antal faktorer och från vad vi har räddat uppstår det vanligtvis på grund av:
- Programvara från tredje part . I vissa fall kan problemet orsakas av programvaran från tredje part som du har installerat på din maskin som stör dina nätverksinställningar.
- Föråldrade nätverksdrivrutiner . Om dina nätverksdrivrutiner är föråldrade och du inte har installerat de senaste drivrutinerna för din nätverksadapter kan det orsaka problemet.
- Fel MTU . Ibland kan en ny Windows 10-installation ställa in fel MTU på grund av vilken problemet orsakas.
För att lösa ditt problem kan du använda följande lösningar:
Lösning 1: Kör nätverksfelsökare
För att börja bör du köra felsökaren för Internet-anslutning innan du gör något annat. Felsökaren kan eventuellt upptäcka drivrutinsrelaterade eller andra problem som orsakar problemet och åtgärda det. Körning av nätverksfelsökaren förtjänar därför ett skott. Här är hur:
- Öppet inställningar genom att trycka Winkey + I .
- Gå till Uppdatering och säkerhet .
- Byt till Felsök på vänster sida.
- Välj ' Internetanslutningar Och klicka på “ Kör felsökaren '.

Windows nätverksfelsökare
Lösning 2: Återställa TCP / IP
Transmission Control Protocol, även känd som TCP, ansvarar för att upprätta en anslutning mellan två värdar, dvs. din maskin och servern. Ibland kan problemet bero på felaktiga TCP / IP-inställningar, i vilket fall du måste återställa det. Så här gör du:
- Tryck Windows Key + X och välj Kommandotolken (Admin) från listan för att öppna en upphöjd kommandotolk.
- Skriv in följande kommando:
netsh int ip återställ resetlog.txt
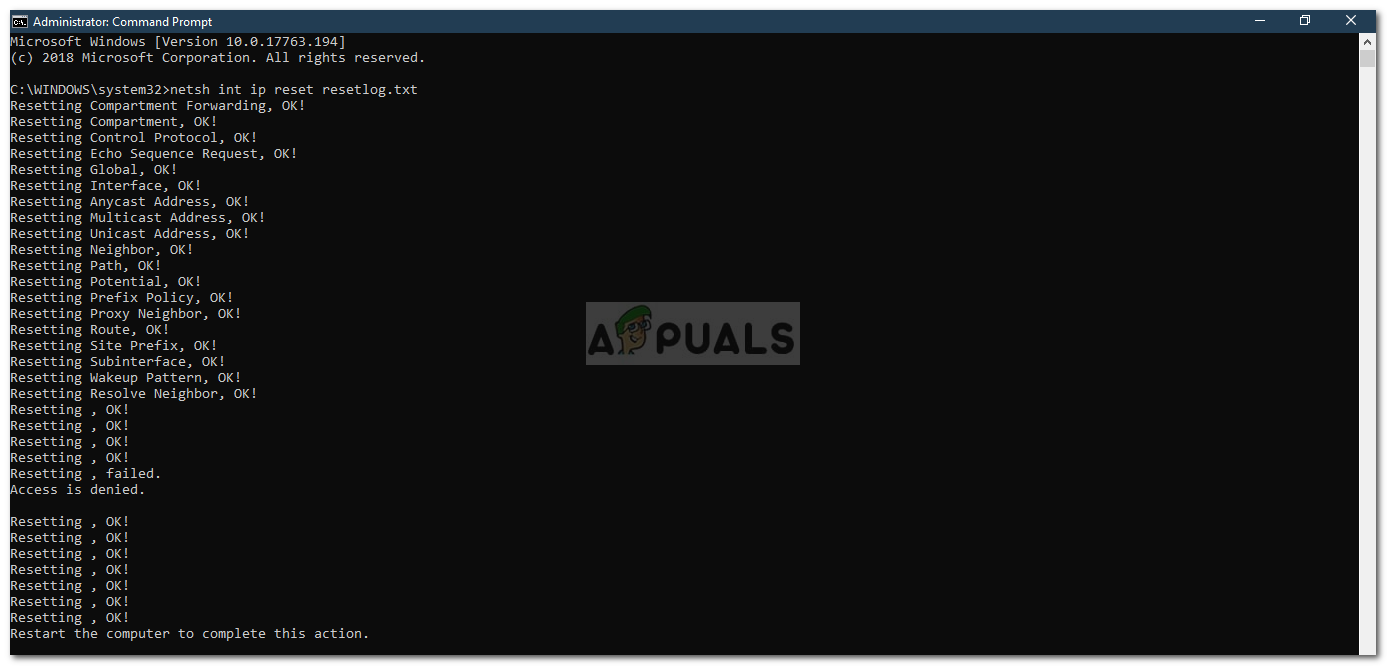
Återställ TCP / IP
- När du har kört ovanstående kommando anger du följande kommandon:
netsh winsock återställningskatalog
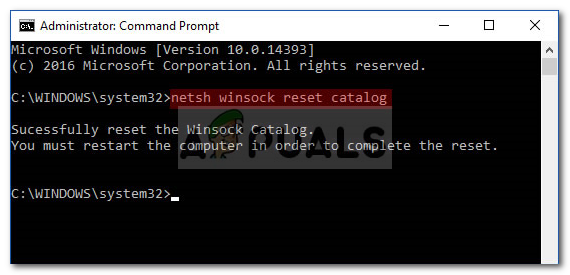
Återställer Winsock
netsh int ip reset reset.log träff
- Starta om ditt system och försök komma åt en webbplats.
Lösning 3: Uppdatera dina nätverksdrivrutiner
Ett annat sätt att lösa problemet är att uppdatera dina nätverksdrivrutiner. Om dina nätverksdrivrutiner är föråldrade kan det orsaka problemet. I så fall måste du uppdatera den till den senaste versionen. Här är hur:
- Gå till Start-menyn, skriv in Enhetshanteraren och öppna upp den.
- Expandera Nätverkskort lista.
- Högerklicka på drivrutinen för nätverksadaptern och välj ‘ Uppdatera drivrutinen '.
- Klick ' Sök automatiskt efter uppdaterad drivrutinsprogramvara '.
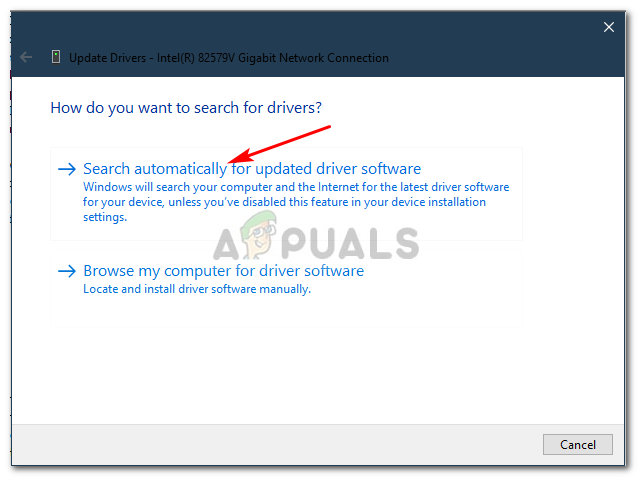
Uppdaterar nätverksdrivrutinen
- Vänta tills det är klart.
- Starta om din maskin och försök ladda en webbsida.
Lösning 4: Avinstallera programvara från tredje part
Vissa användare har rapporterat att deras problem inträffade på grund av programvara från tredje part installerad på deras system. Avinstallation av programvaran verkar ha löst problemet, se därför till att avinstallera programvara från tredje part som ditt antivirus etc. När du har avinstallerat programvaran startar du om systemet och kontrollerar om det har åtgärdat ditt problem.
Om du är förvirrad över att avinstallera de appar som är installerade på ditt system har vi en alternativ lösning för dig. Du kan försöka utföra en Säker stövel och försök sedan komma åt en webbsida. Säker stövel laddar upp ditt system med den mest begränsade uppsättningen filer eller drivrutiner.
Du kan lära dig att utföra en säker start här .
Lösning 5: Ändra MTU
Det har rapporterats att problemet orsakades på grund av fel MTU-värde inställt av Windows 10. Maximal sändningsenhet eller MTU är den största mängden paket som får skickas via en sändning. Ibland ställer Windows 10 MTU till 1500, vilket kan orsaka problemet och måste ändras till 1432. Så här ändrar du det:
- Först och främst ladda ner TCP Optimizer verktyg från här .
- När verktyget har laddats ner högerklickar du på det och väljer “ Kör som administratör '.
- Välj ”längst ner Beställnings ' framför ' Välj inställningar '.
- Ändra sedan MTU-värdet till 1432 .
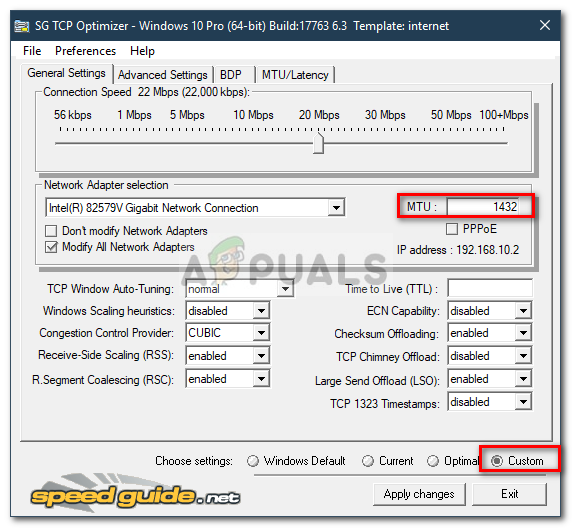
Ändra MTU-värdet i TCP Optimizer
- Träffa ' Applicera förändringar '.
- Starta om ditt system och ditt problem bör åtgärdas.

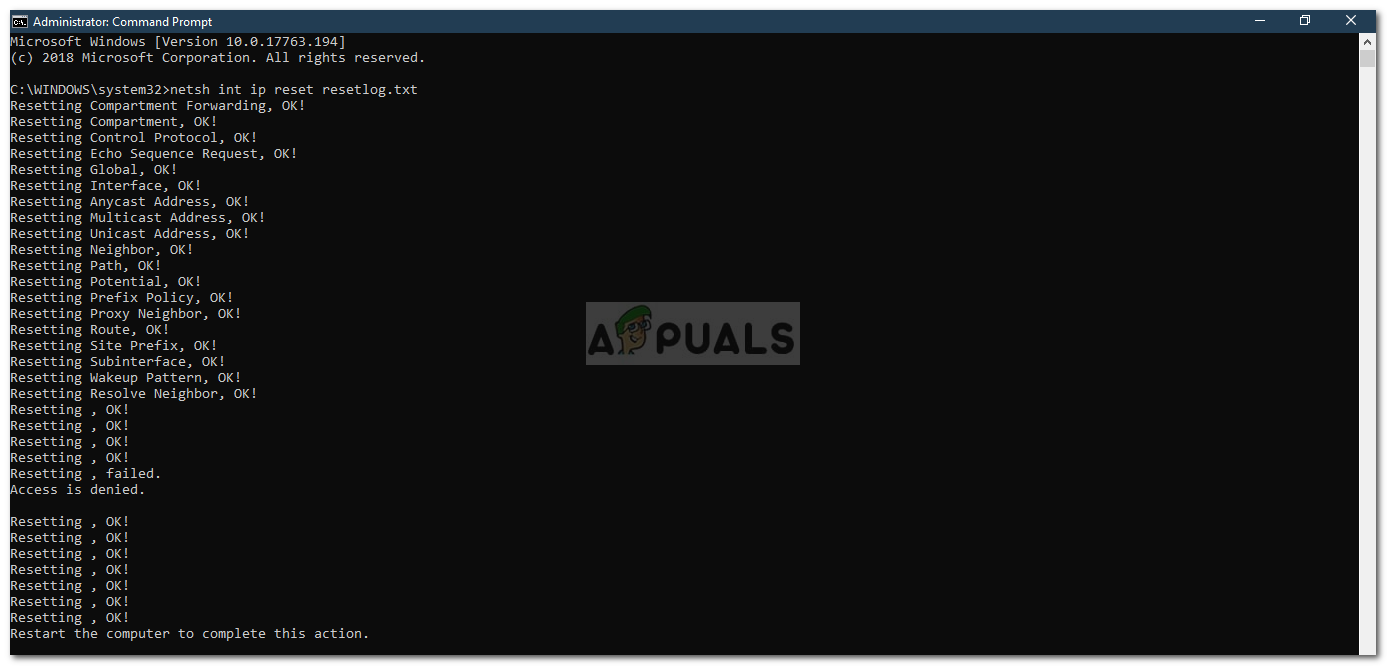
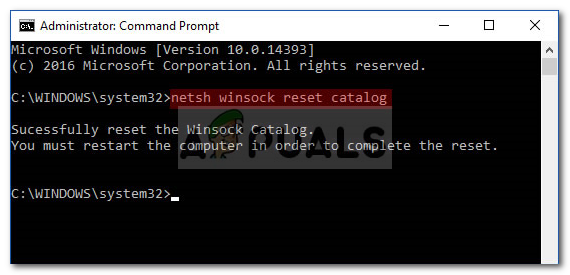
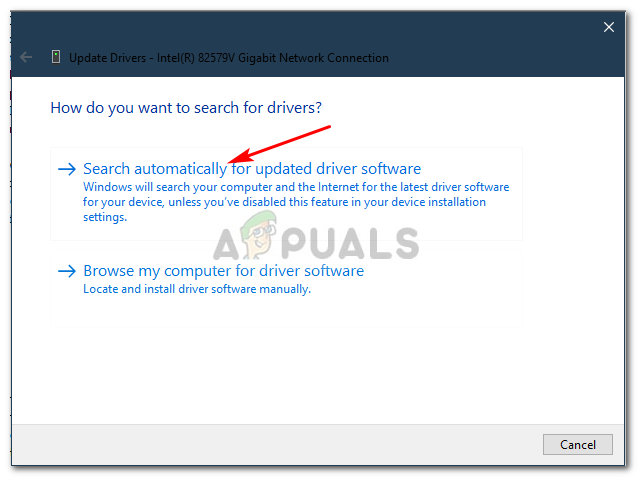
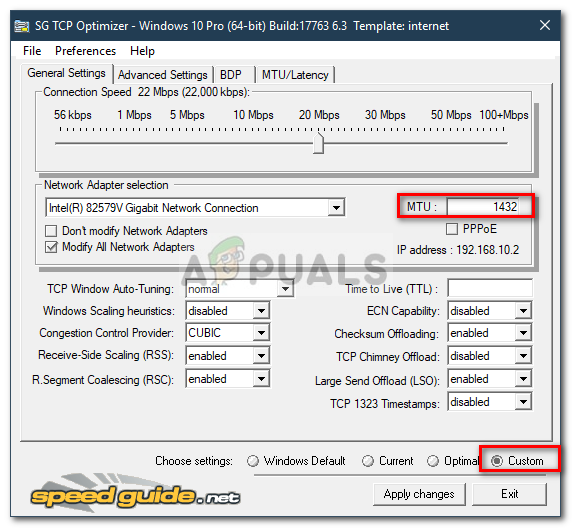

![[FIX] Antivirusvarning - Nedladdning av bilagor inaktiverade i Gmail](https://jf-balio.pt/img/how-tos/60/anti-virus-warning-downloading-attachments-disabled-gmail.jpg)


![[FIX] Fel 90002 i Final Fantasy XIV](https://jf-balio.pt/img/how-tos/93/error-90002-final-fantasy-xiv.png)


















