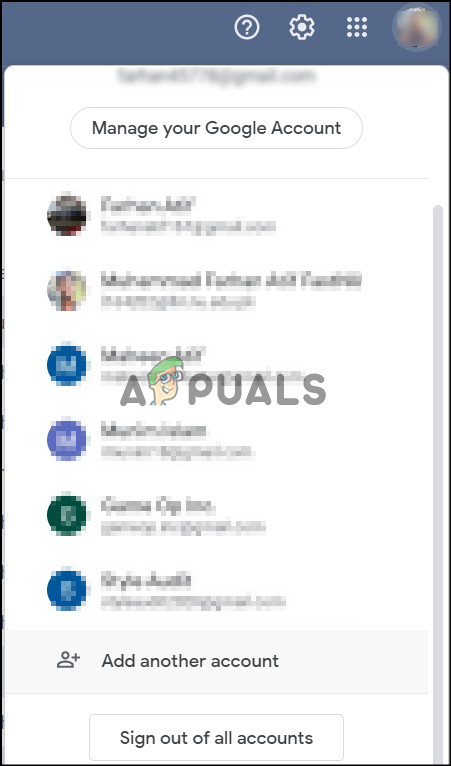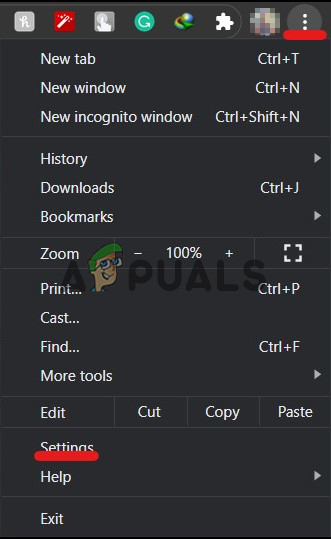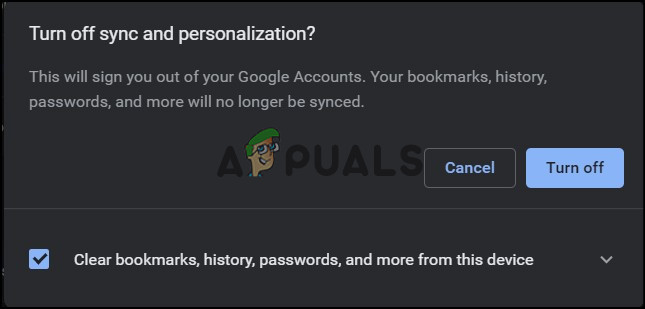Efter uppdateringar från Google har Chrome nu förlorat möjligheten att manuellt ändra standardkontot. Innan den här uppdateringen kunde användare enkelt ändra sitt standard Gmail-konto genom att logga ut från det aktuella standardkontot. De tidigare inloggade kontona nummer två blev automatiskt standardkontot. Men efter en uppdatering från Google är den enda metoden för att ändra ditt standard Google-konto genom att logga ut från alla inloggade Google-konton.

Gmail
För användare av Google Chrome fungerar den här funktionen dock inte. Orsaken till detta problem är den automatiska synkroniseringen från Chrome.
Logga ut från alla Gmail-konton
Den föredragna metoden att ändra standard Google-kontot är genom att logga ut från alla konton. Detta är den föreslagna metoden i alla forum på Internet. Även om den här metoden är mycket vanlig, innehåller proceduren för Google Chrome några extra steg. Om du använder Chrome och vill ändra ditt standardkonto, vänligen hänvisa till nästa lösning. Följ stegen nedan om du använder någon annan webbläsare:
- Öppna vilket Gmail-konto som helst. I det övre högra hörnet klickar du på profilbild .
- Bläddra till botten och klicka på Logga ut från alla konton .
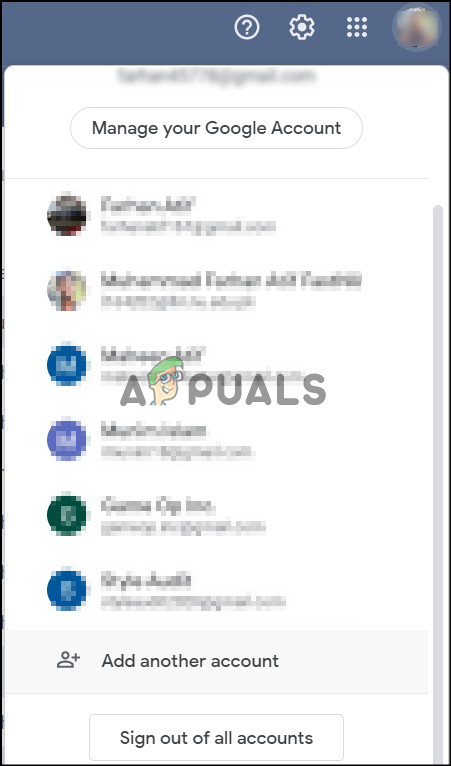
Logga ut från alla konton
- Det första kontot som du loggar in med blir ditt standard Google-konto.
Logga ut från alla Gmail- och Chrome-konton
Som nämnts ovan är den verifierade och marknadsförda lösningen att logga ut från alla konton. För vissa användare fungerar det här alternativet inte. Anledningen till detta problem är att standardkontot också blir användarkontot för Chrome själv. Många användare inser inte detta. Lösningen på detta problem är att logga ut från alla Gmail-konton och Google Chrome. Att göra detta
- Öppna vilket Gmail-konto som helst. Klicka på profilbilden uppe till höger.
- Bläddra till botten och klicka på Logga ut från alla konton .
- Efter detta steg klickar du på de tre punkterna för Chrome och klickar på inställningar .
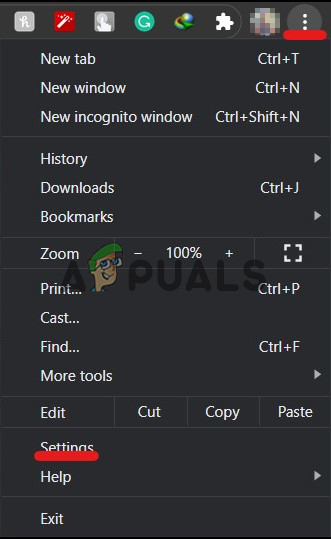
Chrome-inställningar
- Klicka på Stäng av under Du och Google .

Stäng av synkronisering
- Välj Rensa bokmärken, historik, lösenord och mer från den här enheten .
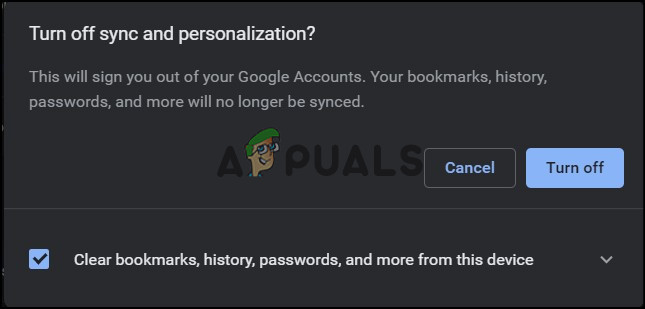
Ta bort alla
- Detta tar bort alla personliga inställningar för det kontot från Chrome.
- Du kan sedan logga in på Gmail och Chrome med det konto du vill ha som standard.
- Denna lösning beror på om du vill behålla dina personliga inställningar eller inte.