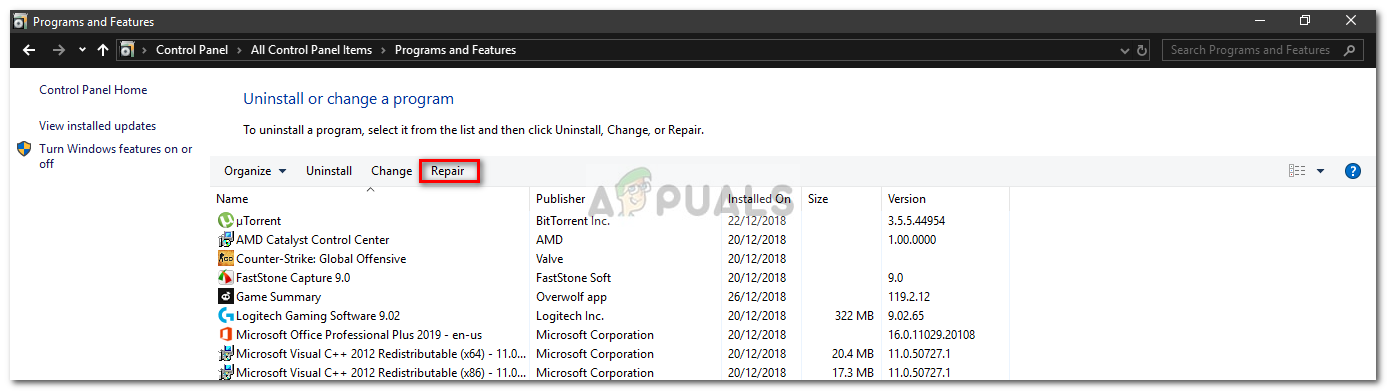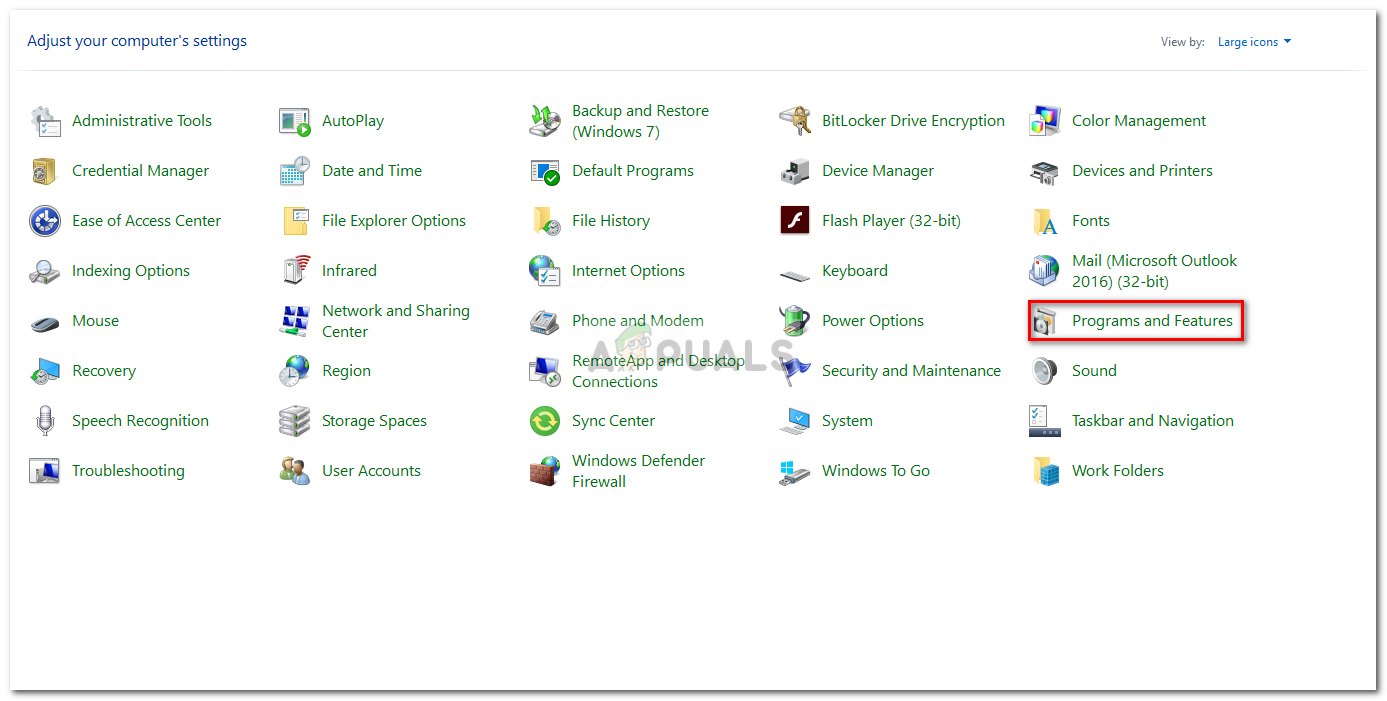” Skivavbildningsfilen är skadad Fel orsakas vanligtvis av det tredjepartsprogram som du använder för att montera ISO-filen eller skadade systemfiler. Användare har rapporterat att när de försöker montera en ISO-bildfil med en tredjepartsapplikation som PowerISO eller Windows Explorer, uppmanas de att nämnda fel. ISO-filer används ofta för att lagra Windows-installationsbilder eller andra applikationer.
Detta fel bör inte förbises eftersom det ibland kan hänvisa till ett felaktigt system. Felet löses oftast genom att använda några enkla lösningar, men om problemet kvarstår även efter att du har använt lösningarna nedan måste du ladda ner ISO-bildfilen igen. Du kan lösa problemet genom att följa nedanstående lösningar.

Skivbildsfilen är ett korrupt fel
Vad orsakar felet ”The Disc Image File is Corrupted” på Windows 10?
Som vi nämnde är orsakerna till felet ofta följande faktorer -
- Tredjepartsapplikation . Det tredjepartsprogram som du använder för att montera ISO-avbildningsfilen kan ibland vara orsaken till problemet.
- Systemfiler korruption . En annan faktor som kan orsaka problemet är korruption av systemfiler. I ett sådant fall måste du använda Windows inbyggda verktyg för att försöka lösa problemen.
Med det ur vägen kan du isolera felet genom att implementera följande lösningar. Följ de givna lösningarna i samma ordning som nämnts för att säkerställa en snabb upplösning.
Lösning 1: Reparera applikationen från tredje part
Om du använder en tredjepartsapplikation som PowerISO etc. för att montera ISO-bildfilen kan själva programvaran ibland vara orsaken till problemet. Detta händer när tredjepartsapplikationen inte installerades smidigt och avbröts under installationsprocessen. I ett sådant fall måste du reparera programmet för att se om det löser problemet. Så här gör du:
- Gå till Start meny och öppna upp Kontrollpanel .
- Gå till Program och funktioner .
- Leta sedan upp det tredjepartsprogram du använder och markera det .
- Slutligen klickar du på Reparera alternativet högst upp i listan.
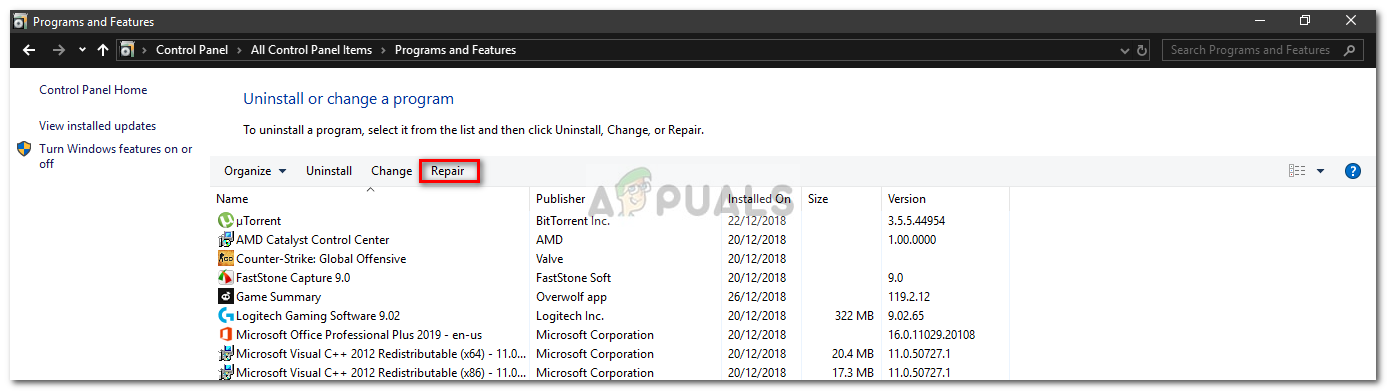
Reparation av tredjepartsapplikationen
- Vänta tills det är klart.
Lösning 2: Avinstallera tredjepartsapplikationen
Ett annat sätt att åtgärda problemet skulle vara att avinstallera det tredjepartsprogram som du använder och använda Windows Explorer för att montera ISO-bildfilen. Så här avinstallerar du programmet:
- Öppna Kontrollpanel och gå till Program och funktioner .
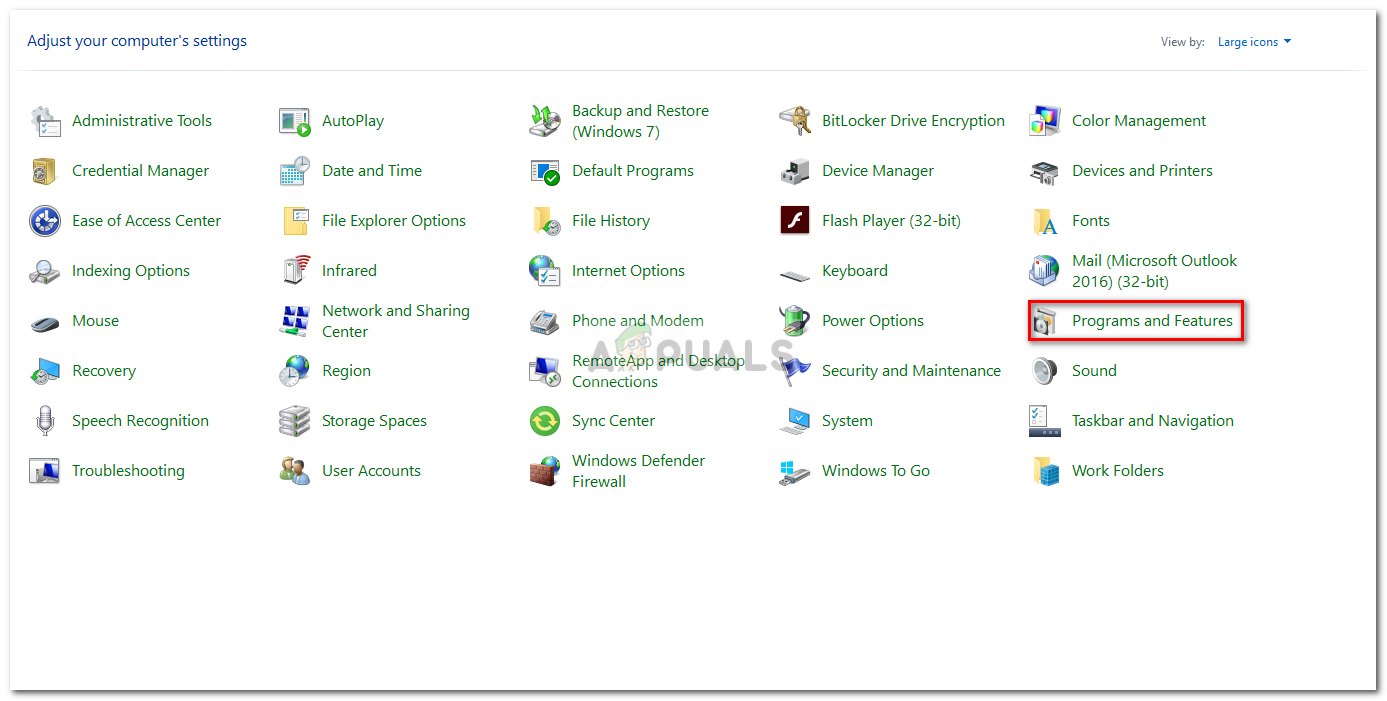
Program och funktioner - Kontrollpanelen
- Leta reda på tredjepartsapplikationen och dubbelklicka det för att avinstallera.
- Följ anvisningarna för att avinstallera programmet.
När du har avinstallerat tredjepartsprogrammet kan du montera ISO-avbildningsfilen med Windows Explorer. Det här är ganska enkelt att göra, navigera bara till katalogen där ISO-bildfilen finns, högerklicka på den, flytta markören till ' Öppna med Alternativ och slutligen välj Windows Explorer.
Lösning 3: Använd en annan programvara
Ibland fungerar det kanske inte för dig att reparera tredjepartsapplikationen. Det är också möjligt att du inte kommer att kunna se reparationsalternativet när du har markerat tredjepartsapplikationen i kontrollpanelen. Detta beror på att applikationen hade installerats framgångsrikt och inte behöver repareras. I ett sådant fall måste du använda en annan ISO-monteringsprogramvara. Det finns massor av programvara där ute med det enda syftet att montera ISO-filer. Du hittar dem enkelt med en enkel sökning på Google.
Lösning 4: Reparera korrupta systemfiler
Om dina systemfiler är korrupta eller skadade kan de orsaka att felet dyker upp. I ett sådant fall måste du använda Windows inbyggda verktyg för att reparera korrupta systemfiler. System File Checker (SFC) och Deployment Image Servicing and Management (DISM) är Windows-inbyggda verktyg som skannar ditt system för eventuella skadade filer och sedan reparerar dem med en säkerhetskopia.
För att lära dig hur du använder dessa verktyg, se artiklarna länkade nedan.
Lösning 5: Ladda ner ISO-filen igen
Om ovanstående lösningar inte lyckades fungera för dig betyder det att ISO-avbildningsfilen som du har laddat ner antingen inte har laddats ner ordentligt eller är skadad, till att börja med. Därför måste du ladda ner ISO-filen igen i ett sådant scenario och se om det löser problemet.
3 minuter läst