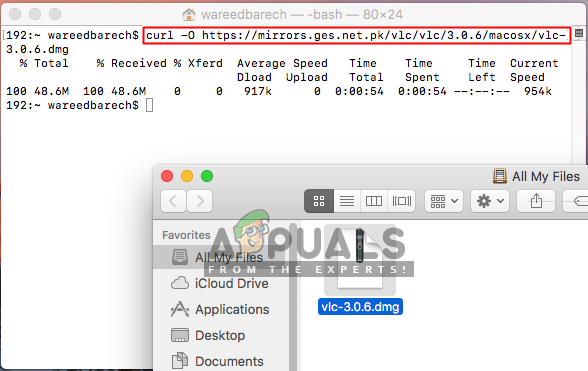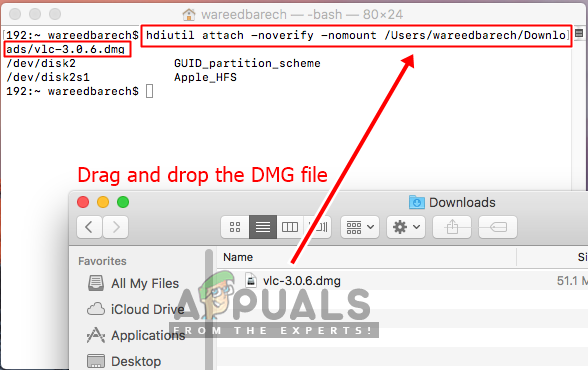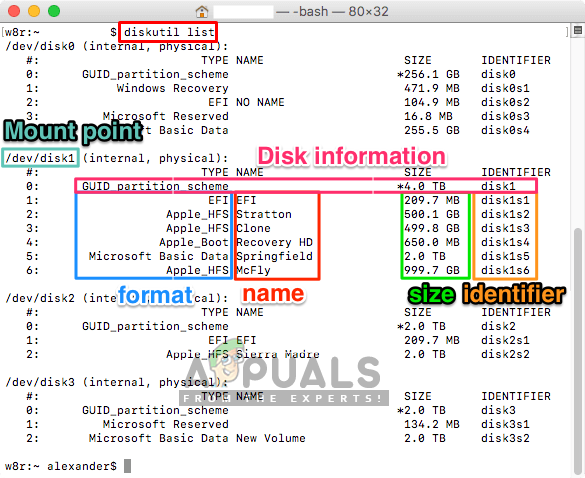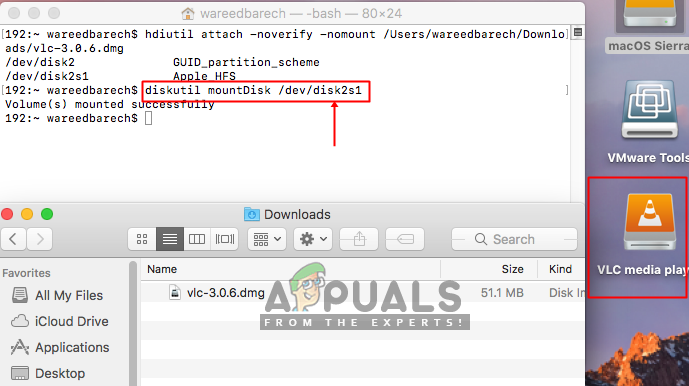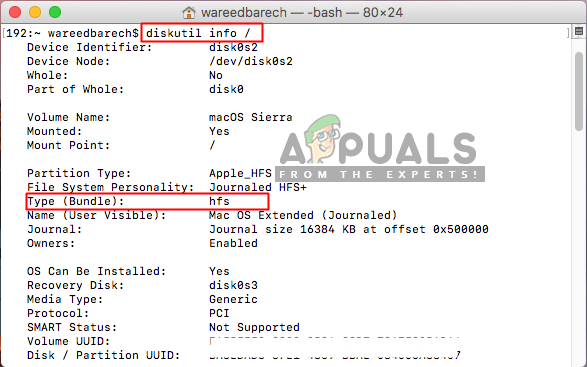Mac-system är ett av de bästa fungerande systemen i världen. Men även de bästa systemen kan få olika slags problem med tiden. Ett av många fel kan vara ” Inga monterbara filsystem ”. Nu kan detta fel orsakas när användaren försöker montera dmg-filer på sitt Mac OS. I den här artikeln kommer vi att kontrollera möjliga orsaker till detta fel och hur vi åtgärdar dem.

Inga monterbara filsystem
Vad orsakar inga monterbara filsystem?
Vi undersökte just denna fråga genom att titta på olika användarrapporter och de reparationsstrategier som vanligtvis används för att lösa detta felmeddelande. Baserat på våra undersökningar finns det flera olika scenarier som kommer att utlösa detta problem på Mac-datorer.
- Skadad DMG-fil : En dmg-fil som är tillgänglig för nedladdning kan vara korrupt, eller när du försöker ladda ner filen från webbläsaren kan den inte laddas ner korrekt.
- Filformat : Alla filer är inte kompatibla med alla tillgängliga Mac OS. Vissa nya och senaste kanske inte fungerar med det äldre operativsystemet på grund av APFS-formatet.
- Katalogfiler Nod : Katalogfilens nod används för att registrera filens typ och hur åtkomsttypen. Dessa filer genereras av själva systemet, men det finns en chans att det ibland kan bli skadat.
Nu när du har en grundläggande förståelse för problemets natur kommer vi att gå vidare mot metoderna. Nedan hittar du en samling metoder som andra användare i en liknande situation har använt för att lösa problemet.
Metod 1: Reparera korrupt DMG-fil
I de flesta fall kan problemet vara korrupt eller dmg-fil som inte laddas ner korrekt. Så vad du kan göra är att ladda ner samma dmg-fil igen för att se till att det inte finns några problem med nedladdningen. Försök också ladda ner filen igen när plugin-program för nedladdningshjälp är inaktiverade. Du kan också försöka ladda ner filen i en annan webbläsare eller genom att använda terminalen och skriva ” krulla -O url ”Utan kolon.
- Klicka på Förstoringsglas längst upp till höger eller bara tryck på ( Kommando + mellanslag )
- Söka efter Terminal och Enter
- Nu kan du skriva följande kommando i Terminal för att ladda ner filen:
curl –O
Exempel :
curl –O https://mirrors.ges.net.pk/vlc/vlc/3.0.6/macosx/vlc-3.0.6.dmg
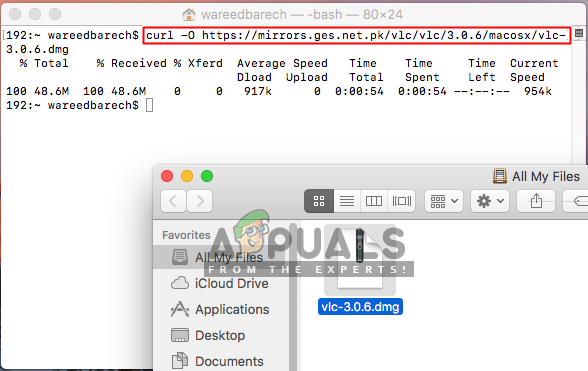
Hämtar dmg-fil via terminal
Metod 2: Montera den från kommandoraden
Denna metod testades för diskavbildningen som var bilden av ”hela diskavbildningen” som skapats av Diskverktyget. Men filen som skapades med Disk-verktyget fungerade inte senare. Om ' hdiutil bifoga disk.dmg ”Fungerar inte och ger samma problem som inte kan monteras, då kan du prova följande kommandon nedan:
- Tryck Kommando + mellanslag knappar för att klicka på förstoringsglaset uppe till höger på skärmen
- Söka efter ' Terminal ”Och Stiga på för att öppna den
- Skapa enhetsnoden med följande kommando:
hdiutil bifoga -noverify -nomount disk.dmg
Notera: disk.dmg är filnamnet och katalogadressen, du kan bara dra och släppa till terminalen
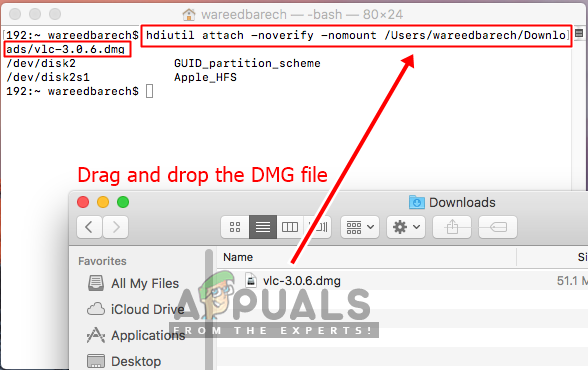
Terminal bifoga kommando för dmg
- Skriv sedan följande kommando för att hitta disklistan:
diskil-listan
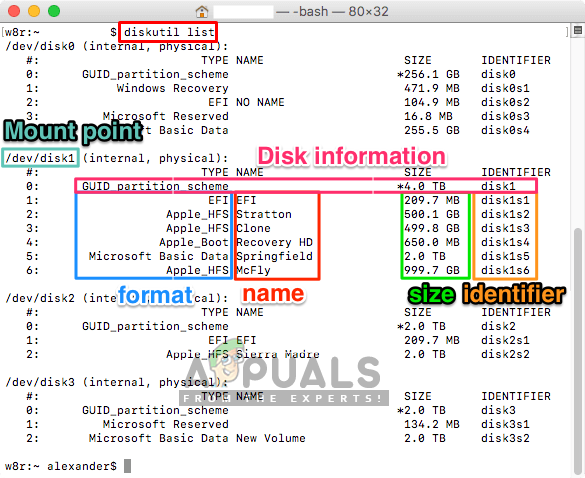
Få diskinformation genom diskutil-listan
- Montera nu enheten med följande kommando:
diskutil mountDisk / dev / disk1
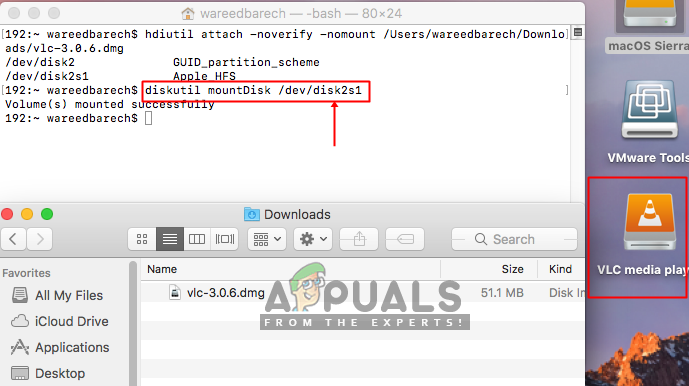
Slutligen montera dmg-filen
Notera : disk1 del är enhetsidentifieraren. Här är montering också för hela disken, medan du normalt monterar en skiva, till exempel disk0s2
Metod 3: Filsystemformat
Filen som du försöker montera på din OSX kanske inte är kompatibel med din OSX. Filsystemformatet till APFS stöds inte av de äldre OSX-versionerna. Systemet skapar också diskbilder i de nya formaten som standard. Du kan hitta det diskformat som passar ditt nuvarande OSX för att få det att fungera. Och se till att ladda ner filen som är kompatibel med ditt systemfilformat.
För att kontrollera att ditt system använder APFS eller HFS kan du prova följande steg nedan:
- Tryck Kommando + mellanslag eller klicka på förstoringsglaset uppe till höger
- Sök nu efter Terminal och öppna den
- Skriv nu följande kommando i Terminal:
diskutil info /
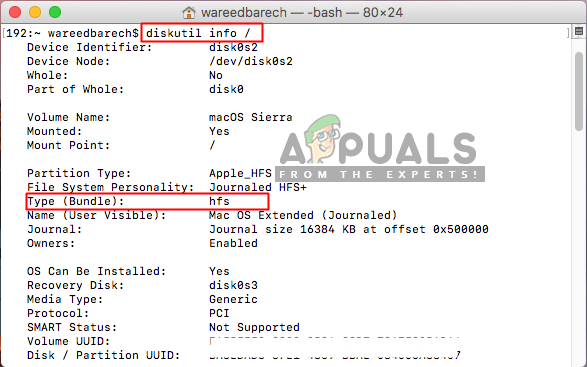
Kontrollera ditt filformat på ditt operativsystem
- Du kan kontrollera “ Typ (bunt) ”, Det visar dig om du kör HFS eller APFS.