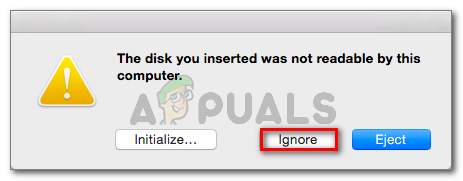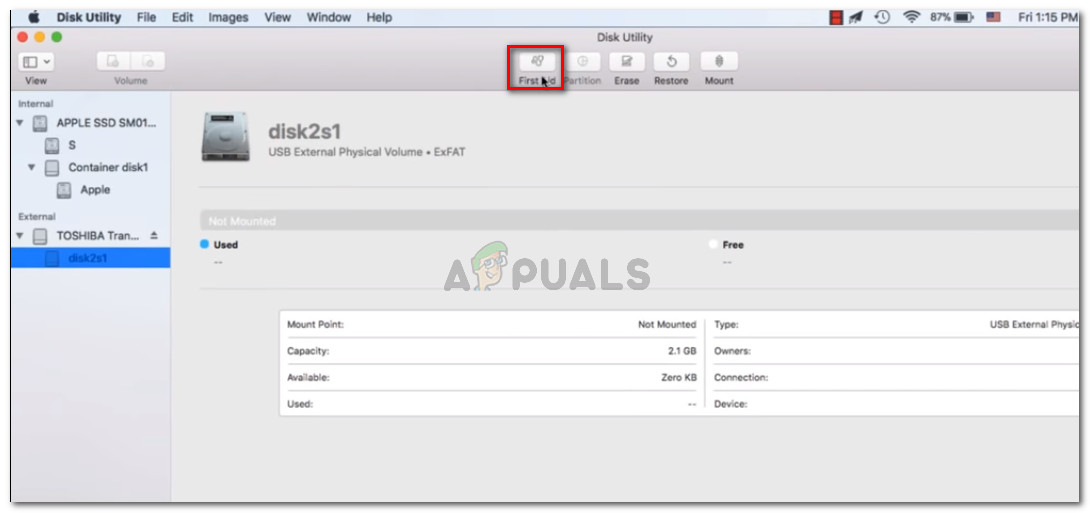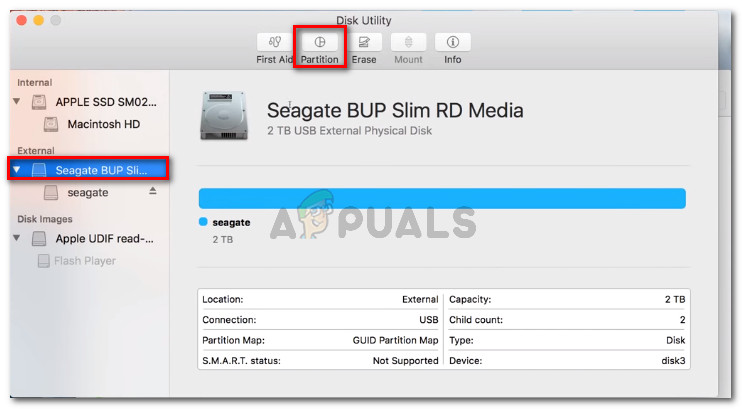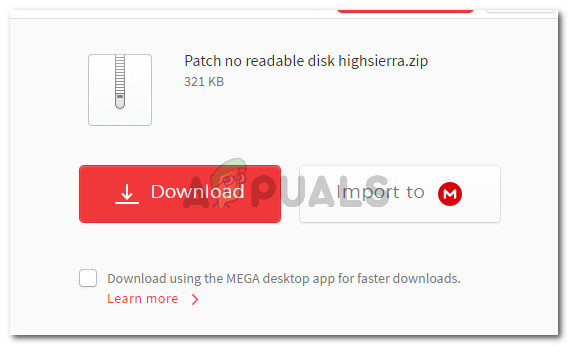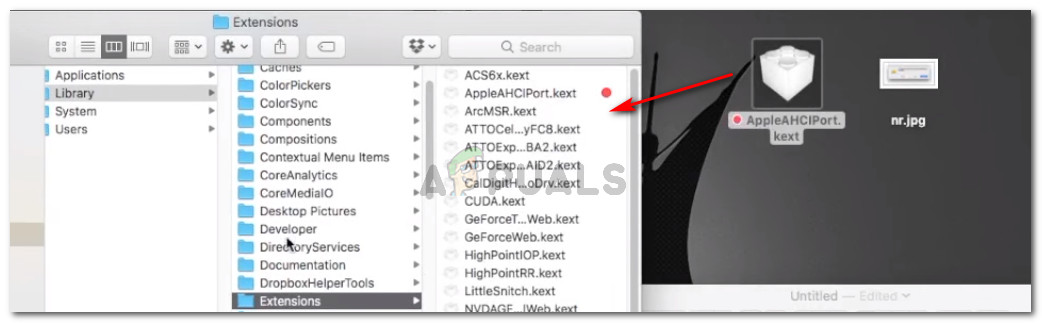Vissa användare ser 'Hårddisken du satte in kunde inte läsas av den här datorn' fel så snart de ansluter en extern enhet. Vissa berörda användare rapporterar att problemet uppstår med varje USB-enhet som de ansluter medan andra säger att meddelandet bara visas med en enhet. Oftast rapporteras problemet inträffa med MacOS High Sierra, men det finns rapporter om att det förekommer i olika Mac OS X-versioner.

Disken du satte in kunde inte läsas av den här datorn.
Vad orsakar att skivan inte kan läsas?
Vi undersökte just denna fråga genom att titta på olika användarrapporter och de reparationsstrategier som de använde för att få problemet löst. Vi lyckades också replikera problemet i liten utsträckning på våra testmaskiner. Baserat på vad vi samlat finns det flera ganska vanliga scenarier som kommer att utlösa just detta felmeddelande:
- Diskfel - Det är möjligt att antingen själva enheten eller bara dess USB-gränssnitt har misslyckats. I det här fallet rekommenderas en lösning för dataåterställning.
- Disken är oformaterad - Det här felet kan också inträffa om skivan du just har satt in inte är formaterad eller är formaterad med ett filsystem som inte stöds av Mac OS.
- WD-programfel - Problemet kan uppstå med WD-hårddiskar på grund av ett tävlingsförhållande på 1394-bussen som gör att innehållsförteckningen på VCD skadas av en annan bussåterställning.
- Disken är inte formaterad till ett MAC OS X-format som stöds - Om du tidigare använde samma externa enhet till en Windows-dator är det troligt att den är formaterad till ett filsystemformat som inte stöds av Mac-datorn.
Metod 1: eliminera risken för en felaktig extern enhet (om tillämpligt)
För att spara dig från att testa många potentiella korrigeringar för ingenting, uppmuntrar vi dig att börja med att se till att du inte har att göra med en felaktig enhet.
Du kan utesluta möjligheten till en felaktig enhet bara genom att ansluta en annan extern hårddisk till din Mac-dator. Det kan vara allt från en flash-enhet till en annan extern enhet, se bara till att den andra enheten har samma filsystem som det som visar felet.
Om du inte får samma fel med den andra enheten och det visas normalt i Finder-appen kan du dra slutsatsen att problemet inte orsakas av din MAC. Du har förmodligen att göra med ett problem som är specifikt för den externa enhet som visar felet.
Om du bara stöter på samma felmeddelande för varje extern enhet som du ansluter till, hoppa direkt till Metod 4 (om tillämpligt) . Om du bara ser meddelandet med en viss enhet, fortsätt med nästa metod nedan.
Metod 2: Reparera den oläsbara enheten med Diskverktyg
Om du ser detta felmeddelande så snart du sätter in din USB-enhet / extern hårddisk / SD-kort i din Mac-dator, bör du kunna reparera det med Diskverktyg. Detta fungerar inte garanterat, men vissa användare som stöter på samma felmeddelande har rapporterat att problemet löstes efter att ha utfört stegen nedan.
Här är vad du behöver göra:
- När den första uppmaningen visas klickar du på Strunta i att avfärda det.
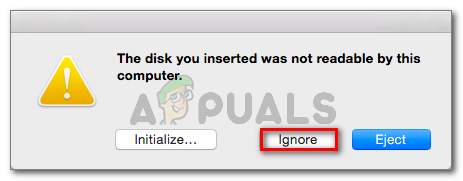
Avvisar felmeddelandet
- När felet har avfärdats klickar du på Startplatta och sök efter disk “, Klicka sedan på Diskverktyg .

Öppna Diskverktyg
- Inuti Diskverktyg , välj den skiva som visar felet och klicka på Första hjälpen knappen från menyfliksområdet högst upp.
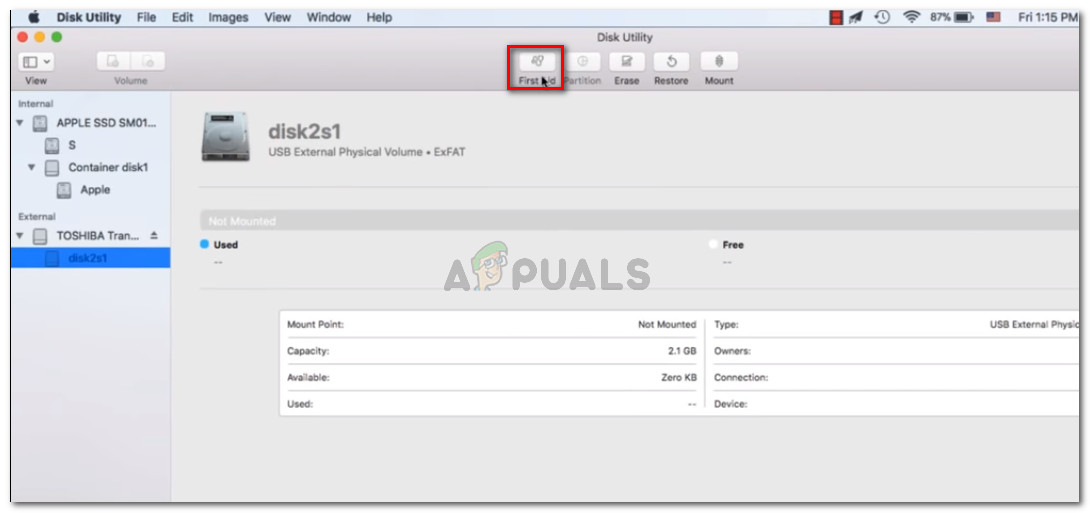
Tillämpa första hjälpen på den oåtkomliga enheten
- Vänta tills proceduren är klar. Om du får tillbaka ett meddelande som säger att proceduren lyckades startar du om datorn och ser om disken blir tillgänglig vid nästa start.
Notera: Om ett annat meddelande dyker upp och säger att “Första hjälpen har misslyckats” , hoppa direkt till Metod 2 .
Metod 3: Formatera om till Fat32
En annan vanlig anledning till varför du kan sluta se 'Hårddisken du satte in kunde inte läsas av den här datorn' fel beror på filsystemet som är formaterat i NTFS.
Många användare har stött på just detta felmeddelande med externa enheter formaterade med NTFS-format eftersom OS X inte fungerar med NTFS. Om så är fallet kommer du sannolikt att kunna lösa problemet genom att konvertera filsystemformatet till FAT32.
Denna situation är ganska vanlig om den externa enheten tidigare användes på en Windows-dator.
Varning: Tänk på att alla sådana operationer (diskformatering) kommer att radera all data som finns på disken.
Om du är beredd att gå igenom det, följ stegen nedan för att formatera om skivan som visar 'Hårddisken du satte in kunde inte läsas av den här datorn' fel till Fat32:
- När felet har avfärdats klickar du på Startplatta och sök efter disk “, Klicka sedan på Diskverktyg .

Öppna Diskverktyg
- I Diskverktyget väljer du den enhet som visar felmeddelandet och klickar sedan på Dela från menyfältet. Välj sedan antalet partitioner du vill använda med Dela rullgardinsmeny (under Volymschema ) och klicka sedan på Formatera (under Volyminformation ) och klicka på MS-DOS (FAT) .
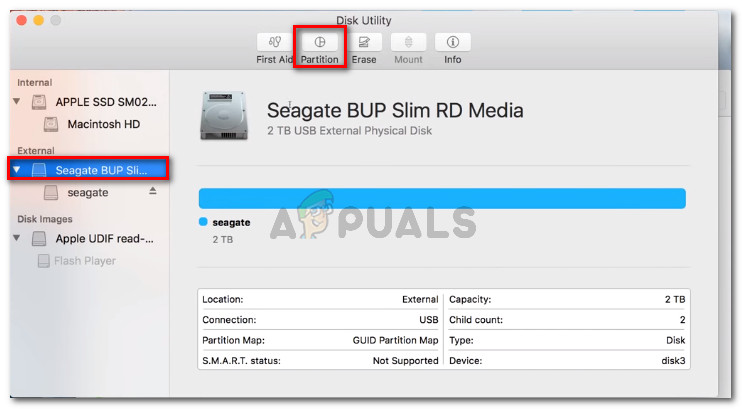
Formatera om den externa enheten med Diskverktyg
- Klicka på för att bekräfta processen Tillämpa och klicka sedan på Dela för att starta processen.
- Vänta tills processen är klar. När det är, se om den externa enheten har blivit synlig.
Om det inte gjorde det eller om det visar samma felmeddelande, gå ner till nästa metod nedan.
Metod 4: Lösa MacOS High Sierra - klöver Bootloader bug (om tillämpligt)
Om du stöter på 'Hårddisken du satte in kunde inte läsas av den här datorn' fel när du kör Hackintosh MacOS 10.13.x High Sierra i kombination med Clover Bootloader, du har bara att göra med ett extremt populärt fel som många andra användare har mött.
Många användare som använder samma Mac-version har rapporterat att problemet löstes efter att de använde en korrigeringsfil som kunde lösa felet. Men kom ihåg att det utvecklades av oberoende utvecklare på inget sätt associerat med Apple.
Varning: Detta fel uppstår bara om du använder Hackintosh MacOS 10.13.x High Sierra med Klöver Bootloader . Om du stöter på det här problemet på en annan (ren) av MacOS, följ inte stegen nedan, eftersom de inte kommer att vara tillämpliga i din nuvarande situation.
- Besök denna länk ( här ) och ladda ner korrigeringsfilen.
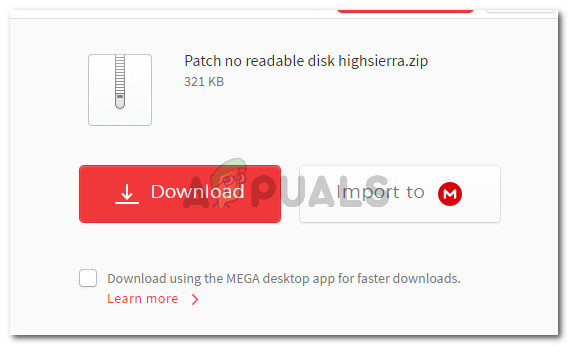
Nedladdning av korrigeringsfilen
- När korrigeringsfilen har hämtats öppnar du sökapplikationen och navigerar till följande plats: MacOS> System> Tillägg. När du väl har kommit dit, dra och släpp bara .kext filen finns i korrigeringsmappen inuti Tillägg mapp.
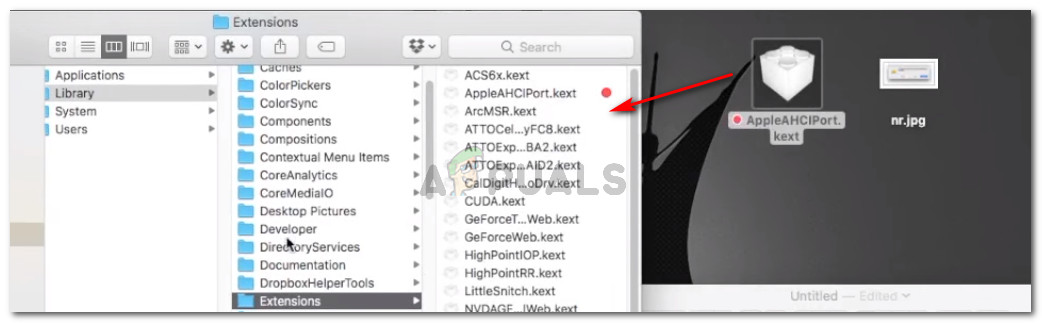
Dra och släppa korrigeringsfilen
- När tillägget har ersatts, använd sökfunktionen för att hitta och öppna Terminal Ansökan.
- Kör följande kommando inuti terminalen:
sudo chown -R 0: 0 /Bibliotek/Extensions/AppleAHCIPort.kext && sudo chmod -R 755 /Bibliotek/Extensions/AppleAHCIPort.kext sudo touch / System / Library / Extensions && sudo kextcache -u /
- När kommandot har körts, starta om datorn och se om problemet löses vid nästa start.
Om ingen av metoderna ovan har hjälpt dig att lösa problemet är det mycket troligt att du har att göra med en misslyckad enhet. Om så är fallet bör du börja leta efter en återställningslösning om du har några viktiga data på den enheten.
4 minuter läst