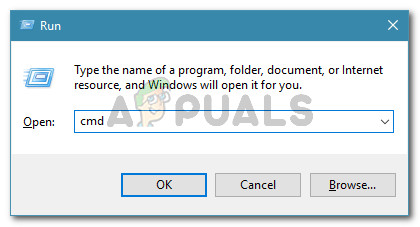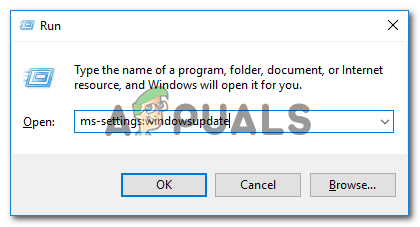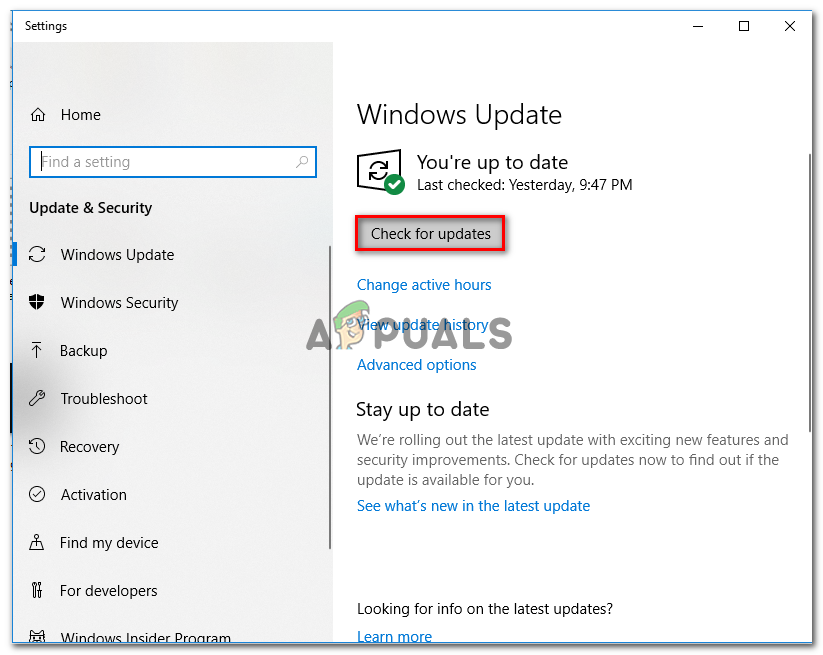Flera användare får “ DISM-fel: 87 ”När du försöker köra DISM på Windows 10 från en förhöjd kommandotolk. Även om problemet också förekommer i tidigare Windows-version är frekvensen för rapporter på Windows 10 mycket högre.

DISM-fel 87 på Windows 10
Vad orsakar DISM-fel 87 på Windows 10?
Vi undersökte just denna fråga genom att titta på olika användarrapporter och de reparationsstrategier som de använde för att få problemet löst. Baserat på våra resultat finns det flera ganska vanliga scenarier som är kända för att utlösa just detta felmeddelande:
- Kommandoraden har inte skrivits korrekt - Detta är den vanligaste orsaken till att just detta fel inträffar i första hand. För det mesta beror det på felaktiga mellanslag före varje '/' karaktär. I det här fallet är lösningen lika enkel som att använda rätt avstånd.
- Windows 10-fel - Utseendet på detta speciella fel när du kör DISM-skanningen kan också vara resultatet av ett Windows 10-fel som löstes med Fall Creators Update. Om detta scenario är tillämpligt kan felet lösas genom att installera alla väntande Windows-uppdateringar.
- Kommandot stöts inte på en förhöjd fråga - En annan vanlig orsak till att problemet uppstår är om användaren försöker köra DISM-kommandot i ett vanligt kommandotolken. I det här fallet är lösningen att köra rätt kommando i en förhöjd kommandotolk.
- Maskinen använder fel version av DISM - Detta scenario förekommer vanligtvis i de situationer där användaren försöker tillämpa en Windows 10-bild med en äldre DISM-version. I det här fallet är lösningen att tillämpa Windows 10-bilden med rätt DISM-version med wofadk.sys filterdrivrutin.
Om du för närvarande letar efter sätt att lösa just detta felmeddelande kommer den här artikeln att ge dig en samling verifierade felsökningssteg. Nedanför har du en samling metoder som andra användare i en liknande situation har använt för att få problemet löst.
För bästa resultat, följ metoderna nedan i den presenterade ordningen tills du stöter på en fix som är effektiv i din specifika situation. Låt oss börja!
Metod 1: Använd rätt avstånd
En av de vanligaste orsakerna till att detta fel uppstår beror på fel avstånd som används när du skriver DISM-kommandot. Vanligtvis uppstår felet på grund av fel avstånd före varje '/'. Så istället för att köra ett kommando som “ DISM.exe / Online / Cleanup-image / Scanhealth ', Bör du se till att du använder ett mellanslag före varje' / 'karaktär. Den korrekta syntaxen för kommandot ska vara:
DISM.exe / Online / Cleanup-image / Scanhealtheller
DISM.exe / Online / Cleanup-image / Restorehealth
(beroende på vad du vill åstadkomma)

Rätt DISM-syntax
När du väl har säkerställt att du använder rätt DISM-syntax, tryck Enter och se om kommandot har bearbetats framgångsrikt. Om du fortfarande stöter på DISM-fel: 87 ”-Fel, gå ner till nästa metod nedan.Metod 2: Använda en upphöjd kommandotolk
En annan vanlig orsak till att detta felmeddelande påträffas är när användaren skriver rätt kommando men försöker köra det till en vanlig kommandotolk. DISM-kommandon (liknande SFC-skanningar) måste köras i en förhöjd kommandotolk för att fungera.
Här är en snabbguide om hur du gör detta:
- Tryck Windows-tangent + R för att öppna en dialogruta Kör. Skriv sedan “ cmd ”Och tryck Ctrl + Skift + Enter att öppna upp en Springa dialog ruta.
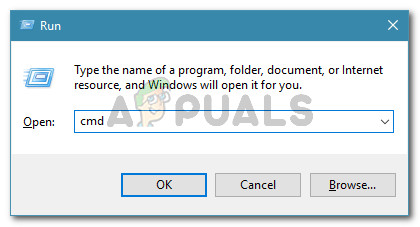
Kör dialogruta: cmd
- När uppmanas av UAC (användarkontokontroll) , välj Ja för att bevilja administrativa privilegier.
- Inuti den upphöjda kommandotolken skriver du ditt kommando och trycker på Stiga på att köra den.
Om du fortfarande stöter på DISM-fel: 87 ”, Gå ner till nästa metod nedan.
Metod 3: Installera alla väntande Windows-uppdateringar
” DISM-fel: 87 ”Kan också orsakas av ett Windows 10-fel som slutligen löstes i oktober 2017, med lanseringen av Fall Creator's Update . Om du använder en piratkopia av Windows 10 eller om du använder en programvara som aktivt blockerar Windows-uppdateringar från installation måste du uppdatera ditt system för att lösa felet.
Om detta scenario är tillämpligt och du använder en legitim Windows 10-licens, eliminerar du spärren som hindrar uppdateringarna från att installeras och följer instruktionerna nedan:
- Tryck Windows-tangent + R att öppna upp en Springa dialog ruta. Skriv sedan “ ms-inställningar: windowsupdate ”Och tryck Stiga på för att öppna Windows uppdatering skärmen på inställningar app.
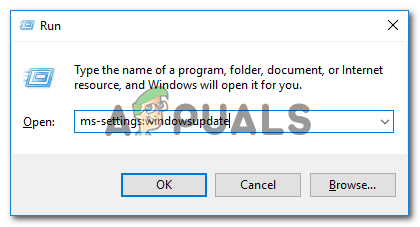
Öppna Windows Update-skärmen
- Inuti Windows uppdatering klicka på Sök efter uppdateringar och följ instruktionerna på skärmen för att installera varje väntande uppdatering.
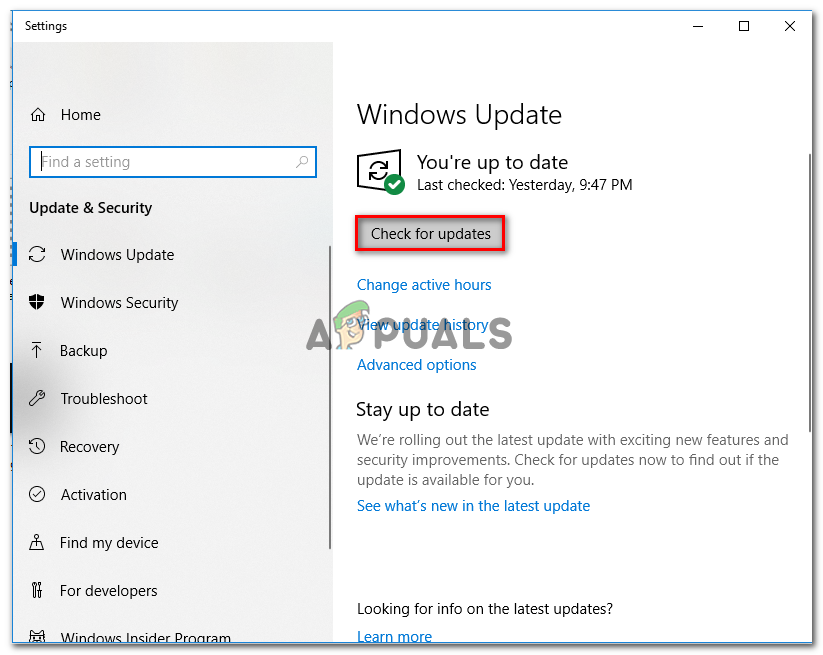
Installerar alla väntande Windows-uppdateringar
Notera: Du kan bli ombedd att starta om mellan uppdateringsinstallationen. Om du blir ombedd, starta om när du blir ombedd och kom ihåg att återvända till samma skärm när nästa start är klar för att fortsätta med installationen av de återstående filerna. Gör det tills alla väntande uppdateringar är installerade.
- När varje väntande uppdatering är installerad startar du om datorn och utlöser en ny DISM-genomsökning när nästa start är klar.
Om du fortfarande stöter på ' DISM-fel: 87 ”, Gå ner till nästa metod nedan.
Metod 4: Använda Windows 10-versionen av DISM (om tillämpligt)
Om du stöter på problemet när du försöker använda en Windows 10-bild så DISM / Apply-Image-kommando i en tidigare version av DISM (Windows 8.1 eller tidigare) uppstår problemet eftersom du använder fel version av DISM.
Flera användare som befinner sig i exakt samma scenario har rapporterat att felet inte längre inträffade när de började använda Windows 10-versionen av DISM med Wofadk.sys-filter förare.
Tänk på att den här proceduren kommer att variera beroende på vilken plattform du planerar att använda med Windows PE. Om detta scenario är tillämpligt i din nuvarande situation, konsultera följande Microsoft-resurser för specifika steg för att hantera problemet i ditt specifika scenario:
- DISM-stödda plattformar
- Hur man kopierar DISM till en annan dator
Om den här metoden inte är tillämplig för din nuvarande situation, gå ner till den slutliga metoden nedan.
Metod 5: Utföra en reparationsinstallation
Om du utförde stegen ovan till ingen nytta är det mycket troligt att vissa filer som tillhör DISM (eller några andra systemfiler) är skadade och behöver startas om. Eftersom du inte kan använda DISM för att skanna och reparera skadade systemfiler måste du använda ett annat tillvägagångssätt.
TILL ren installation är alltid ett alternativ, men att gå denna väg kommer att förlora alla dina data (applikationer, personliga filer, personliga inställningar, etc.)
Ett bättre tillvägagångssätt skulle vara att utföra en reparationsinstallation. Detta är ett icke-störande förfarande som gör att du kan starta om alla Windows-relaterade komponenter utan att påverka dina personliga filer och applikationer. Det betyder att du kommer att sparas från besväret med att installera om allt och konfigurera om dina inställningar när installationen är klar. Följ den här guiden ( här ) för att utföra en reparationsinstallation och reparera DISM-fel: 87 '.
4 minuter läst