Windows Spring Creators Update förväntades av många Windows 10-användare. Men när det äntligen blev tillgängligt via WU (Windows Update) , kunde vissa användare inte slutföra installationen av uppdateringen.

De flesta användare som inte kan använda Spring Creators Update (version 1803) rapport mottagande av 0x800f081e-fel . Fel 0x800F081E är en Windows-statuskod för CBS_E_NOT_APPLICABLE, vilket i huvudsak innebär att ett uppdateringskrav saknas eller att de filer som redan är installerade redan har en högre version än de som väntar.
Notera: De 0x800F081E fel rapporteras mestadels inträffa på Windows 10 N.
När uppdateringen misslyckas ger installationsguiden dig inga ytterligare ledtrådar om varför uppdateringen inte kunde installeras. “ 0x800F081E - 0x20003 Installationen misslyckades i Second_Boot-fasen med ett fel under Boot-drift ” riktar dig inte riktigt mot källan till problemet . Men om du kontrollerar uppdateringsloggfilen bör du upptäcka ett felmeddelande som det här (ibland visas det flera gånger):
Åtgärden misslyckades: Lägg till [1] paket C: $ WINDOWS. ~ BT FODs DU f5d394a9-b4f4-457c-b5f8-438a6b8e72a0 Microsoft-Windows-MediaPlayer-Package ~ 31bf3856ad364e35 ~ amd64 ~ ~ .cab. Fel: 0x800F081E [gle = 0x000000b7]
Notera: Loggfilen finns i C: $ WINDOWS. ~ BT Källor Panther . För att se uppdateringsloggen, navigera till den här platsen och öppna filen med namnet setuperr.log med en textvisare / redigerare som Anteckningsblock.
Från dessa rader blir det uppenbart att uppdateringen ses som olämplig på grund av Windows Media Player-paketet. Efter att ha undersökt problemet verkar det som om de flesta användare stöter på 0x800F081E fel när du använder Spring Creators Update (version 1803) har länkat det till Windows Media Player-paketet.
Om du för närvarande kämpar med samma problem har vi lyckats identifiera ett par metoder som gör det möjligt för dig att komma förbi 0x800F081E fel och installera Spring Creators Update (version 1803). Även om alla metoder i slutändan hjälper dig att uppnå samma slutmål, rekommenderas att du följer de tre potentiella korrigeringarna i ordning. Om Metod 1 lyckas inte lösa problemet, fortsätt ner med Metod 2 och sedan till Metod 3 om den andra taktiken misslyckas. Låt oss börja.
Metod 1: Inaktivera Windows Media-funktioner
Tänk på att beroende på vilken Windows 10-variant du använder kanske du kanske inte har Media-paketet förinstallerat på ditt system. Och även om Windows Media Player-paketet inte förinstallerades finns det många anledningar till varför du vill installera det på ditt system.
Notera: Tänk på att om du använder Windows 10 N kommer Windows Media Pack att förinstalleras.
Om du tidigare upptäckte att Spring Creators Update (version 1803) misslyckas på grund av Windows Media Player-paketet, stegen nedan gör att du kan lösa problemet. Följ stegen nedan för att inaktivera Windows Media Player-funktionerna från Windows-funktioner och installera Spring Creators Update (version 1803):
Notera: Tänk på att i jämförelse med metod 2 kommer stegen nedan bara att inaktivera Windows Media Player (inte avinstallera det från ditt system). Medan vissa användare har rapporterat att detta är tillräckligt för att Spring Creators Update (version 1803) går igenom, vissa användare har bara lyckats lösa problemet efter att ha avinstallerat Windows Media Player helt ( Metod 2 ).
- Tryck Windows-tangent + R för att öppna ett körkommando. Skriv sedan “ optionalfeatures.exe ”Och slå Stiga på för att öppna guiden Windows-funktioner.
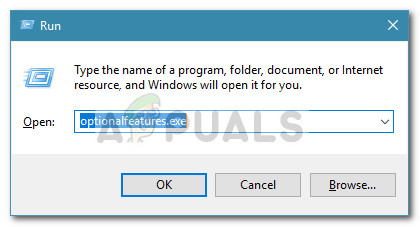
- Vänta tills listan över Windows-funktioner är fullbefolkad och expandera sedan Mediefunktioner mapp.
- Avmarkera från Media Media-mappen Windows mediaspelare och slå Ja och då Ok för att spara ändringarna.
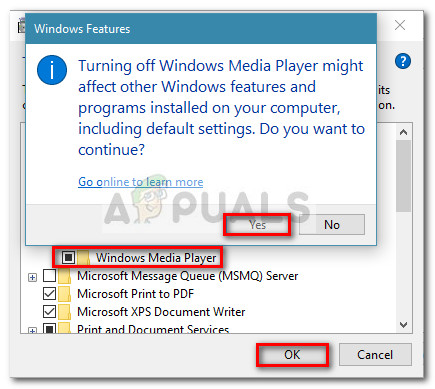
- När Windows-dialogrutan har stängts startar du om datorn för att cementera ändringarna och försöker använda Spring Creators Update (version 1803) vid nästa start.
Notera: Om installationen har slutförts, återgå till Windows-funktioner och återaktivera Windows Media Player eftersom du kan behöva det i framtiden. Om du använder Windows 10 N Edition (eller KN Edition) kan du ladda ner och installera den senaste versionen av Windows Media Player direkt från den här länken ( här ).
I händelse av att installationen av Spring Creators Update (version 1803) misslyckas fortfarande, lämna Windows Media Player inaktiverad och fortsätt med Metod 2 för att avinstallera alla relaterade komponenter från din dator.
Metod 2: Avinstallera Windows Media Player Från menyn Inställningar
Om du inaktiverade Windows Media Player (metod 1) tillät du inte att installera Spring Creators Update (version 1803), låt oss se om du avinstallerar Windows Media Player så att du kan använda uppdateringen.
Här är en snabbguide för att avinstallera Windows Media Player från inställningar meny:
- Tryck Windows-tangent + R för att öppna en körruta. Skriv sedan “ ms-inställningar: alternativfunktioner ”Och slå Stiga på för att öppna Hantera valfria funktioner fliken i Windows 10 Inställningsmeny .
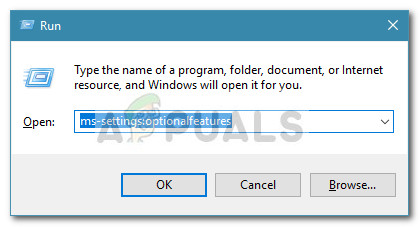
- Under Hantera valfria funktioner , rulla ner genom listan, klicka på Windows mediaspelare och slå på Avinstallera knapp.
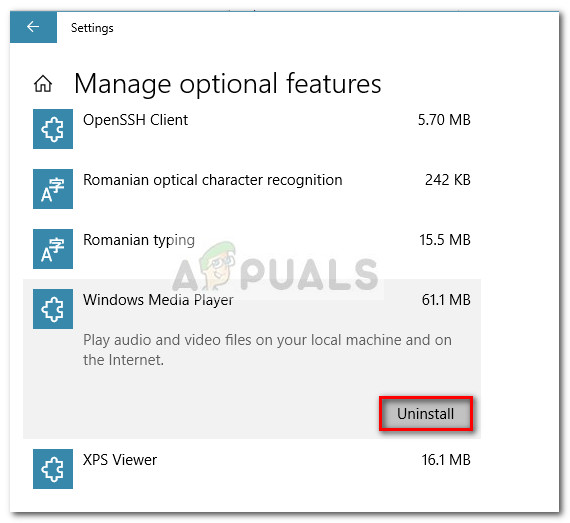
- Vänta tills Windows Media Player avinstalleras och starta sedan om datorn.
- Försök att applicera om vid nästa start Spring Creators Update (version 1803). Om det fortfarande misslyckas med samma fel, gå ner till den slutliga metoden.
Om du lyckas installera den saknade uppdateringen kan du installera om den Windows mediaspelare genom att återvända till Hantera valfria funktioner skärm och klicka på Lägg till en funktion knapp. Bläddra sedan helt enkelt efter Windows mediaspelare och slå på Installera knapp.

Metod 3: Inaktivera Windows Media Player via PowerShell
Om du fortfarande inte kan installera Spring Creators Update (version 1803), en sista möjliga fix skulle vara att vända Windows mediaspelare av via ett förhöjt PowerShell-fönster.
Här är en snabbguide för att avaktivera Windows mediaspelare från ett upphöjt Powershell-fönster och sedan installera om Spring Creators Update (version 1803):
- Tryck Windows-tangent + X och klicka på Windows PowerShell (Admin) att öppna upp en upphöjd Windows PowerShell fönster.
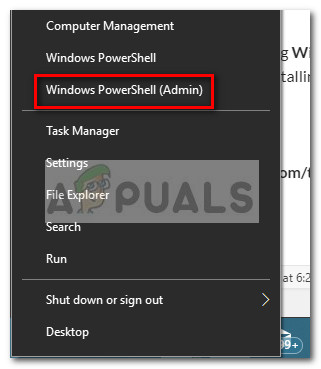
- Klistra in följande kommando i den förhöjda Powershell-prompten för att inaktivera Windows Media Player:
Inaktivera-WindowsOptionalFeature –FeatureName “WindowsMediaPlayer” -Online - Om kommandot lyckas stänger du den upphöjda Powershell-prompten och startar om datorn. Vid nästa start, se om du kan använda Spring Creators Update (version 1803).
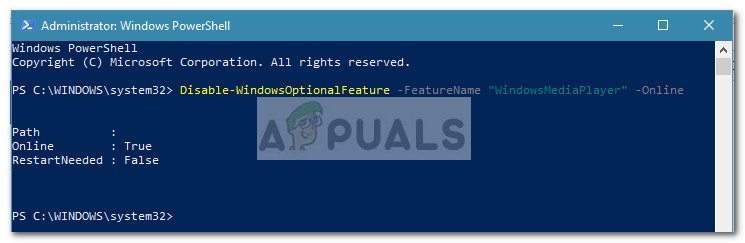
Om installationen lyckas kan du öppna en annan upphöjd Powershell-fönster och återaktivera Windows mediaspelare genom att infoga följande kommando:
Enable-WindowsOptionalFeature –FeatureName 'WindowsMediaPlayer' -All -Online4 minuter läst
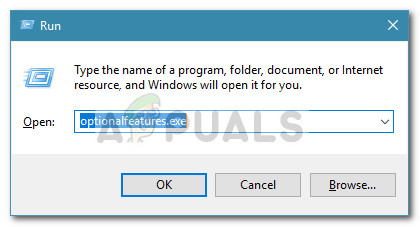
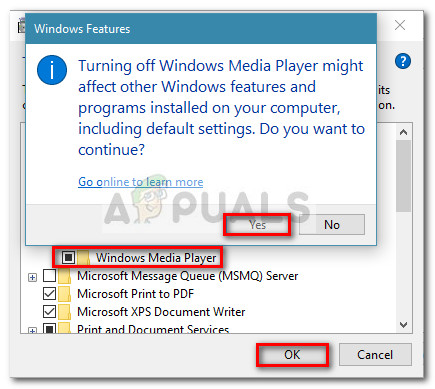
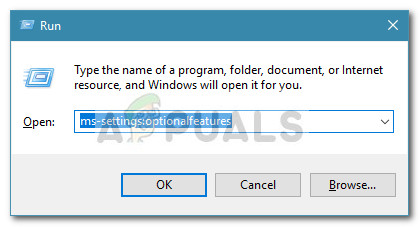
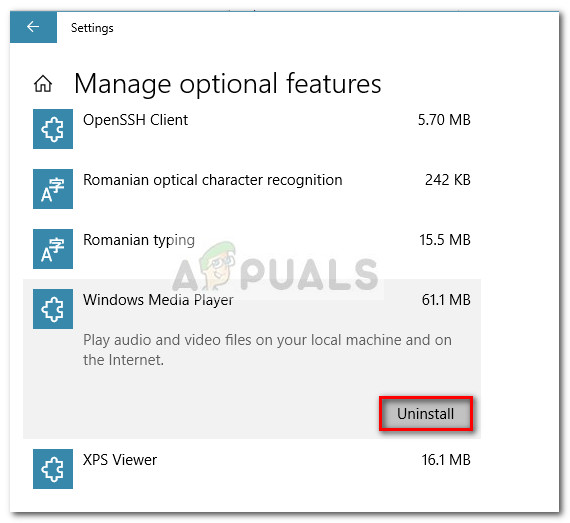
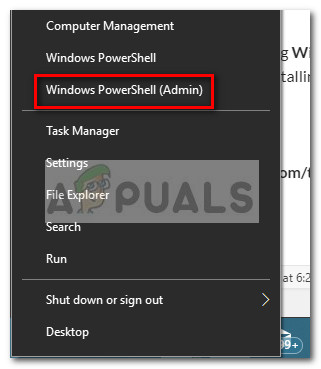
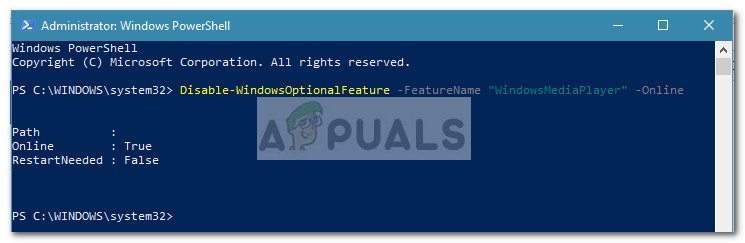




![[FIX] Felkod ERR_MISSING_PARTNUMBER när du aktiverar Office?](https://jf-balio.pt/img/how-tos/81/error-code-err_missing_partnumber-when-activating-office.png)

















