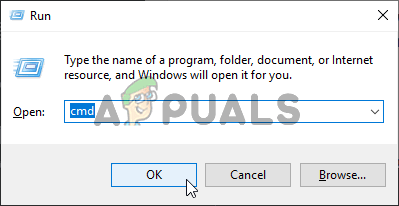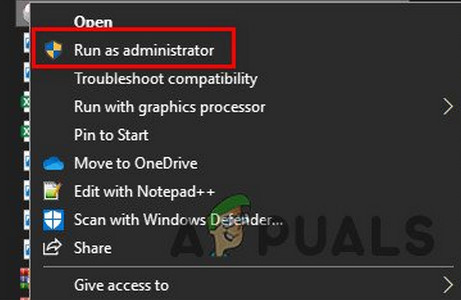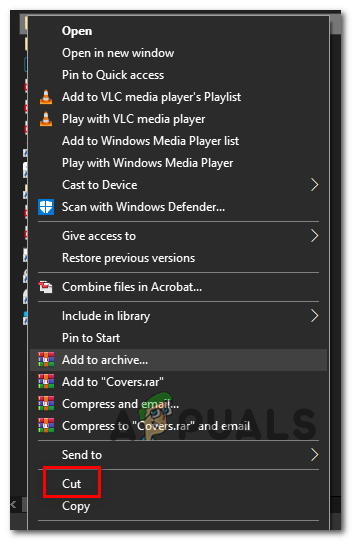Vissa Windows-användare stöter på DllUnregisterServer misslyckades med felkoden 0x80040200 ′ när du försöker registrera eller avregistrera en DLL-fil eller när du försöker installera ett program som försöker registrera en DLL-fil automatiskt. Det här problemet rapporteras förekomma i Windows 7, Windows 8.1 och Windows 10.

DllUnregisterServer misslyckades med felkoden 0x80040200
Den vanligaste orsaken som kommer att producera just detta fel är ett tillståndsproblem. För att ta hand om det måste du försöka registrera eller avregistrera DLL-filen med adminåtkomst.
Om problemet uppstår när du försöker installera ett program kan du dock behöva registrera filen igen efter installationen misslyckades. Om du stöter på problemet med en OCX-beroende , försök att flytta filen till System32-mappen innan du försöker göra installationen igen.
Metod 1: Avregistrera DLL-filen med Admin Access
Om du ser detta fel när du försöker avregistrera en DLL-fil manuellt, kommer du troligen att se 0x80040200 eftersom du har inte tillräckliga behörigheter. Om detta scenario är tillämpligt bör du kunna undvika detta felmeddelande helt genom att använda 'Regsvr32' kommandot i en upphöjd kommandotolk.
Om du inte redan har försökt detta, följ instruktionerna nedan för att försöka avregistrera DLL-filen manuellt från en upphöjd CMD-fråga:
- Tryck Windows-tangent + R att öppna upp en Springa dialog ruta. Skriv sedan 'Cmd' inuti textrutan och tryck Ctrl + Skift + Enter att öppna upp en upphöjd CMD prompt. När du ser UAC (användarkontokontroll) , klick Ja att bevilja administrativa privilegier.
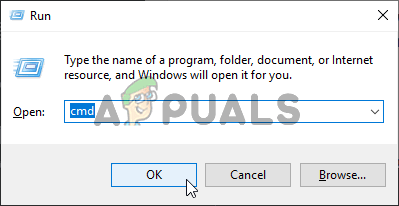
Köra kommandotolken
- När du är inne i den upphöjda CMD-prompten skriver du följande kommando och trycker på Stiga på för att avregistrera .DLL-filen manuellt:
regsvr32 / u * DLL-fil *
Notera: Tänk på att * DLL-fil * helt enkelt är en platshållare. Du måste ersätta den med namnet + förlängningen för DLL-filen som du försöker avregistrera. Vi behövde till exempel avregistrera cdo32.dll-filen, så vi använde regsvr32 / u cdo32.dll kommando.
- Om operationen slutförts utan framgång 0x80040200 felkod, starta om din maskin och slutför sedan installationen som tidigare orsakade problemet.
Om samma problem fortfarande uppstår eller den här åtgärden inte var tillämplig, gå ner till nästa möjliga korrigering nedan.
Metod 2: Omregistrera filen efter programinstallation
Om du ser detta fel när du försöker installera ett program ser du troligen detta fel på grund av vissa beroenden som inte laddas ordentligt. I det här fallet kommer du förmodligen att kunna kringgå problemet med kör installationsprogrammet med administratörsrättigheter och sedan avregistrera och registrera det felaktiga beroendet manuellt.
Notera: Den här korrigeringen rapporteras ofta vara effektiv i Windows 7.
Om detta scenario är tillämpligt, följ instruktionerna nedan för att köra installationen med adminåtkomst och registrera sedan om det felaktiga beroendet:
- Öppna File Explorer och navigera till platsen för installationsprogrammet som i slutändan orsakar felet.
- Högerklicka på den och välj Kör som administratör från den nyligen visade snabbmenyn.
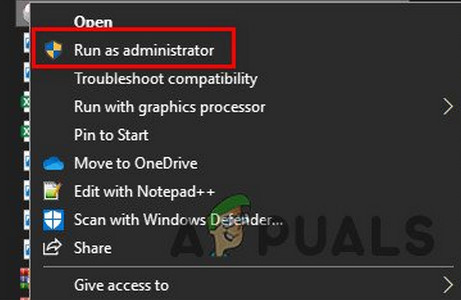
Kör installationsprogrammet med adminåtkomst
- Följ instruktionerna på skärmen för att slutföra installationen. Bry dig inte om du ser detsamma 0x80040200 error - stäng helt enkelt felfönstret och gå ner till nästa steg.
- Öppna en Springa dialogrutan genom att trycka på Windows-tangent + R . Skriv sedan 'Cmd' inuti textrutan och tryck Ctrl + Skift + Enter för att öppna en förhöjd CMD-prompt.
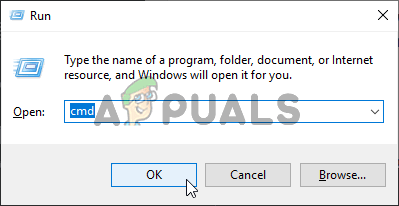
Köra kommandotolken
- När du är inne i kommandotolkterminalen skriver du följande kommandon i ordning och trycker på Enter efter varje kommando för att avregistrera och sedan registrera om OCX-beroendet:
spr32x30.ocx / UNREGISTER spr32x30.ocx / REGSERVER
- Starta om datorn och se om problemet är löst vid nästa datorstart.
Om samma problem kvarstår, gå ner till nästa möjliga fix nedan.
Metod 3: Köra OCX-filen från System32-mappen
Om du stöter på det här problemet när du arbetar med en .ocx-fil (OLE Control Extension) är du troligtvis ett tillståndsproblem. Flera berörda användare har bekräftat att de lyckades få det här problemet rättat genom att flytta .OCX-filen till System32-mappen och starta den därifrån för att säkerställa att den har den nödvändiga åtkomsten.
VIKTIG: Gör det bara om du är 100% säker på att .OCX-filen inte utgör en säkerhetsrisk.
Om du verkligen stöter på 0x80040200 felkod med denna filtyp, följ instruktionerna nedan för att flytta filen i System32-mappen innan du öppnar den:
- Öppna File Explorer, navigera till platsen för .OCX-filen, högerklicka på den och välj Skära från snabbmenyn.
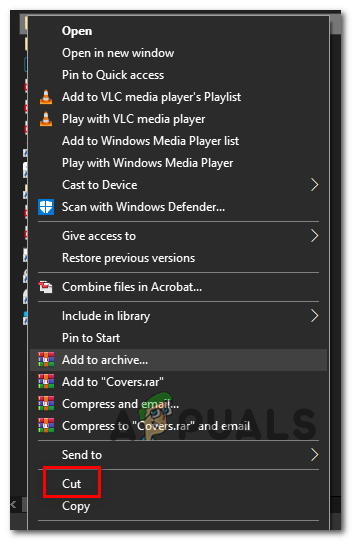
Klipp av filen
- Navigera sedan till C: Windows System32 och klistra in filen som du just har kopieras till ditt urklipp .
- När filen finns i System32 upprepa installationen en gång till och se om du fortfarande stöter på samma 0x80040200 fel.