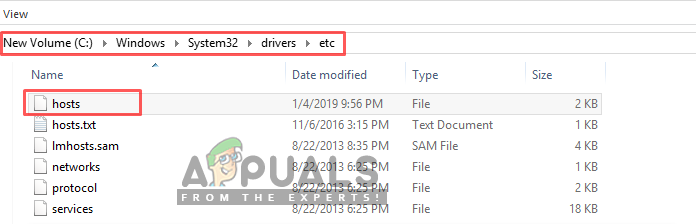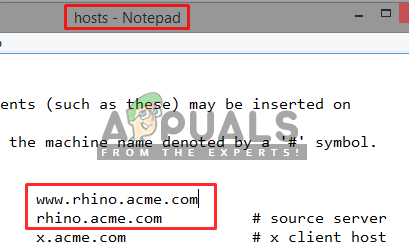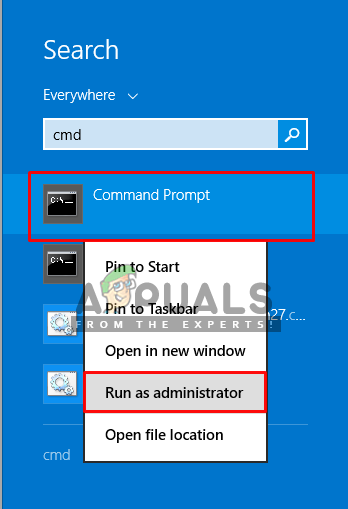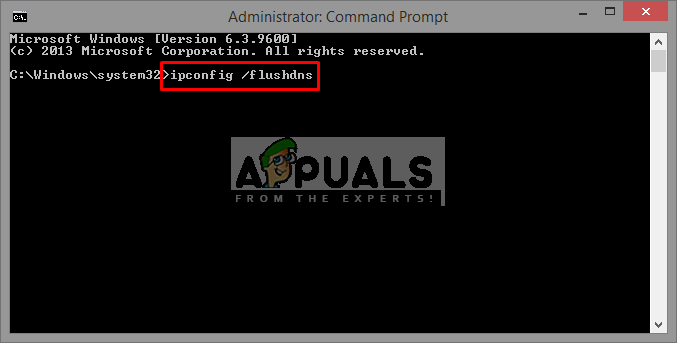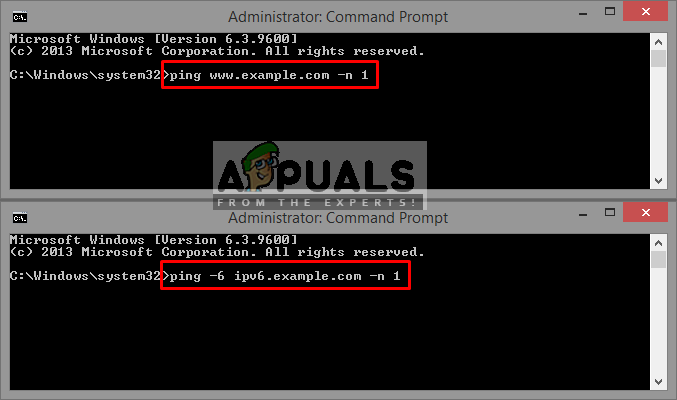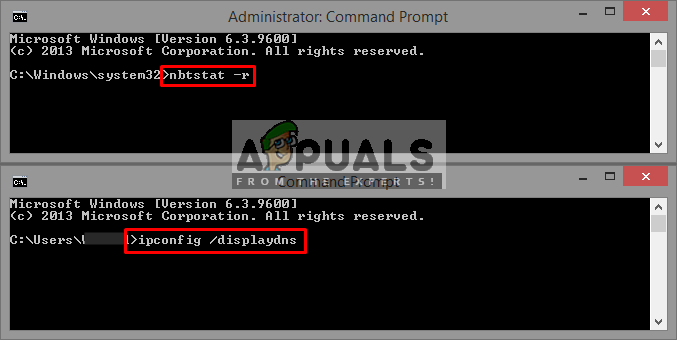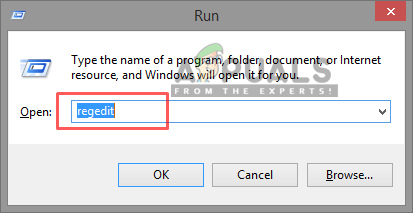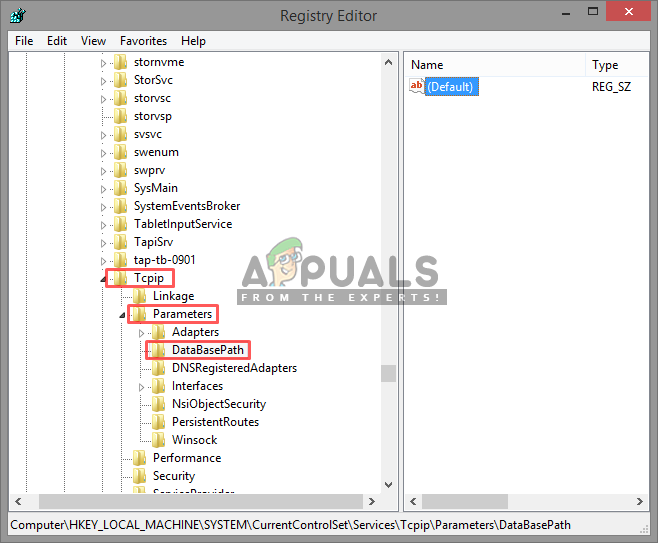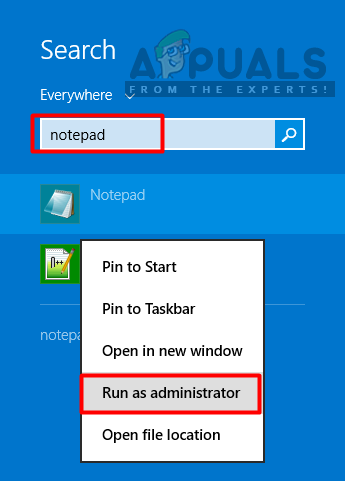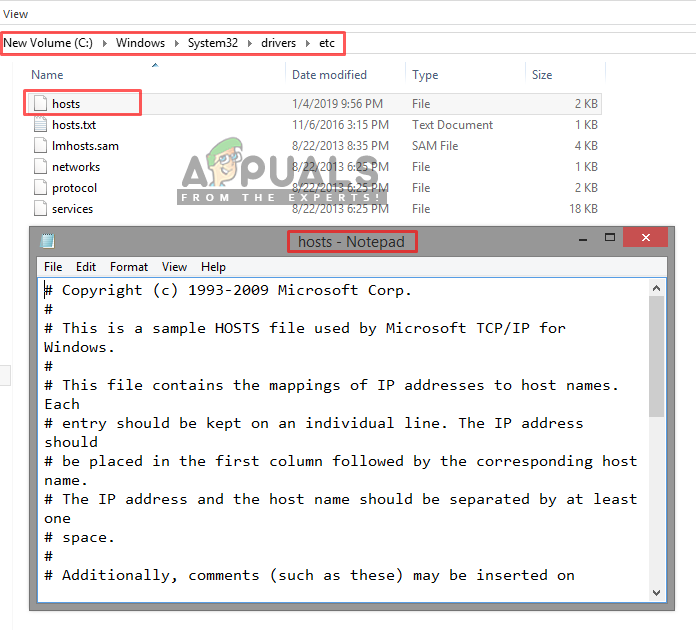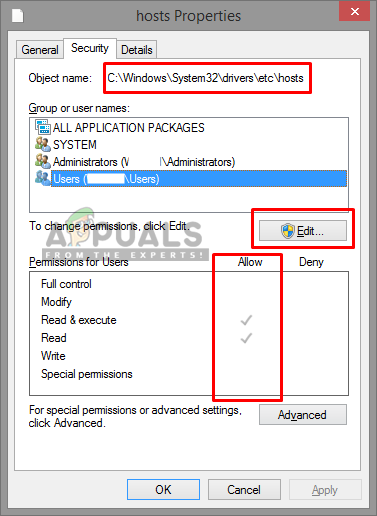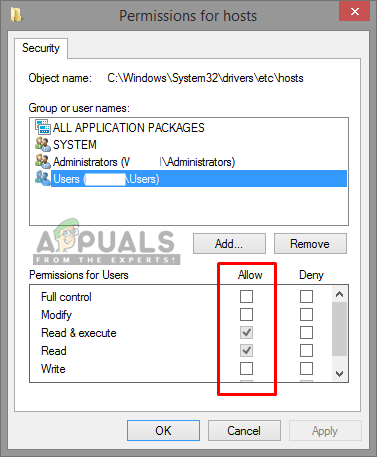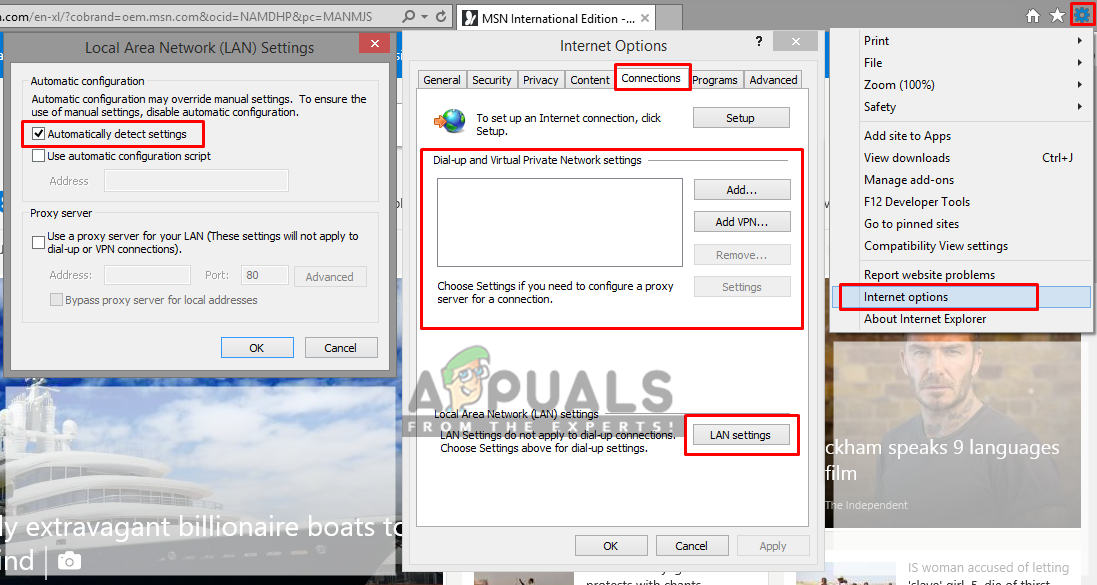En namnkollision inträffar när ett försök att lösa ett namn som används i ett privat namnområde, som toppdomän eller okvalificerat namn, resulterar i en fråga till det offentliga domännamnssystemet (DNS). När de administrativa gränserna för privata och offentliga namnområden överlappar varandra kan namnupplösning ge oavsiktliga eller skadliga resultat.

ERR_ICANN_NAME_COLLISION-fel
Vad orsakar ERR_ICAN_NAME_COLLISION?
Detta kan orsakas på grund av värdnamnet mestadels, men det kan finnas andra orsaker som kan uppstå i detta nummer, några av dem listas nedan.
- Felaktig syntax eller namn : Vissa grundläggande problem kan vara som namnet på värdfilen ska vara värdar och inte vara värd utan några tillägg med den. En enda felaktig syntax kan förstöra hela programmet.
- Vita utrymmen : Om koden kopieras från någonstans finns det en möjlighet att din kod kommer att sluta med flera mellanslag.
- Behörigheter och fullmakter : Ibland kan det finnas problem med behörigheten för filen eller filattributen. Om det finns en proxy konfigurerad på systemet kan den kringgå värdfilen. Att använda ingen proxy är ett bättre alternativ för att få mindre problem.
Nu när du har en grundläggande förståelse för problemets natur kommer vi att gå vidare mot metoderna.
Metod 1: Se till att din värdfil är korrekt
Innan du kontrollerar problemet någon annanstans, se till att värdfilen fungerar korrekt. Den grundläggande korrigeringen om värdfilen kommer att vara:
- Filnamnet ska vara “ värdar ”Och inte värd
Du kan hitta värdar fil här:
C: Windows System32 drivrutiner etc.
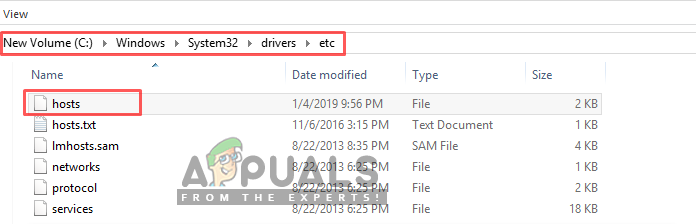
Katalog över värdfil
- Det bör inte finnas något tillägg för värdfilen
Notera : Se till att du kontrollerar tillägget, eftersom windows har möjlighet att dölja tillägg i se flik
Du hittar se flik i filutforskare menyfältet
Aktiverar tillägg i fliken vy i filutforskaren
- Syntaxen ska vara korrekt i värdar fil
- Se till att du tar hand om alla varianter (www.example.com och example.com), ibland fungerar en men andra inte. Lägg bara till båda för att vara säkra.
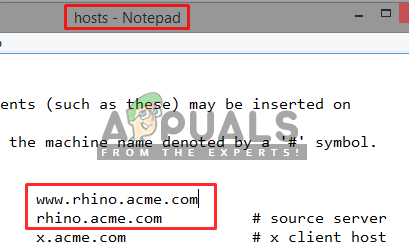
Lägga till båda typerna av varianter
Du kan kontrollera om värdfilen fungerar eller inte genom att skriva följande kommandon CMD (Admin-läge)
- Gå till var CMD är, startmeny eller sök i sökfältet
Notera : För äldre fönster blir det: Start> Alla program> Tillbehör
- Högerklicka på CMD , Välj ' Kör som administratör '
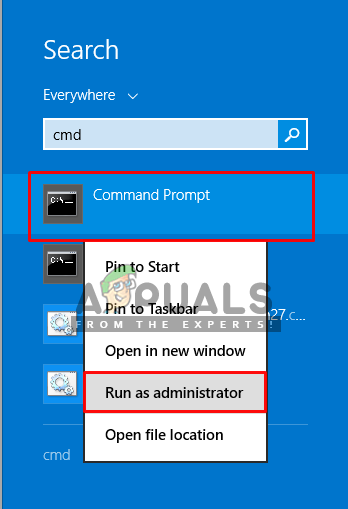
Öppnar cmd som administratör
- Skriv det här kommandot cmd och stiga på :
ipconfig / flushdns
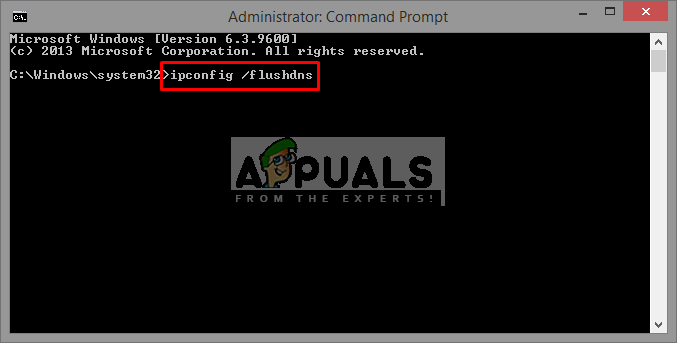
flushdns i cmd
Detta kommer att släppa de gamla dataposterna som kan ha använts.
- Skriv nu postadress som du lade till i din värdar för att kontrollera om den använder rätt IP
ping exempel.com -N 1 ping -6 ipv6.example.com –n 1
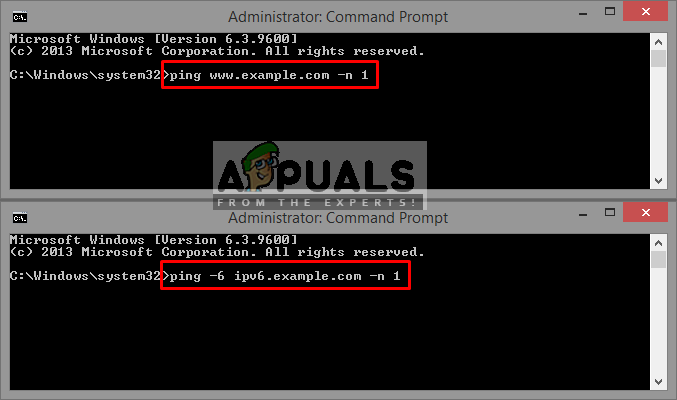
kontrollera om värdfilen fungerar eller inte
- Om IP är korrekt betyder det att din värdfil fungerar bra och problemet är någon annanstans
- Men om IP test misslyckas kan du återställa NetBios cache med att skriva detta kommando cmd (admin-läge):
nbtstat –r
- Och du kan kontrollera aktuella data i DNS cache med följande kommando i cmd (normalt läge):
ipconfig / displaydns | Mer
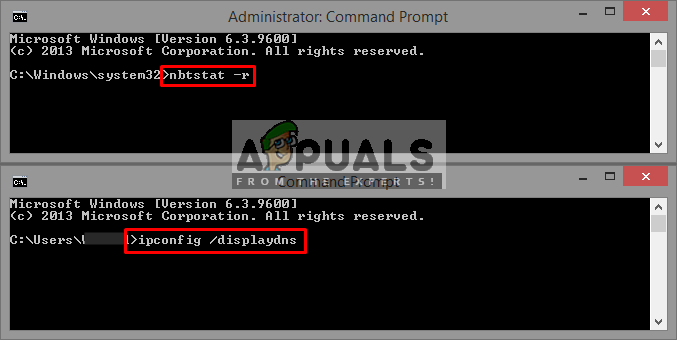
Återställ cache och kontrollera data i dns
Metod 2: Kontroll av blanksteg
Ett enda mellanslag även vid den tomma posten mellan två rader kan förstöra saker. Notepad ++ kan hjälpa till att visa karaktärerna och inspektera antalet blankstegstecken. Om du kopierade värdposterna från någon annanstans finns det möjlighet till flera mellanslag i den. För att se till att platserna inte förstör saker, använd bara mellanslag eller flikar, inte båda och avsluta filen med en tom rad.
Metod 3: Kontroll och redigering av registret
Du hittar nyckeln i registerredigeraren som anger platsen för värdfilen. Du kan kontrollera posten i nyckeln. Om det inte var rätt kan du redigera det. Även för dem som saknar nyckeln i sitt register eller flera andra poster; de kan skapa det eller bara kopiera det från andra maskiner som redan har dessa.
- Öppet ' Springa ' genom att trycka Windows + R knapparna
- Typ regedit i den och gå in
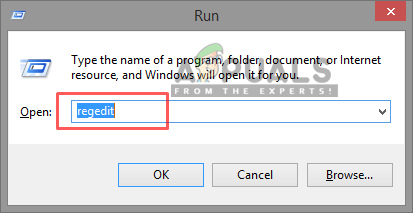
öppnar regedit genom körning
- Gå nu till följande katalog i Registerredigerare :
HKEY_LOCAL_MACHINE SYSTEM CurrentControlSet Services Tcpip Parameters DataBasePath
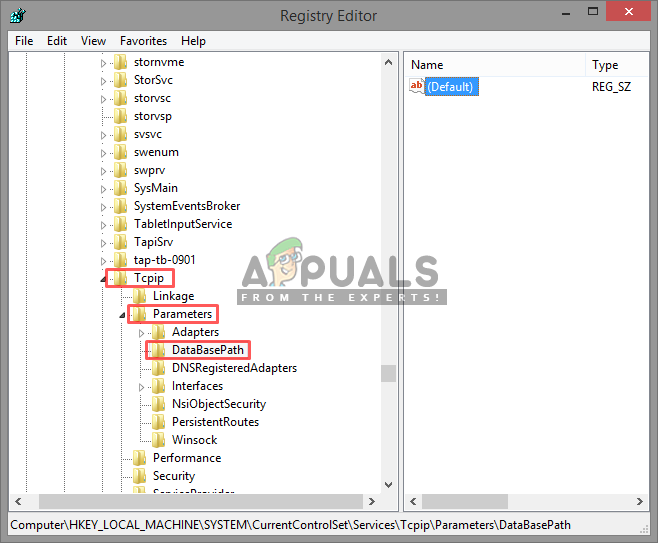
DataBasePath-nyckel i registerredigeraren
- DataBasePath är nyckeln som du kommer att kontrollera, inträde i det borde det vara:
C: \ Windows System32 drivrutiner etc.
Metod 4: Skapa nya värdfiler med standardbehörigheter
Behörigheten för den redan tillgängliga värdfilen kan ha vissa problem. Du kan skapa den nya och kopiera innehållet i den befintliga till den nya. Den gamla värdfilen har de grå bockarna medan den nya har svarta bockar. Vad detta kommer att göra är att systemet återskapar filen med standardbehörigheter. För att göra det, följ stegen nedan:
- Skapa en ny text fil på skrivbordet
- Öppna nu din “ Anteckningsblock ”Som administratör
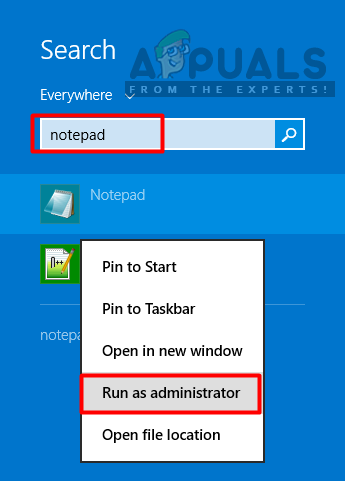
Öppnar anteckningsblock som administratör
- Klick Fil och då Öppet
- Gå sedan till följande adress:
C: \ Windows System32 drivrutiner etc.
- Leta reda på “Värdar” filen och öppna den, markera all text och kopiera Det
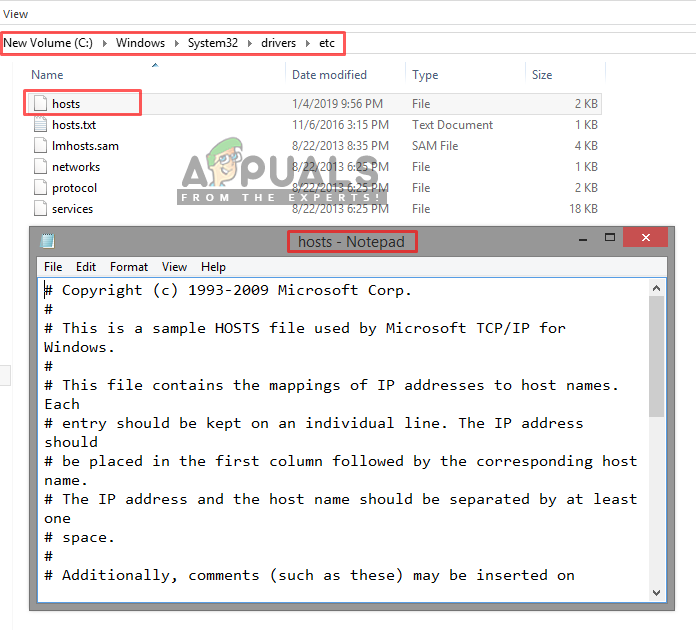
öppna den befintliga värdfilen i system32
- Och klistra den i textfilen som du skapade på skrivbordet
- Byt namn till “ värdar ”Utan tillägg
- Nu är det lite knepigt, du måste kopiera ( rör dig inte ) Den nya värdar fil till den befintliga och skriv över den
Notera : För vissa användare fungerade kopiering och för vissa flyttade. Försök först att kopiera en.
Om du inte kan läsa den befintliga gamla värdfilen. Du kan göra följande steg:
- Gå till följande katalog:
C: \ Windows System32 drivrutiner etc.
- Högerklicka ' värdar Och välj “ Egenskaper '
- Gå nu in i “ säkerhet ”Fliken
- I ' Grupp- eller användarnamn ”Rutan, hitta
% COMPUTERNAME% Användare
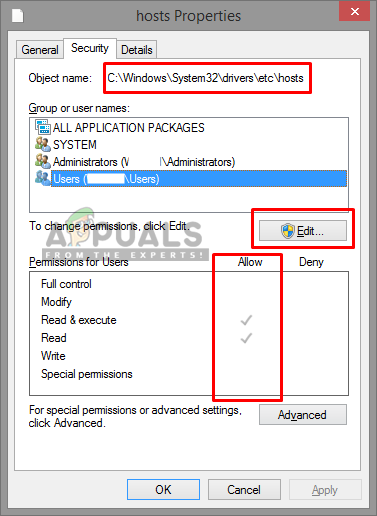
värd filegenskaper
- Kolla behörigheter i rutan nedan och se om användaren är tillåten eller inte
- Om användaren inte får tillstånd kan du klicka på “ Redigera ”Och kryssa i följande ruta för att en användare ska tillåta:
Läs & kör
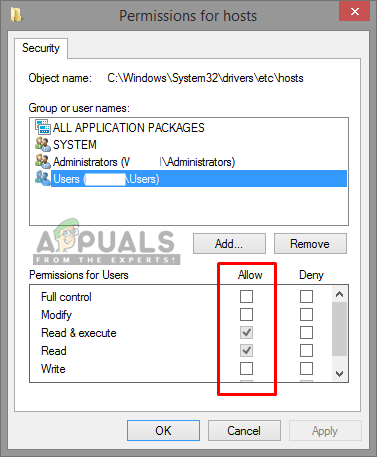
ger användaren tillstånd att öppna värdfilen
- Då kan du redigera värdfilen i anteckningar genom att öppna den som administratör.
Metod 5: Kontrollera proxyproblem
Denna metod handlar om; om någon proxy är konfigurerad på systemet som kan kringgå värdfilen. I den här metoden kommer vi att kontrollera om systemet kör någon proxy. Vi kan kontrollera det i Internet Explorer genom att följa stegen:
- Håll Windows-nyckel och Tryck på R . Typ inetcpl.cpl och klicka OK .
- Välj på fliken Anslutningar och klicka på LAN-inställningar
- Se till att “ Upptäck inställningar automatiskt ”Är markerat och proxyservern är avmarkerad. Efter att ha kontrollerat proxyinställningarna, kontrollera om problemet är löst.
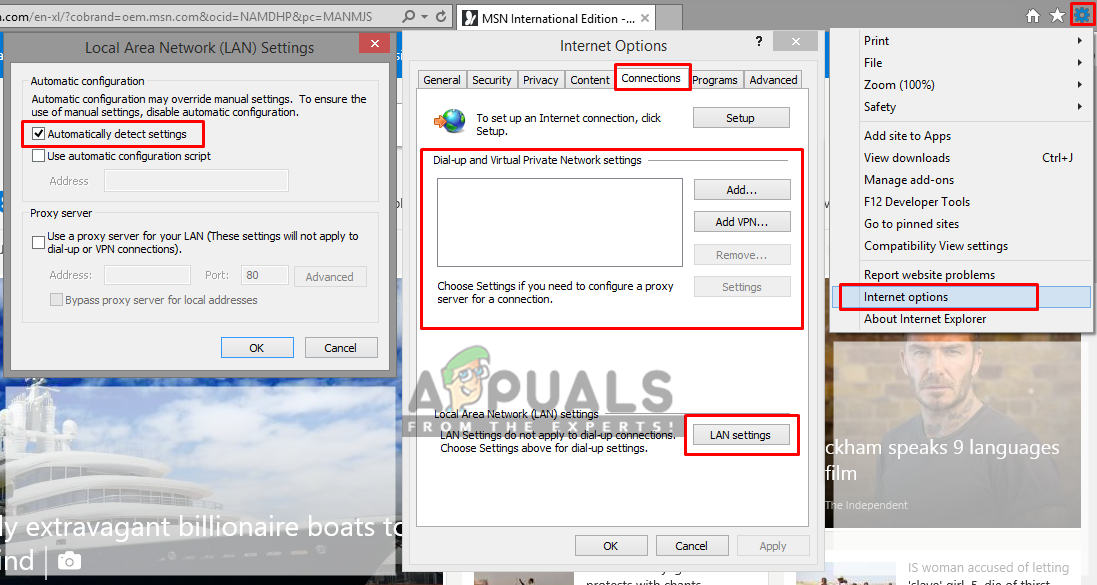
Kontrollera proxy i Internet Explorer-alternativ