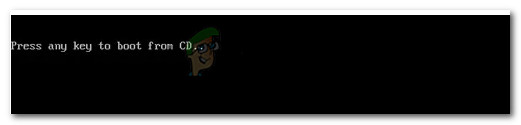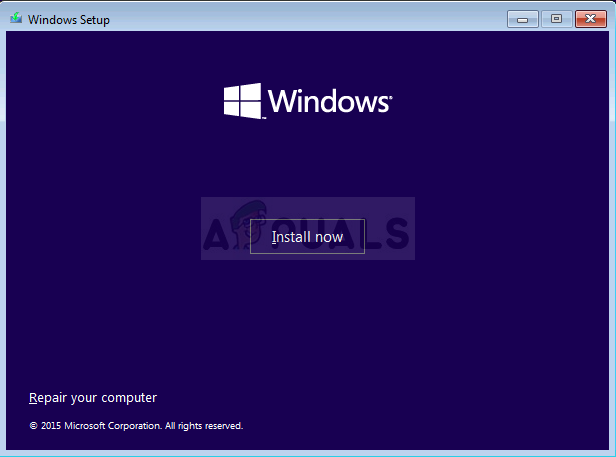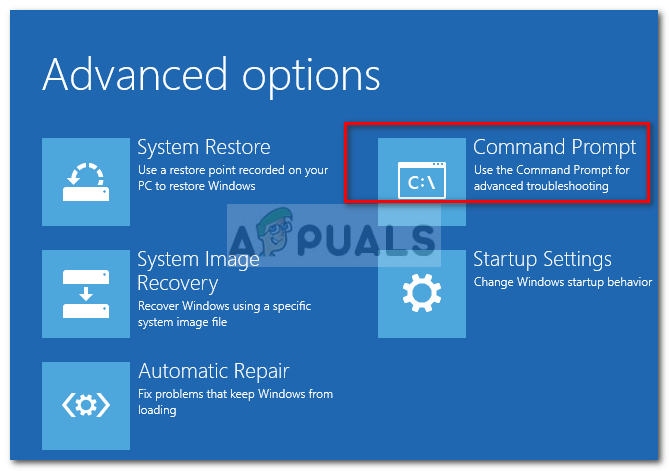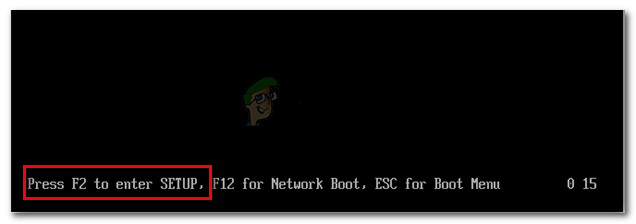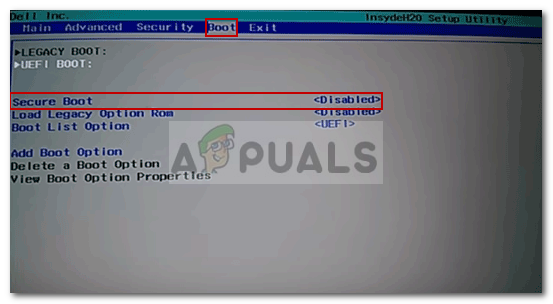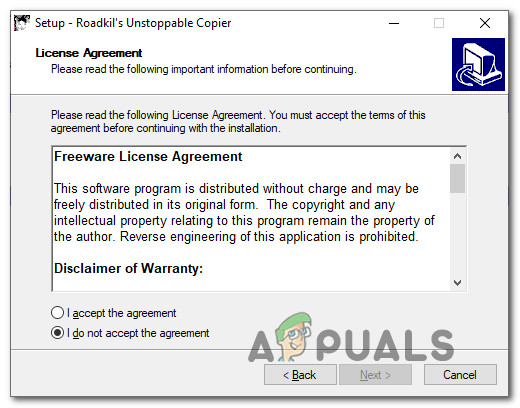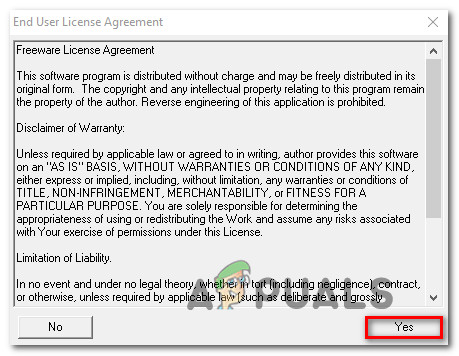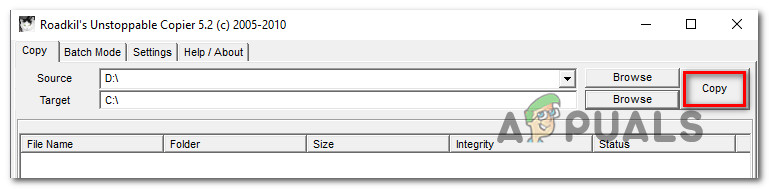- Starta din dator och tryck på valfri tangent för att starta från installationsmediet medan meddelandet visas.
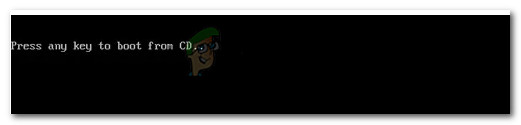
Tryck på valfri knapp för att starta från installationsmediet
- Klicka på på den första Windows-installationsskärmen Reparera din dator .
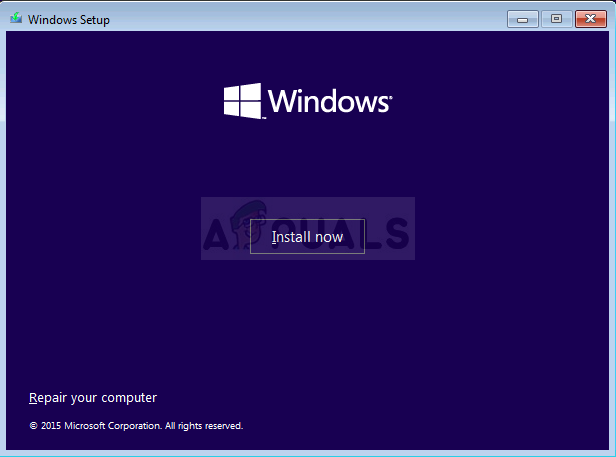
Välja Reparera din dator från Windows Setup
- Inuti Avancerat alternativ s meny, gå till Felsök och klicka sedan på Kommandotolken .
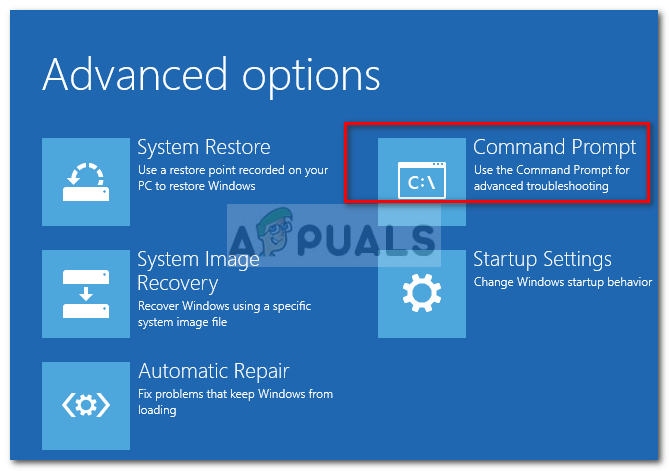
Öppna kommandotolken
- Skriv följande kommando i kommandotolken och tryck på Stiga på att köra en CHKDSK skanna på den drabbade enheten:
chkdsk / f X: Notera: X är helt enkelt en platshållare. Byt ut det med bokstaven för den drabbade enheten.
Den här genomsökningen skannar och reparerar saknade eller skadade systemfiler.
- När CHKDSK skanningen är klar, skriv följande kommando och tryck på Stiga på att köra en SFC (System File Checker) skanning:
sfc / scannow Notera: Detta kommando skannar alla skyddade systemfiler och ersätter skadade filer med en cachad kopia.
- När den andra genomsökningen är klar, försök att rengöra Windows-versionen igen och se om processen lyckas slutföra utan 0x800701E3-fel.
Om den här metoden inte var tillämplig eller inte löste problemet, gå ner till nästa metod nedan.
Metod 2: Inaktivera säker start
Några berörda användare har rapporterat att 0x800701E3-fel inträffade inte längre under en ren installation av Windows efter att de inaktiverade Säker start från UEFI / BOOT.
Secure boot är en industristandard som utvecklades av de största tillverkarna i PC-industrin för att säkerställa att datorerna endast använder programvara från Tillverkare av originalutrustning (OEM). Denna säkerhetsfunktion är dock känd för att skapa problem med installationsmedia som skapats utanför de officiella kanalerna (med Rufus och annan liknande programvara).
Här är en snabbguide om hur du inaktiverar säker start:
- tryck på Uppstart (Start-tangent) upprepade gånger efter att du startat maskinen (under den första start-sekvensen).
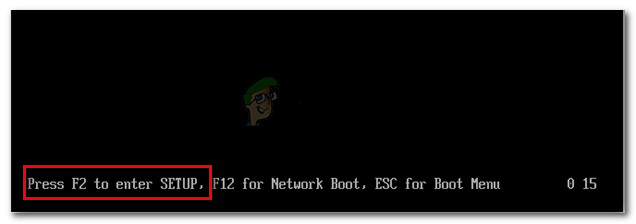
Tryck på BIOS-tangenten under startproceduren
Notera: För det mesta, Uppstart visas på skärmen under den första skärmen. Men du kan också söka på nätet efter just ditt Uppstart eller tryck vanligtvis på tangenter som används för detta ändamål: Esc nyckel, F tangenter (F1, F2, F3, F8, F12) eller Av nyckel.
- När du kommer in i din BIOS-meny, leta efter en inställning som heter Säker start och ställ in den till Inaktiverad. Det exakta namnet och platsen kommer att skilja sig från tillverkare till tillverkare, men vanligtvis hittar du det på fliken Säkerhet - du kanske också hittar det inne i Känga eller Autentisering flik.
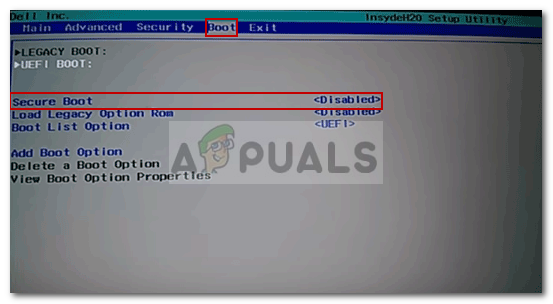
Inaktivera säker start
- Spara ändringarna och avsluta dina BIOS-inställningar. Försök sedan rengöra installationen av Windows igen och se om du fortfarande får 0x800701E3-fel.
Om du fortfarande ser samma felmeddelande eller om den här metoden inte var tillämplig för ditt nuvarande scenario, gå ner till nästa metod nedan.
Metod 3: Byta anslutningskabel / kortadapter
Detta fel är typiskt ett tecken på ett elektroniskt problem inuti maskinvaru- / SD-korthöljet. Det finns dock vissa fall där problemet faktiskt orsakades av en kringutrustning som en SATA-kabel eller en SD-kortadapter.
Byt om möjligt anslutningskabel / SD-kortadapter och kontrollera om problemet fortfarande uppstår.
Om den här metoden inte är tillämplig på ditt nuvarande scenario, gå ner till nästa metod nedan.
Metod 4: Försök igen om och om igen
Om informationen du försöker kopiera eller flytta är mycket viktig kan du kanske återställa bitar genom att försöka processen om och om igen.
Och istället för att kopiera / flytta alla filer samtidigt, försök att flytta data separat och se om du lyckas.
Flera berörda användare har rapporterat att de gradvis kunde kopiera de data som tidigare misslyckades med 0x800701e3 fel genom att kopiera data individuellt och försöka flera gånger tills överföringen lyckades.
Men kom ihåg att den här metoden endast är effektiv med SD-kort som inte fungerar. Och även då kommer det bara att fungera så länge hela delar av chipet inuti inte misslyckas.
Om den här metoden inte är tillämplig, gå ner till nästa metod nedan.
Metod 5: Använda programvara från tredje part för att återställa data
Det finns några specialiserade program som hjälper dig att återställa data i fall där traditionella överföringsförsök misslyckas. Det mesta av denna programvara är utformad för att prova olika hanteringsstrategier, försöka igen och hoppa över de block som är bortom överförbara.
Vi har provat olika gratis program för återställning och vi kan rekommendera något av följande:
- DDRescue
- Ostoppbar kopiator
- Diskborr
Men för att hålla sakerna enkla kommer vi att presentera en återställningsguide med Unstoppable Copier eftersom det allmänt betraktas som den mest pålitliga återställningsfunktionen ur gänget. Så här använder du det:
- Besök den här länken (här), välj din Windows-version och tryck på Ladda ner för att starta nedladdningen av installationsprogrammet.

Hämtar inställbar kopieringsinstallatör
- Öppna installationsprogrammet och följ anvisningarna på skärmen för att slutföra installationen av Ostoppbar kopiator .
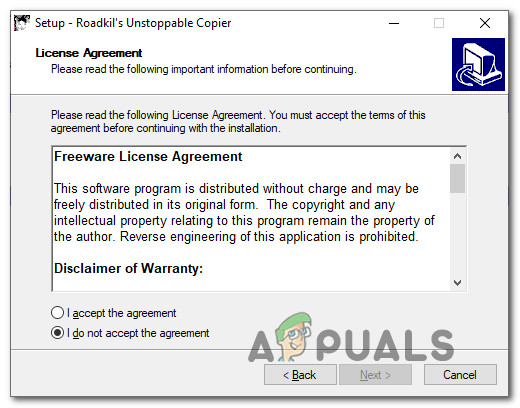
Installerar ostoppbar kopiator
- När installationen är klar startar du Unstoppable Copier och godkänner Licensavtal för slutanvändare .
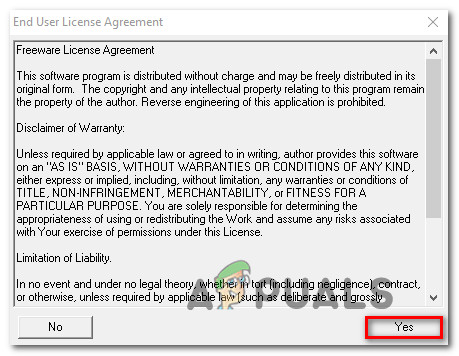
Acceptera användaravtalet
- Inuti ostoppbar kopiator, gå till Kopiera fliken och ställ in den felaktiga enheten som källa. Ställ sedan in en hälsosam enhet som Mål. Klicka sedan helt enkelt på Kopiera för att påbörja överföringen.
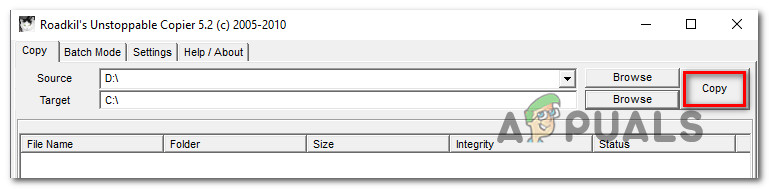
Överföra data med ostoppbar kopiator
När processen har påbörjats försöker programmet automatiskt en annan överföringsstrategi och ignorerar dåliga sektorer som inte kan återställas. När processen är klar navigerar du till Mål plats och se om du lyckades återställa dina data.