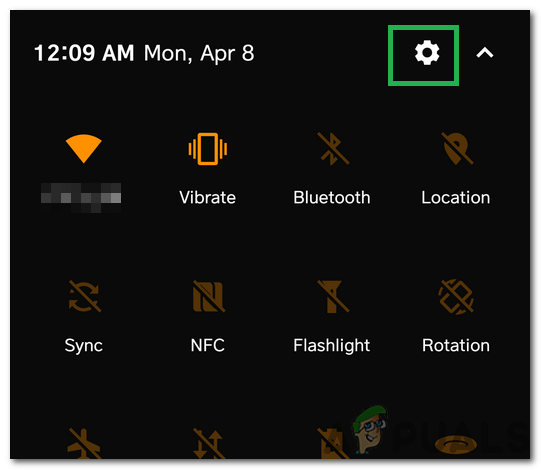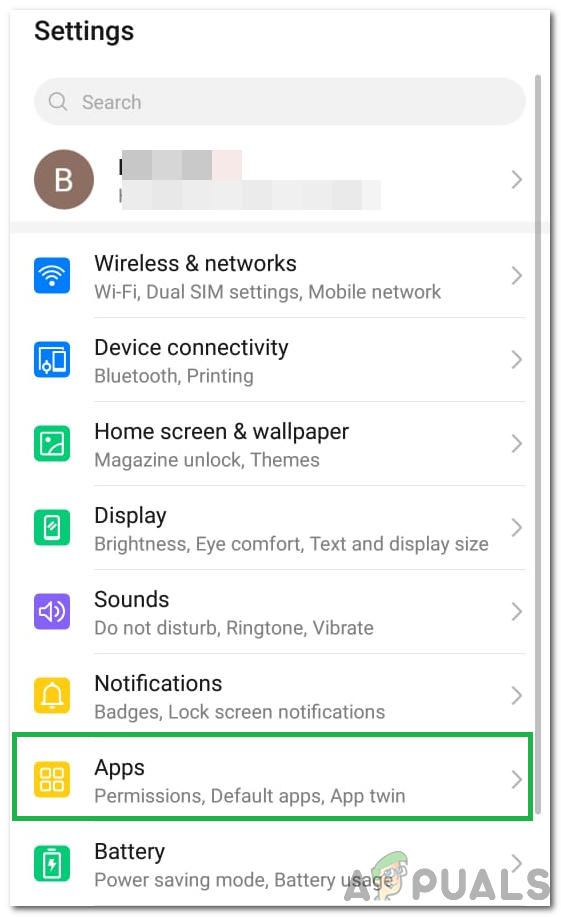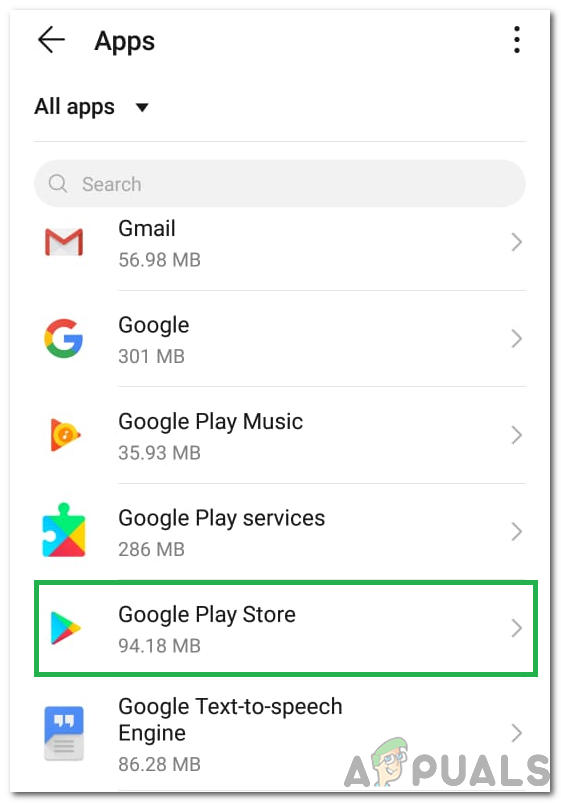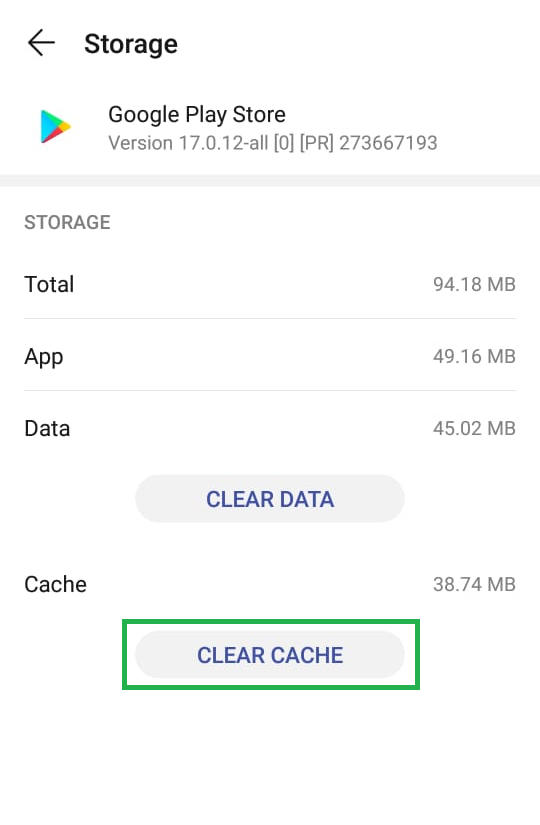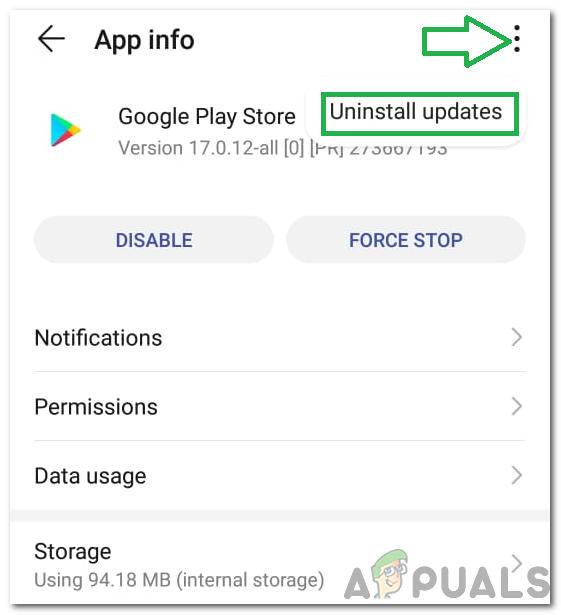Google Play Store är en av de viktigaste applikationerna som förinstalleras med nästan alla mobiltelefoner som kör Android. Den innehåller tusentals applikationer som användarna kan ladda ner och installera på sina mobiler. Appen ansvarar också för att hålla alla applikationer på mobilen uppdaterade. Men nyligen har många rapporter kommit in där användare inte kan uppdatera applikationerna på sina mobiler.
Enligt rapporterna är en Fel vid sökning efter uppdateringar ”Meddelande tas emot när en appuppdatering ifrågasätts. I den här artikeln kommer vi att diskutera några av anledningarna till att detta fel utlöses och informera dig också om lönsamma lösningar för att utrota det. Se till att följa instruktionerna noggrant och i exakt ordning i vilken de representeras.

Fel vid sökning efter uppdateringar
Vad orsakar felet 'Felkolla efter uppdateringar' i Google Play Butik?
Efter att ha fått många rapporter från flera användare bestämde vi oss för att undersöka problemet och tog fram en uppsättning lösningar för att fixa helt. Vi tittade också på orsakerna till att den utlöstes och listade dem enligt följande.
- Korrupt cache: Vissa data cachas av alla applikationer för att öka prestanda och minska laddningstiderna. Dessa data kan ibland skadas vilket kan förhindra att vissa funktioner i applikationen fungerar korrekt.
- Korrupta data: I vissa fall kan vissa data relaterade till appen skadas på grund av vilket detta fel kan utlösas. Dessa data regenereras vanligtvis då och då så det går inte att förlora data om du tar bort den.
- Internet anslutning: Se till att anslutningen du använder är stabil och att det inte är en proxy eller VPN aktiv. Eftersom anslutningen upptäcks som osäker kan uppdateringsprocessen bli försenad.
- Lagringsutrymme: Uppdateringsprocessen kan också avspåras om det inte finns tillräckligt med utrymme på mobilen. Det rekommenderas därför att frigöra lite utrymme om det finns mindre än 200 MB ledigt utrymme.
- Korrupt SD-kort: I vissa fall kan SD-kortet i mobilen förhindra att uppdateringsprocessen fungerar korrekt. Därför rekommenderas att du tillfälligt tar bort SD-kortet och kontrollerar om det löser problemet.
- Playstore-uppdateringar: Problemet kan också orsakas på grund av att en nyligen installerad uppdatering inte fungerar. Uppdateringen kanske inte har installerats ordentligt, vilket kan ha skadat vissa funktioner i programmet.
Nu när du har en grundläggande förståelse för problemets natur kommer vi att gå vidare mot lösningarna. Se till att implementera dessa i den specifika ordning i vilken de tillhandahålls för att undvika konflikter.
Lösning 1: Rensa cache
Om vissa cachade data har skadats kan det förhindra att applikationerna uppdateras. Därför rensar vi i det här steget denna cachade data från inställningarna. För det:
- Dra ned meddelandepanelen och klicka på 'inställningar' ikon.
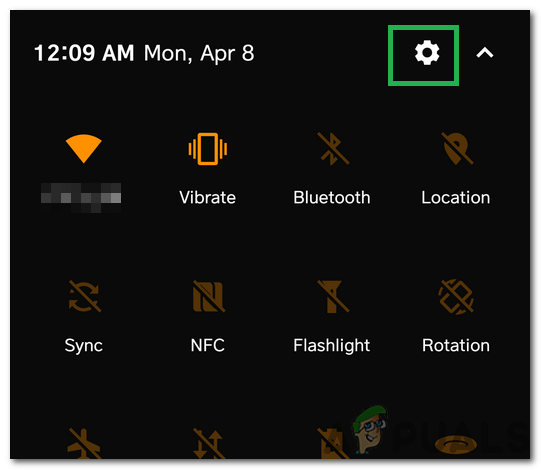
Klicka på Settings Cog
- Bläddra ner och klicka på ”Applikationer”.
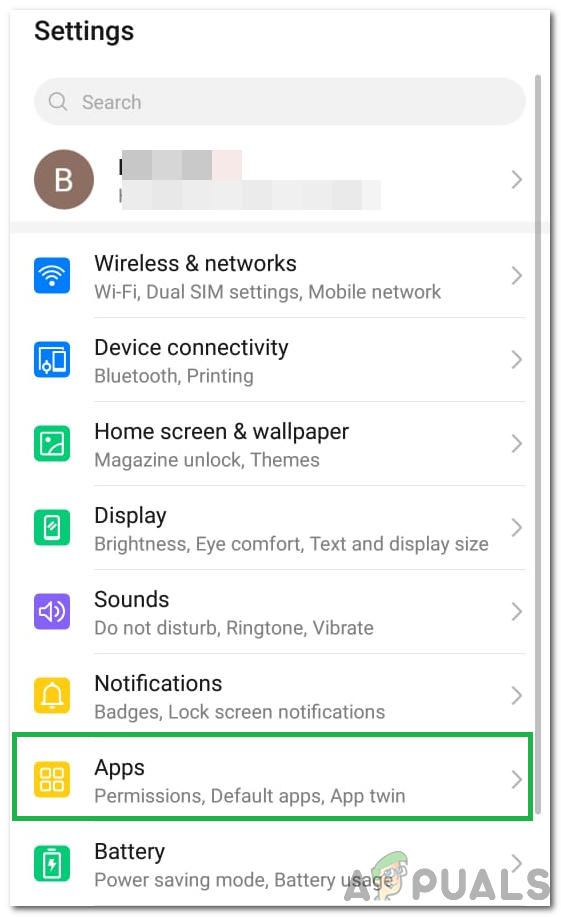
Klicka på alternativet 'Applikationer'
- Klicka på 'Appar' och klicka på “Google Play Butik” app från listan.
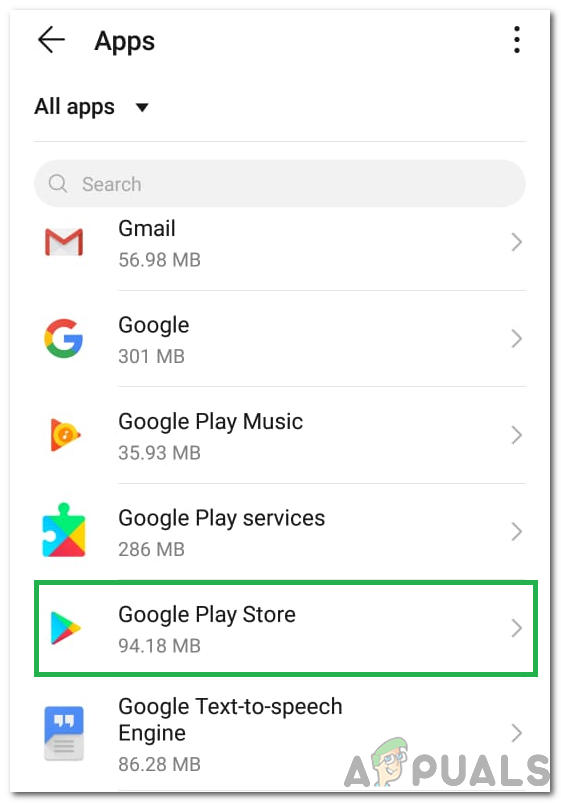
Välja Google Play Butik från listan
Notera: Om du inte ser appen Google Play Butik klickar du på de tre punkterna längst upp till höger och klickar på “Visa systemappar”.
- Klicka på 'Lagring' och välj “Rensa cache” alternativ
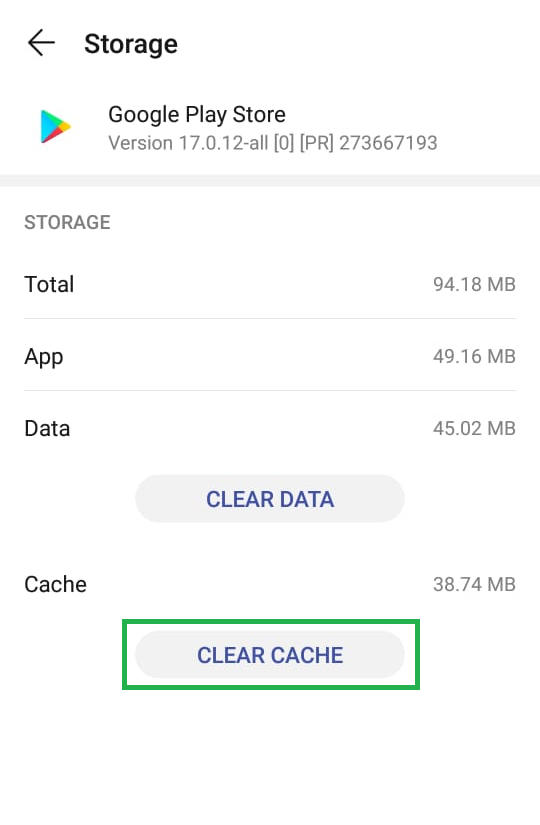
Klicka på knappen 'Rensa cache'
- Vänta för att cachen ska rensas och kontrollera om problemet kvarstår.
Lösning 2: Rensa data
Om det inte löser problemet att rensa cacheminnet rensar vi i det här steget data för appen Google Play Butik. Om du rensar dessa data kan du uppmana dig att logga in på ditt konto igen men det kommer inte att orsaka någon annan viktig dataförlust. För att rensa data, upprepa bara processen som anges i den första metoden och välja för ' Klar Data ”Alternativ istället av ' Klar Cache ' ett.

Välj alternativet Rensa data
Lösning 3: Avinstallera uppdateringar
Om en viss uppdatering inte har tillämpats ordentligt kan det förhindra att några viktiga funktioner i applikationen fungerar korrekt. Därför kommer vi i detta steg att avinstallera alla uppdateringar till Google Play Store-applikationen. För det:
- Dra ned meddelandepanelen och klicka på 'inställningar' ikon.
- Bläddra ner och klicka på ”Applikationer”.
- Klicka på 'Appar' och klicka på “Google Play Butik” app från listan.
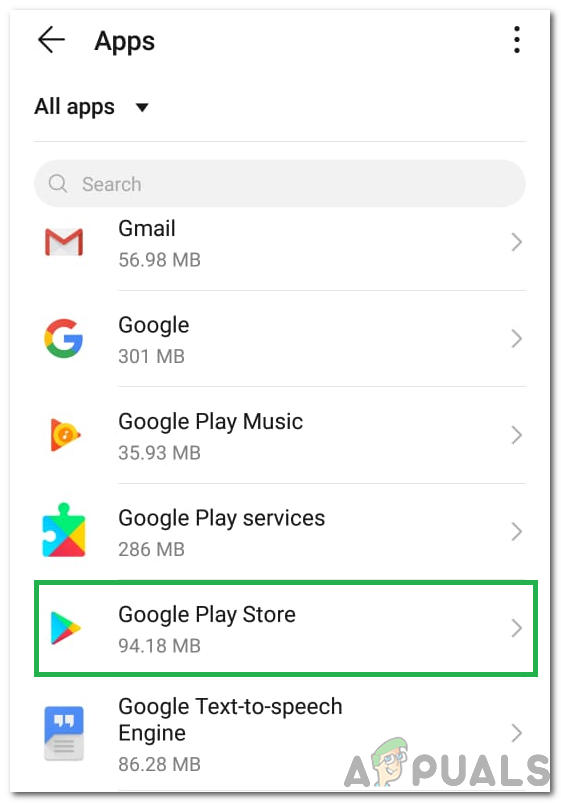
Välja Google Play Butik från listan
Notera: Om du inte ser appen Google Play Butik klickar du på de tre punkterna längst upp till höger och klickar på “Visa systemappar”.
- Klicka på “Three Dots” i det övre högra hörnet och välj “Avinstallera uppdateringar” alternativ.
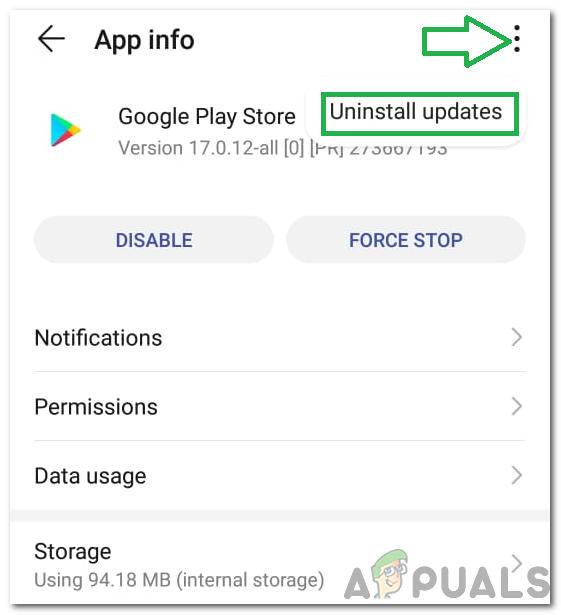
Klicka på de tre punkterna i det övre högra hörnet och välj 'Avinstallera uppdateringar'
- Kolla upp för att se om problemet kvarstår.