Många användare rapporterar att de inte längre kan spendera mer än några sekunder i Call of Duty Modern Warfare eftersom spelet kraschar med felkoden 0x00000001419101f1. Det här problemet verkar vara specifikt för Windows PC.

Call of Duty Warzone 0x00000001419101f1 Fel
Efter att ha undersökt detta specifika problem noggrant, visar det sig att flera olika underliggande scenarier kan direkt eller indirekt orsaka detta problem. Här är en lista över de skyldiga som du bör felsöka om du för närvarande hindras från att spela spelet av felet 0x00000001419101f1:
- Spelversionen är föråldrad – Som det visar sig, kan du ofta förvänta dig att hantera det här felet i en situation där du inte kör den senaste spelversionen. Om en ny speluppdatering är tillgänglig, installera den först innan du försöker starta spelet igen.
- Saknar administratörsåtkomst – Om varken startprogrammet eller huvudspelet har administratörsåtkomst, är det troligt att anslutningen till spelservern inte kommer att bildas. Se till att spelstartaren körs med administratörsbehörighet i den här situationen.
- Nvidia-höjdpunkter är aktiverat – Den grundläggande orsaken till det här problemet tillskrivs ofta Nvidia Highlights, vilket är en anmärkningsvärd funktion. Oavsett om du har den här funktionen aktiverad, försök att stänga av den tillfälligt för att kontrollera om problemet kvarstår.
- Texturströmning på begäran är aktiverad – Strömmande textur på begäran ökar färgpaletten och gör färgerna ljusare samtidigt som du kan spara utrymme, men det korrelerar också nära med utvecklingen av detta problem. Om det här alternativet är aktiverat från menyn i spelet, inaktivera det för att se om det hjälper.
- Inkonsekventa data i mappen 'spelare'. – Om problemet med 0x00000001419101f1 kvarstår kan du också försöka ta bort mappen 'spelare' från installationskatalogen för CoD Modern Warfare. Det bör noteras att detta kommer att fungera om du precis har börjat uppleva dessa problem efter att ha ändrat specifika grafiska relaterade inställningar.
- Skadade speldata – Flera kunder som såg samma typ av fel uppgav att problemet var helt löst efter att ha tvingat den primära startprogrammet (Battle.Net) att undersöka integriteten hos spelfilerna och beroenden. Om du inte redan har gjort det, starta en Battle.net-integritetskontroll för att avgöra om problemet har lösts.
- G-Sync är aktiverat – Om du använder G-Sync-funktionen med en Nvidia GPU bör du veta att den här proprietära tekniken är känd för att orsaka dessa typer av problem med spelet. Om du använder en Nvidia GPU, gå till den dedikerade kontrollpanelen och inaktivera G-Sync-funktionen.
- Operatörsfel – Om du försöker gå med i ett spel för flera spelare och felnumret 0x00000001419101f1 uppstår, kan du överväga om du är drabbad av Call of Dutys berömda 'operatörsbugg'. Du kan lösa detta problem genom att använda en annan operatör.
- Föråldrade GPU-drivrutiner – Det visar sig att din dator kanske inte kan återge Call of Duty: Modern Warfare om din GPU-drivrutin är inaktuell eller om en fysikmodul saknas. Innan du startar spelet igen, ta dig tid att installera de senaste drivrutinsversionerna om dina GPU-drivrutiner är inaktuella.
- Game-Overlay-konflikt – Det visar sig att din dator kanske inte kan återge Call of Duty: Modern Warfare om din GPU-drivrutin är inaktuell eller om en fysikmodul saknas. Innan du startar spelet igen, ta dig tid att installera de senaste drivrutinsversionerna om dina GPU-drivrutiner är inaktuella. Om så är fallet, inaktivera överlagringsprogramvaran och se om felet är löst.
Nu när vi har gått igenom alla möjliga orsaker till att du kan uppleva det här problemet när du spelar COD: Modern Warfare, låt oss utforska en serie verifierade korrigeringar som andra berörda användare framgångsrikt har använt för att komma till botten med det här problemet.
1. Uppdatera spelet till den senaste versionen
När du börjar leta efter sätt att lösa det här problemet är det första du bör göra att se till att du använder den senaste spelversionen som finns tillgänglig för närvarande.
Kom ihåg att Battle.net är ökänd för att vara dålig på att uppdatera instanserna av underspel. Detta är med största sannolikhet läget med Warzone också, med tanke på att det med största sannolikhet är en underinstans av antingen Call of Duty Modern Warfare eller Call of Duty Vanguard.
Om den föregående beskrivningen passar dina omständigheter, finns det en god chans att 0x00000001419101f1 felet orsakas av det faktum att versionen COD som du försöker starta är en äldre version än den senaste som är tillgänglig eller att den senaste uppdateringen inte installerades helt.
Om ovanstående scenario gäller din situation bör du kunna lösa problemet genom att använda Battle.net för att tvinga spelet att göra en manuell uppdatering.
För att säkerställa att du använder den senaste versionen av Warzone, se till att du har följt alla procedurer som beskrivs i följande instruktioner:
- Stäng först av Warzone och alla Call of Duty-instanser som kan vara aktiva just nu.
- Nästa, starta Battle.Net och logga in med dina uppgifter.
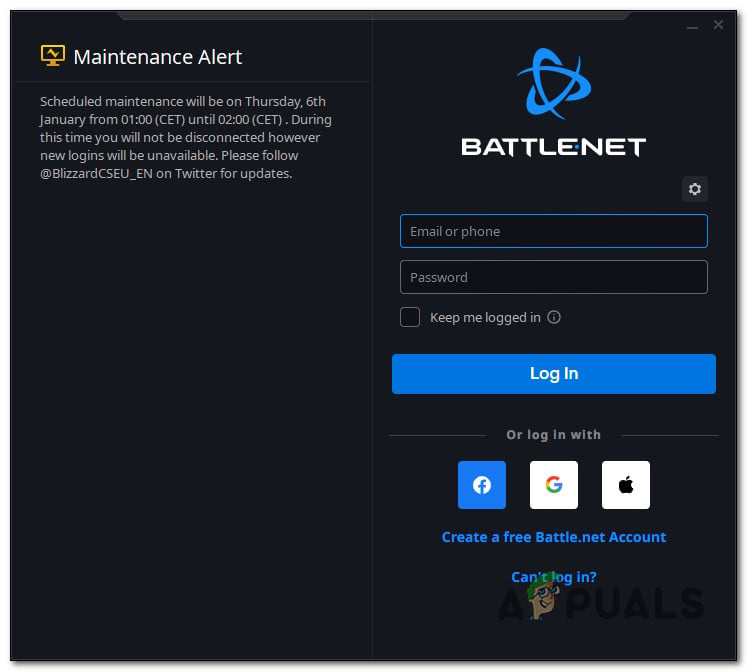
Loggar in på Battle.net
- Välj din Call of Duty Warzone från biblioteket (den vänstra delen av skärmen) medan du är inom Battle Net, tryck sedan på inställningar knappen (kugghjulsikonen).
- Klick Sök efter uppdateringar på snabbmenyn som just visades.
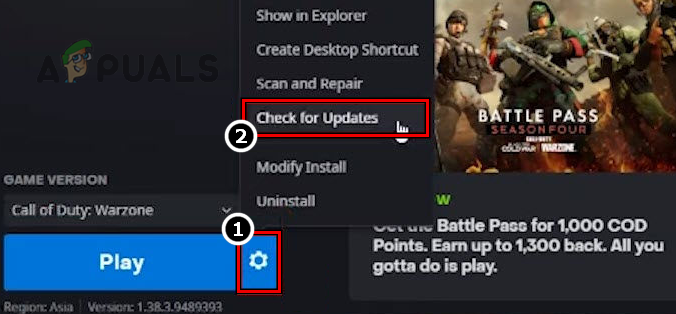
Söker efter uppdateringar för Call of Duty
- Om en ny speluppdatering upptäcks, installera den genom att följa instruktionerna på skärmen och starta om datorn.
- Starta spelet normalt igen när den efterföljande uppstarten är klar för att se om problemet har lösts.
Om samma problem fortfarande uppstår, gå ner till nästa metod nedan.
2. Kör med administratörsbehörighet
Brist på administratörsåtkomst är en annan rimlig förklaring till varför du kan ha problemet 0x00000001419101f1 på din dator.
Vanligtvis maskiner som kör Windows 10 eller Windows 11 med hårdare UAC (User Account Control) inställningar har denna svårighet.
Det är troligt att anslutningen till spelservern inte kommer att göras om varken startprogrammet eller huvudspelet har administratörsrättigheter.
Högerklicka helt enkelt på den körbara filen du behöver för att starta spelet och välj Kör som administratör från snabbmenyn för att se om detta scenario gäller och för att reparera problemet.
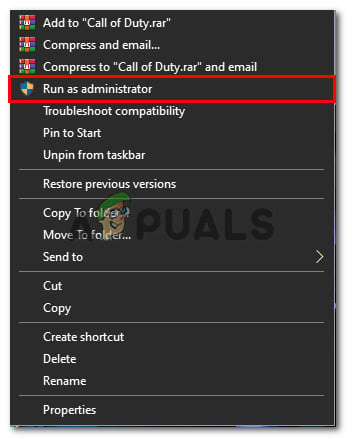
Kör som administratör
Notera: Högerklicka på battle.net genväg om du startar spelet på det sättet.
Problemet är löst om 0x00000001419101f1 felet visas inte längre när du kör med administratörsbehörighet. Det enda problemet är att du måste utföra den här processen varje gång du startar spelet.
Lyckligtvis kan du ändra battle.net och huvudspelets körbara egenskaper för att köras med administratörsbehörighet även när de nås normalt.
Stegen nedan ger detaljerad information om hur du gör detta:
- Var noga med att stänga av alla instanser av Call of Duty och Battle.net.
- Battle.net bör väljas från snabbmenyn när du högerklickar på den.
- Få tillgång till Kompatibilitet fliken från gruppen med menyalternativ högst upp i huvudmenyn Battle.Net-egenskaper menyn när du väl är där.
- Gå till inställningar avsnitt av Kompatibilitet fliken och välj Kör det här programmet som administratör kryssruta.
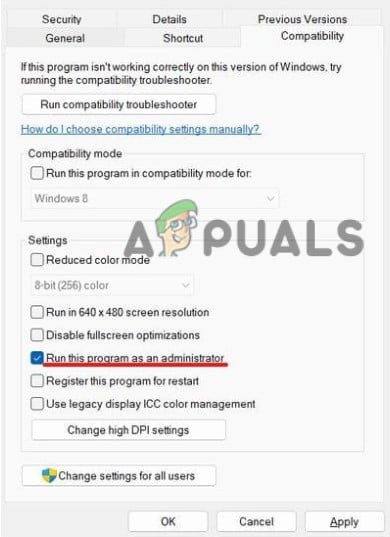
Kör det här programmet som administratör
- För att spara ändringarna, tryck på Tillämpa.
- Använd samma procedurer (2–5) för den körbara Modern Warfare och se om problemet har lösts.
Fortsätt till nästa möjliga lösning om du fortfarande får 0x00000001419101f1-problemet när du försöker ansluta till spelets servrar.
3. Inaktivera Nvidia-höjdpunkter
Några spelare som upplever det här problemet med Nvidia GPU-kort har nu kunnat fixa det genom att stänga av Nvidia Experience. Det visar sig att Nvidia Highlights är en viktig funktion som ofta nämns som grundorsaken till detta problem.
Du bör kontrollera om ett av de två alternativen är aktivt på din dators inställningar och sedan inaktivera det. Kontrollera sedan för att se om 0x00000001419101f1 problem uppstår fortfarande.
Här är en liten förklaring av hur man gör det:
- Stäng av spelet och starta Nvidia-upplevelse. Väl inne väljer du Allmän fliken från listan till vänster. Se till att växeln för överlagringen i spelet är inställd på Inaktivera genom att flytta över till höger sida av skärmen.
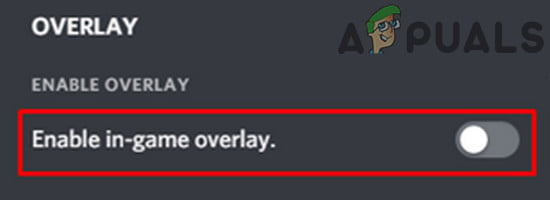
Inaktivera överlägget i spelet
- Spara dina inställningar och avsluta Nvidia-upplevelse och lansera Call of Duty: Modern Warfare en gång till.
- Väl inne i spelet, välj Alternativ > Grafik och scrolla sedan ner till Nvidia höjdpunkter. Ändra det till Inaktiverad, och spara sedan dina inställningar.
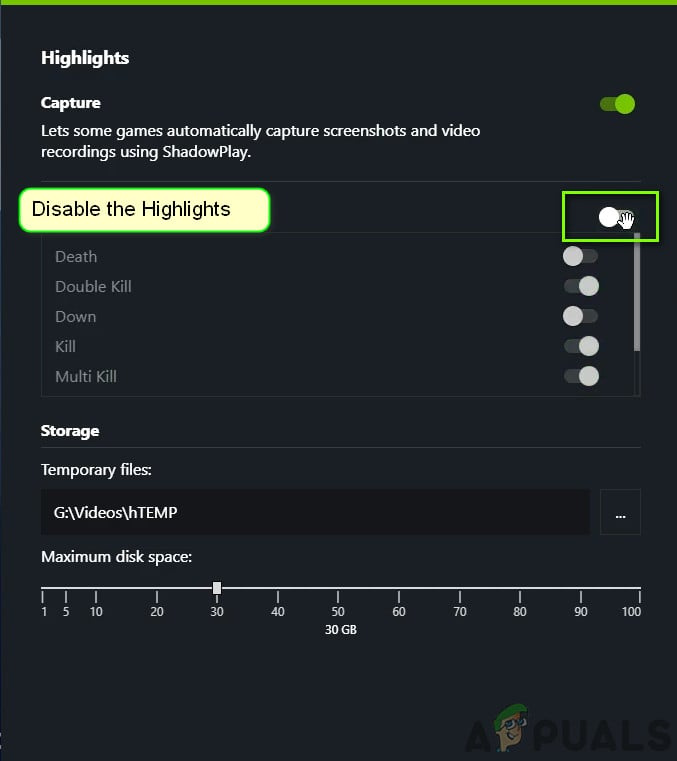
Inaktivera Nvidia-höjdpunkter
- Kontrollera om problemet har åtgärdats genom att starta om spelet.
Om du fortfarande får 0x00000001419101f1 fel, gå till metoden efteråt.
4. Inaktivera texturströmning på begäran
Utseendet på detta fel är starkt förknippat med texturströmning på begäran, även om det förbättrar färgpaletten och gör färgerna mer levande samtidigt som du kan spara utrymme (särskilt för användare som kommer från en begränsad internetanslutning).
Vi rekommenderar att du helt enkelt stänger av den här funktionen om du ofta får problemet med 'paketburst' och övervakar felfrekvensen.
För detaljerade instruktioner om hur du uppnår detta, gå till listan nedan:
VIKTIG : Stäng alla program som förbrukar mycket bandbredd innan du fortsätter med instruktionerna nedan, och kör ett Speedtest på din internetanslutning för att bekräfta att din nedladdningshastighet är minst 11 MB/s och din uppladdningshastighet är minst 4,5 MB/s.
- Starta Call of Duty: Modern Warfare (via den fristående körbara filen eller via startprogrammet).
- Få tillgång till inställningar menyn när du har nått spelets huvudmeny.
- Välj På begäran Textur Strömning alternativet efter att ha valt Grafik undermenyn från toppen av skärmen.
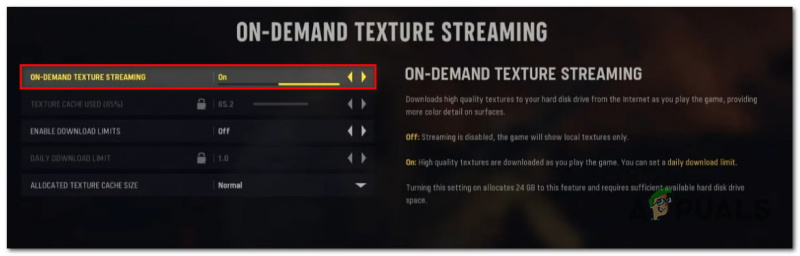
Inaktivera texturströmning på begäran
- Växla alternativet On-Demand Texture Streaming av från följande meny.
- Innan du försöker ansluta till en annan COD: Modern Warfare-server, efter att ha utnyttjat denna möjlighet, spara ändringarna och starta om spelet.
- Försök att spela spelet normalt för att kontrollera om problemet har lösts.
Fortsätt till nästa potentiella lösning nedan om problemet fortfarande inte är åtgärdat.
5. Ta bort mappen 'spelare' i Mina dokument
Du kan också prova att ta bort 'spelare' mapp från CoD Modern Warfare installationssökväg för att se om den löser 0x00000001419101f1 problem. Ditt problem bör lösas efter det, även om du kan behöva återställa flera spelinställningar som återställts till standard.
Det bör noteras att detta kommer att fungera om du började få dessa problem så snart du ändrade vissa grafiska relaterade inställningar.
Om du inte vet hur du tar bort mappen 'spelare' gör du så här:
- Gå till din dator Dokument mapp i Utforskaren.
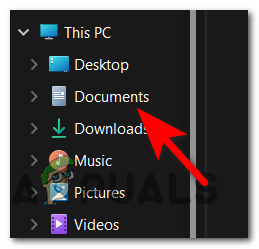
Öppna menyn Dokument
- Få tillgång till Ringa upp of Duty Modern Warfare-mappen i Dokument mapp och använd sedan högerklicksmenyn för att välja 'Radera' efter att ha valt spelare mapp.
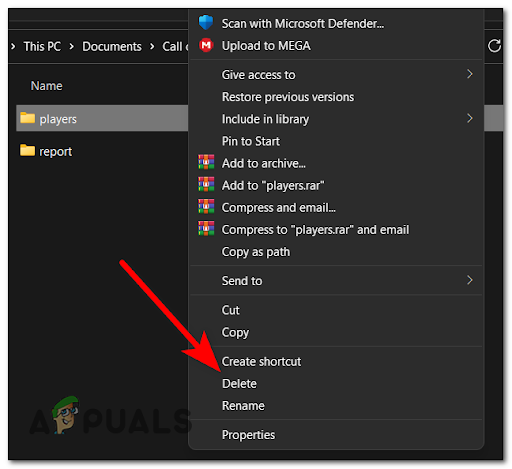
Ta bort mappen Spelare
- Starta spelet efter det, anpassa parametrarna efter önskemål och testa det sedan för att se om problemet fortfarande uppstår.
Om denna reparation inte löser ditt Call of Duty Modern Warfare 0x00000001419101f1-problem, gå vidare till nästa.
6. Installera en integritetskontroll
Om du har nått den här punkten utan att hitta en fungerande lösning bör ditt nästa steg vara att se till att det här problemet inte orsakas av ett mer grundläggande problem med spelkorruption.
Efter att ha tvingat den primära startprogrammet (Battle.Net) för att kontrollera spelfilernas och beroendens integritet rapporterade flera användare som upplevde samma typ av fel att problemet var helt åtgärdat.
Om du inte tidigare har försökt detta botemedel, följ instruktionerna nedan för detaljer om hur du startar en Warzone-spelreparationsprocess med hjälp av in-game Battle.Net inställningar:
- Kontrollera att Call of Duty är avstängd helt och inte aktivt i bakgrunden.
- Lansera Battle.Net och logga in med det användarnamn och lösenord som är kopplat till spelet.
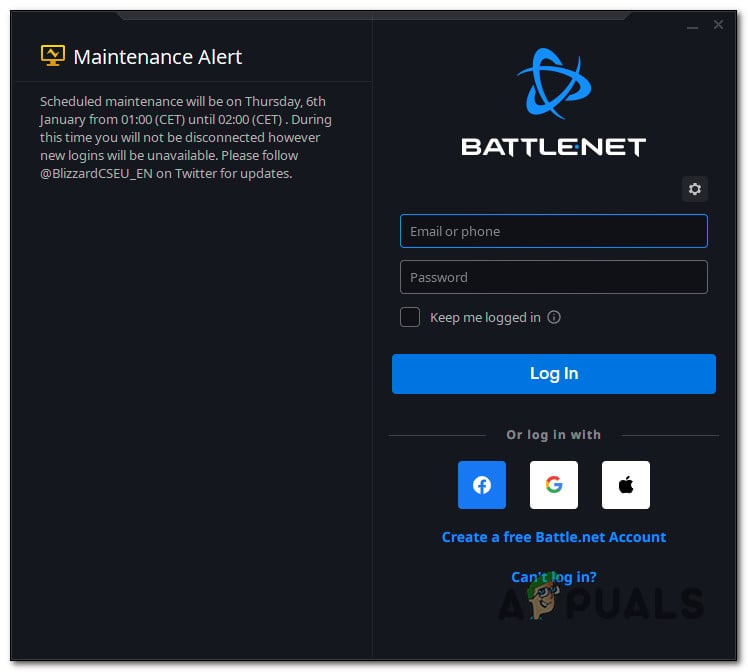
Loggar in på Battle.net
- Välj spelet genom att klicka på det i den vänstra delen av huvudfönstret Battle.Net gränssnitt.
- För att verifiera filens integritet och fixa Ringa upp of Duty, klicka inställningar (växelsymbolen), välj sedan Skanna och reparera (från snabbmenyn som precis dök upp).
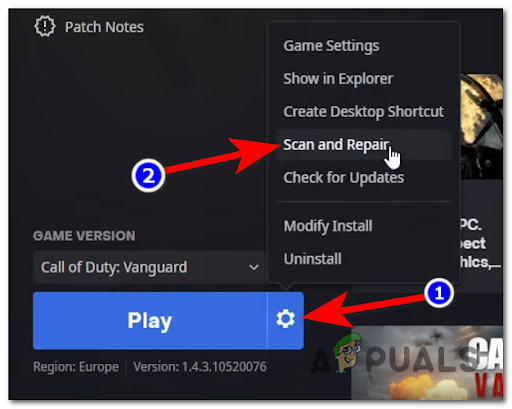
Implementera en skannings- och reparationsåtgärd
- Bekräfta operationen vid efterföljande prompt och ha tålamod medan skanningen och reparationsprocessen utförs.
- Starta om spelet när proceduren är klar för att avgöra om problemet har lösts.
Om problemet kvarstår, scrolla ner till nästa potentiella lösning nedan.
7. Inaktivera G-Sync
Som det visar sig kan uppkomsten av problemet 0x00000001419101f1 också orsakas av G-Sync-funktionen.
Notera: Nvidia använder G-sync, en patenterad adaptiv synkroniseringsteknik, för att undvika skärmrivning och kravet på tredjepartsprogramvara som Vsync.
Användarrapporter indikerar dock att denna teknik ibland kan resultera i COD Modern Warfare-instabilitet, vilket i slutändan resulterar i problemet 0x00000001419101f1.
Flera drabbade användare som tillskrev G-Sync till deras oförmåga att spela sitt spel har sagt att de nu kan spela regelbundet efter att ha stängt av G-Sync-funktionen med hjälp av Nvidias kontrollpanel meny.
Viktig: Kom ihåg att skärmrivningen kommer att öka avsevärt om G-Sync är avstängd när du använder ett Nvidia-visualkort. Ändå är det att föredra än att inte spela spelet alls med tanke på hur ofta detta fel inträffar.
Här är en enkel handledning om hur du använder Kontrollpanelen för att inaktivera G-sync-funktionen:
- Högerklicka var som helst på skrivbordet som inte är upptagen och välj sedan Nvidias kontrollpanel från snabbmenyn som visas.
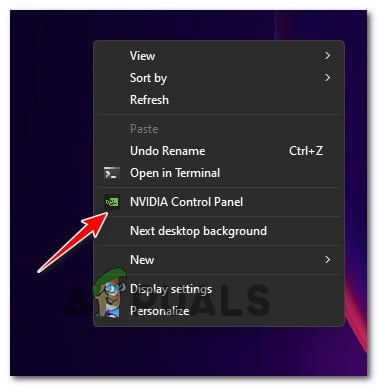
Öppna Nvidias kontrollpanel
- Så snart du är i Nvidia Kontrollera panel, titta till vänster och välj Hantera 3D-inställningar . Gå sedan till höger sida, välj Programinställningar fliken och klicka sedan Lägg till.
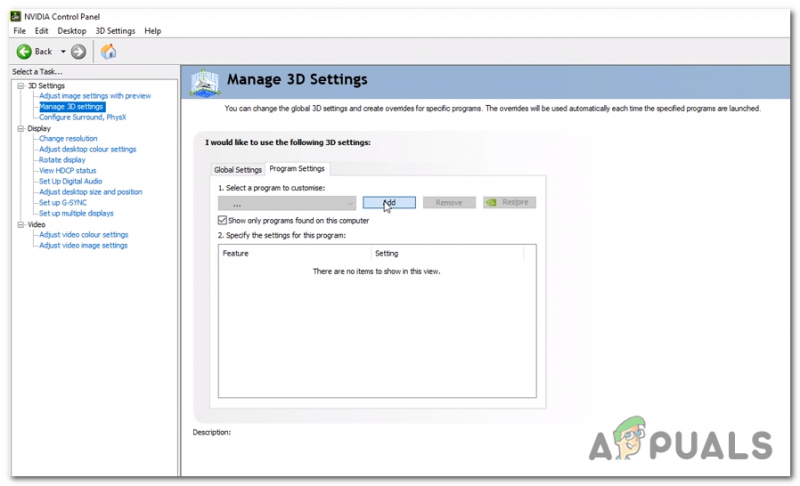
Ändra 3D-inställningarna
- Välj den körbara Call of Duty Modern Warfare från följande meny för att lägga till den i Hantera 3D-inställningar .
- Ställ in Vertikal synk till Av efter att ha valt lämplig körbar fil från listan över anpassade videoinställningar.
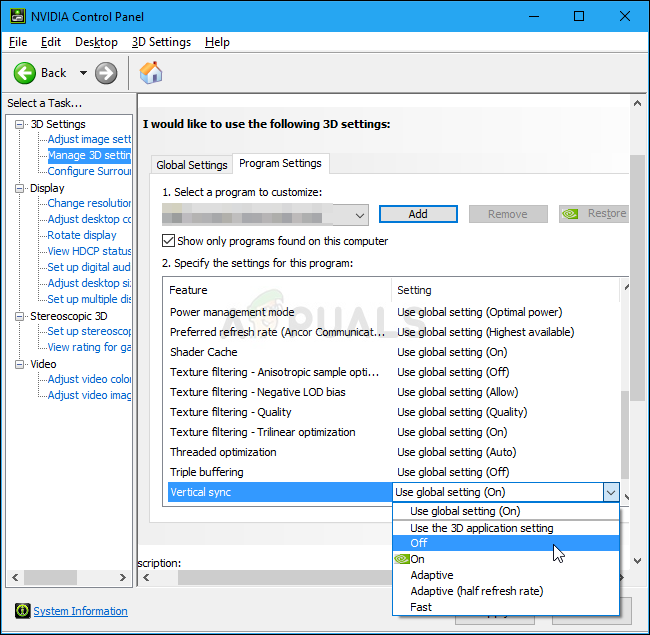
Inaktivera vertikal synkronisering inuti Nvidias kontrollpanel
- En gång G-Sync har stängts av, spara ändringarna och starta sedan om spelet för att se om problemet har åtgärdats.
Om problemet fortfarande inte är löst, gå ner till nästa metod nedan.
8. Ändra den aktiva operatören
Om du försöker gå med i ett multiplayer-spel och felkoden 0x00000001419101f1 visas, kanske du tänker på möjligheten att du upplever det ökända 'operatörsfelet' på Call of Duty (om tillvägagångssättet som beskrivs ovan inte löste ditt problem).
Så i princip, om du försöker starta spelet med en operatör som har överförts från kalla kriget, kan du förvänta dig det här problemet. Garcia är den operatör som har rapporterats orsaka detta misstag oftast.
Om problemet orsakas av en operatör som importerats från kalla kriget kan du förmodligen lösa det genom att välja en annan operatör från listan nedan genom att gå till Operatörer kategori i menyfliksområdet högst upp på skärmen.
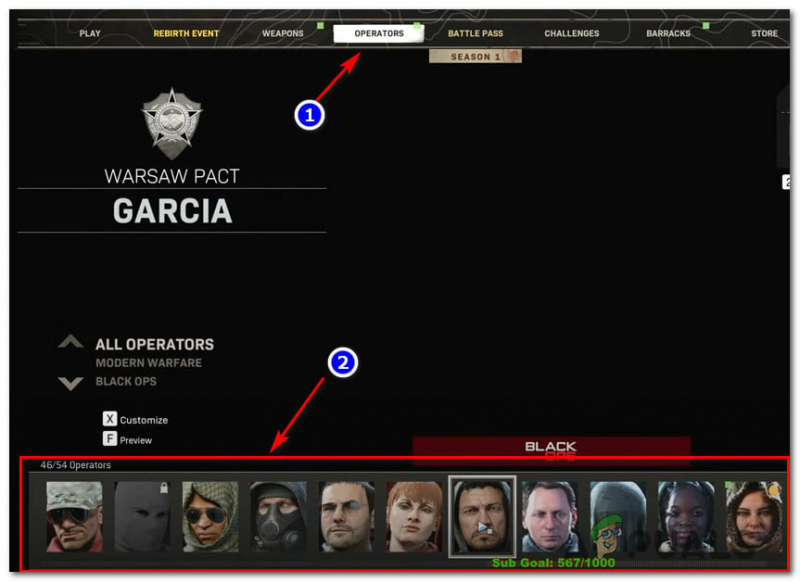
Välj en annan operatör
Försök att gå med i ett annat multiplayer-spel igen för att kontrollera om problemet har lösts efter att du har bytt operatör och kontrollerat att din laddning INNEHÅLLER INTE NÅGRA FÖREMÅL SOM URSPRUNGLIGT SLÄPPTS FÖR Call of Duty KALLA KRIGET .
Om samma typ av problem fortfarande finns, fortsätt till nästa möjliga lösning nedan.
9. Uppdatera GPU-drivrutiner
Som det visar sig kan en föråldrad GPU-drivrutin eller en saknad fysikmodul också hindra din dator från att återge Call of Duty Modern Warfare.
Det visar sig att spelet inte är särskilt bra på att ge dig ett fel som hjälper dig att lösa problemet just nu.
Om du öppnar Call of Duty Modern Warfare via Steam och inget händer kan du anta att det beror på att din GPU-drivrutiner är inaktuella eller delvis skadade och saknar några väsentliga beroenden som spelet aktivt använder.
Problemet bör lösas genom att uppgradera GPU-drivrutinerna och fysikmodulen som styr mekaniken i spelet.
Om den här situationen gäller dig och du inte nyligen har uppdaterat dina GPU-drivrutiner, följ procedurerna nedan för att ta bort dina nuvarande GPU-drivrutiner och installera om de senaste innan du försöker köra spelet igen:
- Att ta upp Springa dialogrutan, tryck Windows-tangent + R .
- Få tillgång till Enhetshanteraren, ange kommandot 'devmgmt.msc' i exekveringstextrutan och klicka på Stiga på nyckel.
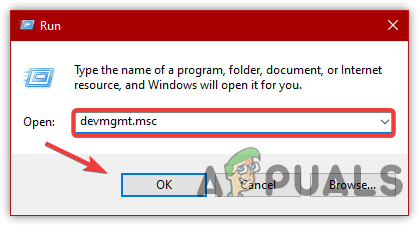
Öppna Enhetshanteraren
- Väl inom Enhetshanteraren, utöka rullgardinsmenyn för Grafikkort genom att bläddra ner genom listan över installerade enheter.
- Uppdatera drivrutinen genom att välja den från snabbmenyn när du högerklickar på GPU-drivrutin du vill uppdatera i följande meny.
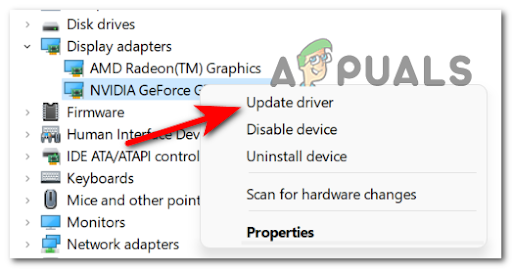
Uppdatera drivrutinen via Enhetshanteraren
- Du måste uppgradera de dedikerade och integrerade GPU-drivrutinerna om din dator har båda.
- Välj Sök automatiskt efter ny drivrutinsprogramvara från följande alternativ.
- Följ instruktionerna på skärmen för att installera den senaste GPU-drivrutinen som hittades vid den första skanningen när den är klar.
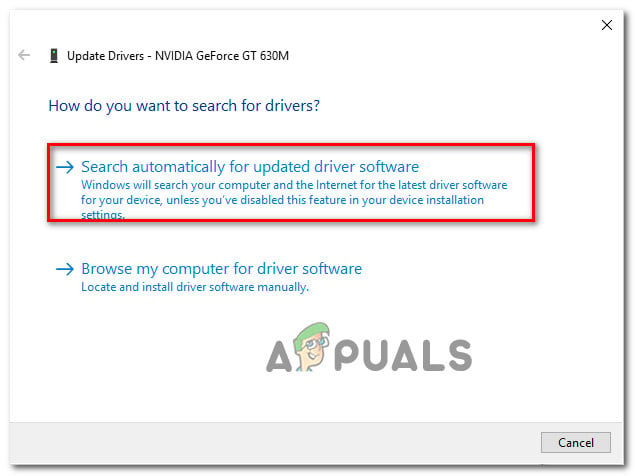
Uppdatering av GPU-drivrutiner
- När proceduren är klar, starta om datorn och försök starta Call of Duty Modern Warfare vid nästa systemstart för att kontrollera om du kan nu. Notera: För att uppgradera dina befintliga grafikdrivrutiner bör du vända dig till den proprietära programvaran som tillhandahålls av tillverkaren av ditt grafikkort om Enhetshanteraren inte lyckades hitta en ny GPU-drivrutinversion. Beroende på tillverkaren av din GPU krävs följande programvara: GeForce Experience – Nvidia
Adrenalin – AMD
Intel drivrutin – Intel
Fortsätt till nästa metod nedan om samma typ av problem fortfarande finns eller om dina GPU-drivrutiner redan är uppdaterade.
Källa: https://us.forums.blizzard.com/en/blizzard/t/fatal-error-0x00000001419101f1-etc/17526/12
10. Inaktivera aktiv överlagringsprogramvara
Sannolikheten för en konflikt som orsakar COD: Modern Warfare att krascha medan skärmen spelas in eller när en skärmöverlagring känns igen på skärmen är hög om problemet 0x00000001419101f1 bara uppstår när du försöker använda programvara som OBS eller Nvidia Highlights.
Även om några snabbkorrigeringar har publicerats av utvecklarna för att lösa detta problem, fortsätter vissa användare att rapportera det.
Lyckligtvis, om två konkurrerande överlagringsverktyg är skyldiga till problemet, bör du kunna lösa det genom att stänga av den onödiga överlagringen i spelet eller ta bort den helt.
I de flesta fall som har spelats in uppstår en konflikt mellan OBS och Nvidia Experience eller mellan OBS och Discord-överlägget i spelet.
Om du vill undvika en konflikt mellan Nvidia Experience-överlägget och Discord-överlägget, använd den första eller andra underguiden i rekommendationerna nedan för att avaktivera överlagringsfunktionen i spelet från de två programmen.
Den tredje guiden bör användas om du faktiskt inte behöver ett andra överlagringsverktyg och bara vill bli av med det (tredje underguiden).
10.1. Inaktivera Dicords överlägg
Du måste öppna App inställningar och inaktivera överlagringsalternativet under Användarinställningar om du använder en Discord-överlagringsfunktion.
Hur man gör det är som följer:
- Börja med att stänga av varje instans av spelet samt startprogrammet du använde för att starta det.
- Öppna Disharmoni app nästa.
Notera: För att ta fram Discord-fönstret om du inte direkt kan se expertskärmen, öppna systemfältet och dubbelklicka på ikonen. - Sök efter Användarinställningar (kugghjulsikon) i fönstrets nedre del när du har angett Disharmoni klient.
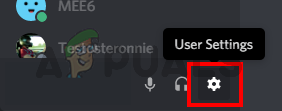
Åtkomst till inställningsmenyn för Discord
- Klicka på Täcka över fliken i Användarinställningar panelens vertikala meny till vänster (under App inställningar).
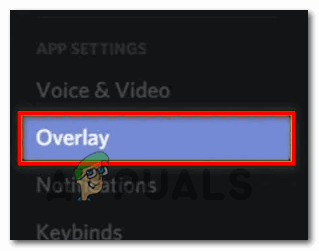
Gå till Overlay-inställningarna
- Stäng av reglaget bredvid Aktivera överlagring i spelet i Täcka över meny.
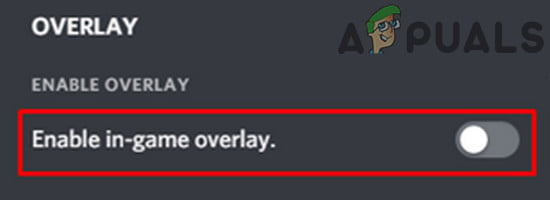
Inaktivera överlägget i spelet
- Starta spelet igen för att se om problemet har lösts efter att du har sparat dina ändringar i Discord.
10.2. Inaktivera Nvidia Overlay
Du måste stänga av Nvidia-överlägget från alternativmenyn om du bara har det här problemet när du använder det.
Så här gör du:
- Börja med att stänga spelinstansen och startprogrammet som ligger bakom.
- Öppna Nvidia-upplevelse nästa, välj sedan Gebneral-fliken från nästa meny.
- Inaktivera växeln för I spelet överlägg genom att flytta till vänstermenyn.
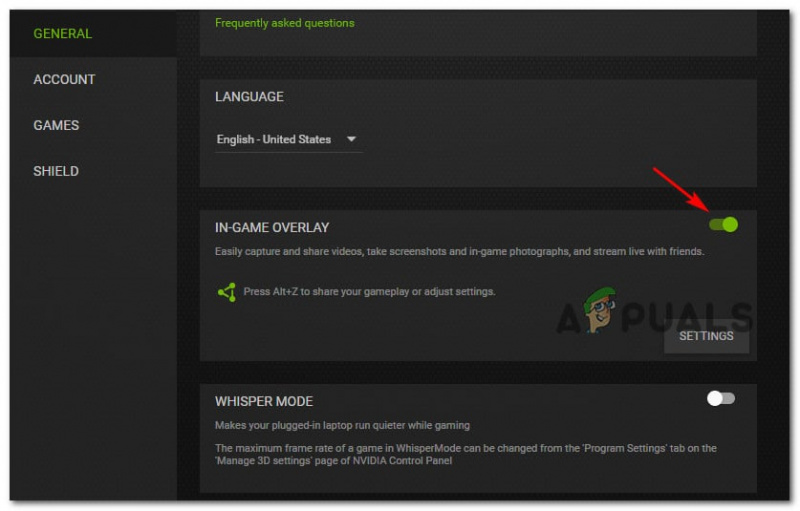
Inaktivera Nvidia-överlägget
- Spara ändringarna när denna justering har tillämpats och stäng sedan av Nvidia-upplevelse.
- Försök att starta spelet igen för att kontrollera om problemet har lösts.
10.3. Avinstallera den aktiva överlagringen från tredje part
Ett visst tillvägagångssätt för att stoppa konflikten från att hända igen om du använder en annan överlagringsfunktion men inte riktigt gillar den eller använder den längre är att bara ta bort överlagringsprogramvaran.
För att uppnå detta, följ anvisningarna nedan:
- Att ta upp Springa dialogrutan, tryck Windows-tangent + R . Gå sedan in 'appwiz.cpl' att starta Program och funktioner meny.
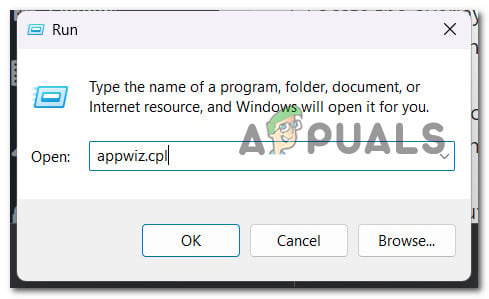
Öppna menyn Programfiler
- Om du uppmanas av Användarkontokontroll (UAC), klick Ja för att ge administratörsbehörighet.
- Leta reda på det överläggsprogram du vill ta bort genom att rulla ner i listan över installerade appar i Program och funktioner meny.
- När du hittar den högerklickar du på den och väljer Avinstallera från snabbmenyn som just öppnades.
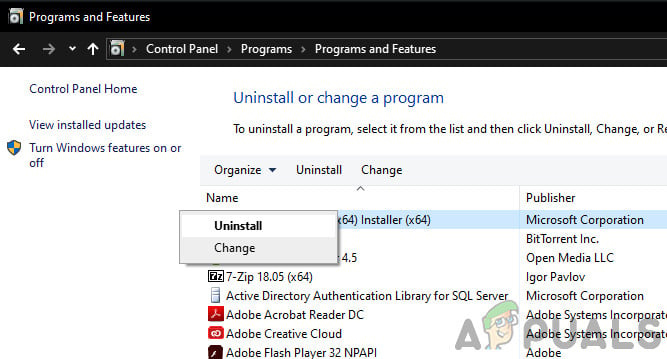
Avinstallera Nvidia Experience
- Följ de återstående instruktionerna på avinstallationsskärmen för att avsluta processen och starta sedan om datorn.
- Starta Call of Duty Modern Warfare en gång till när proceduren är klar för att verifiera om problemet har lösts.



















![Fortnite-fel 91 [Fixat]](https://jf-balio.pt/img/how-tos/07/fortnite-error-91.png)



