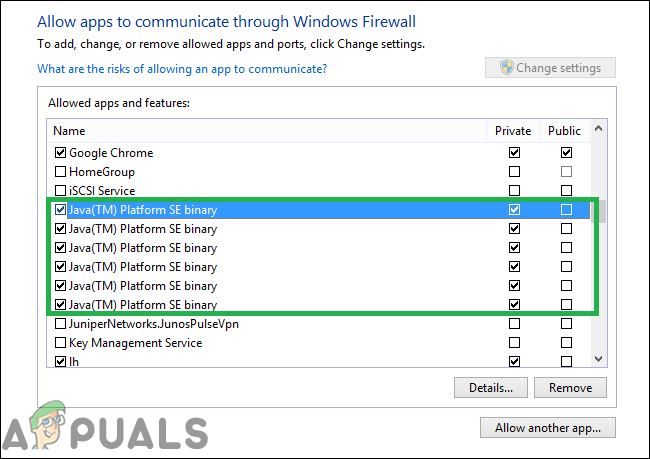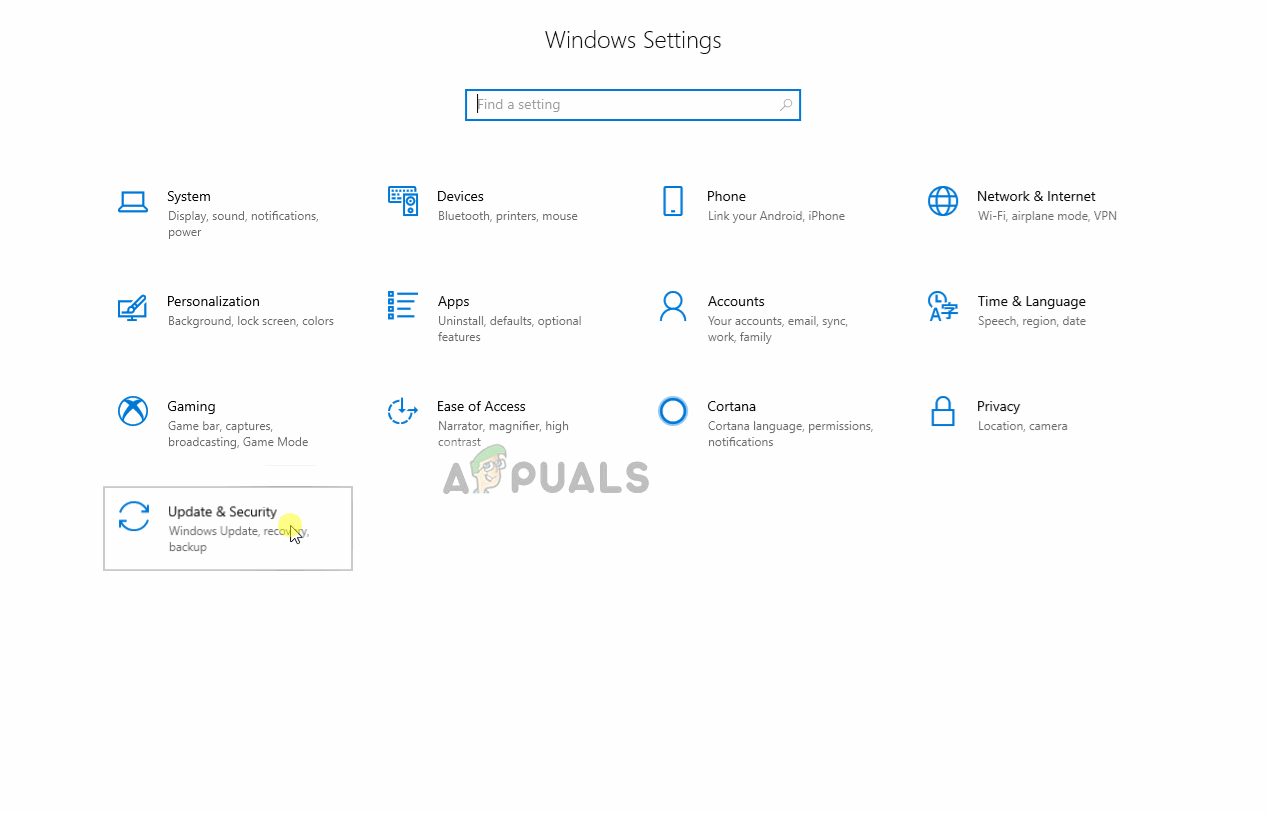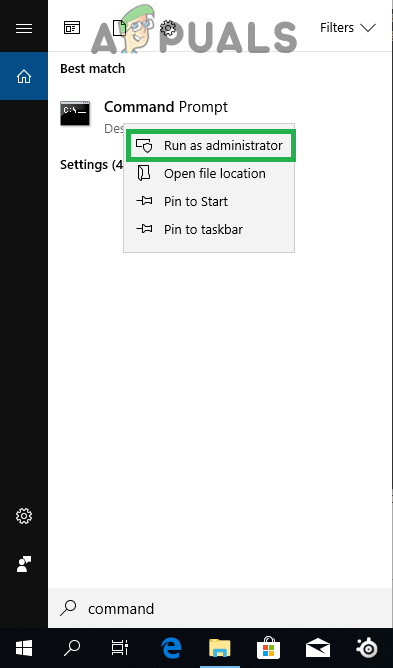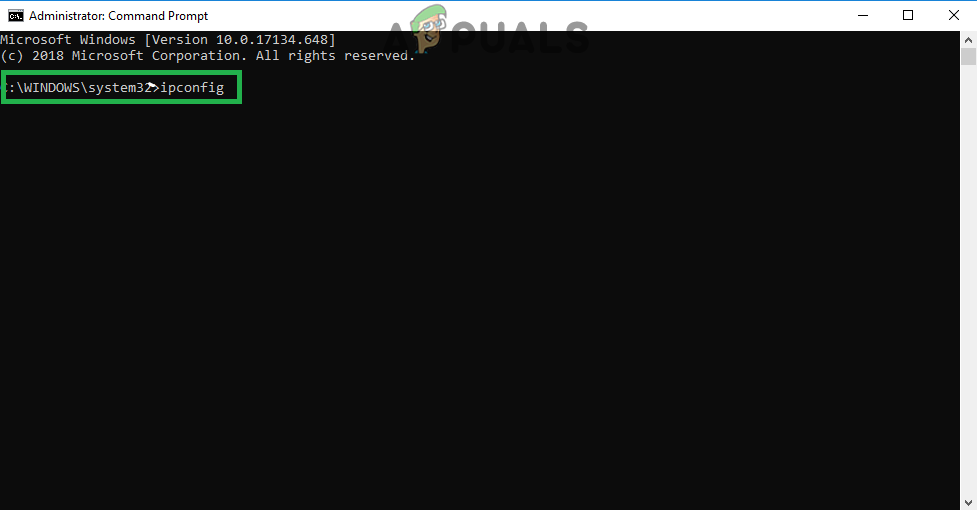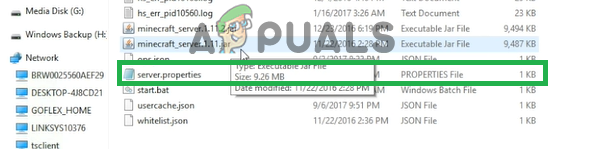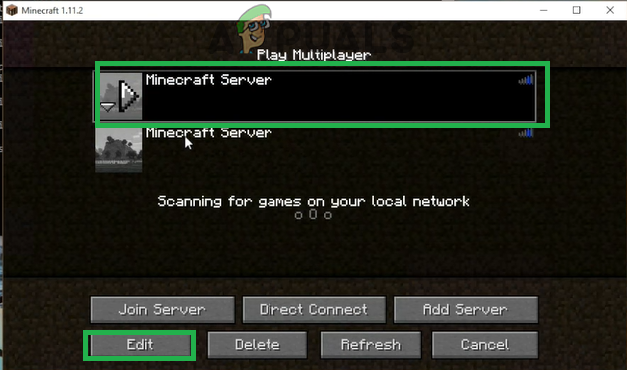Minecraft är ett sandlådesspel utvecklat och publicerat av Mojang. Spelet släpptes 2011 och blev omedelbart populärt i onlinespelsgemenskapen. Den har en av de största spelarna med ett enormt antal 91 miljoner spelare som loggar in varje månad. Men nyligen har det kommit många rapporter om användare som stöter på felet ' io.netty.channel.AbstractChannel $ AnnotatedConnectException: Anslutning nekad: ingen ytterligare information ”Medan du försöker ansluta till en server. Det här felet är inte begränsat till en enda server och kvarstår över dem alla.

Felmeddelande “io.netty.channel.AbstractChannel $ AnnotatedConnectException: Anslutning nekad: ingen ytterligare information” när du försöker ansluta till servern
Vad orsakar anslutningsvägrat fel?
Efter att ha mottagit många rapporter från flera användare undersökte vi frågan och utformade en uppsättning lösningar som löste problemet för de flesta användare. Vi tittade också på orsakerna till vilka felet utlöstes och listade dem nedan. För det:
- IP-problem: I vissa fall orsakas problemet på grund av fel IP-adress eller den angivna porten när du försöker ansluta till en server. IP-adressen tillsammans med rätt port används för att vidarebefordra din anslutning till servern och anslutningen upprättas när servern godkänner. Såvida du inte använder en statisk IP-adress, vilket är ganska sällsynt, ändras IP-adressen som tilldelats av Internetleverantören då och då och flera användare kan tilldelas samma IP-adress. Därför måste IP-adressen redigeras då och då.
- Brandvägg: Det är också möjligt att Windows-brandväggen som du använder kan blockera din anslutning till servern. Både Java-filerna och spelkatalogen ska läggas till i undantagslistan för Windows-brandväggen för att spelet ska kunna anslutas till servern ordentligt.
- Föråldrad Java: Minecraft kräver att Java-programvaran uppdateras till den senaste versionen för att den ska fungera korrekt. Om Java är föråldrat på din enhet och startprogrammet har uppdaterats till den senaste versionen kan det orsaka konflikter med vissa delar av spelet och förhindra korrekt anslutning till servern.
- Inkompatibel programvara: Det finns en lista med programvara som inte är kompatibel med Minecraft och orsakar problem om de är installerade på den dator som du försöker ansluta till servern. Minecraft har en officiell lista över programvara som inte är kompatibel med spelet och orsakar konflikter.
Nu när du har en grundläggande förståelse för problemets natur kommer vi att gå vidare mot lösningarna. Vi rekommenderar att du provar dessa lösningar i den specifika ordning i vilken de tillhandahålls för att säkerställa att inga konflikter uppstår.
Lösning 1: Återställa Internet
När internetroutern återställs ändras IP-adressen som tillhandahålls av Internetleverantören såvida du inte använder en statisk IP-adress. Därför kommer vi i detta steg att återinitialisera internetinställningarna och DNS-cachen genom att helt strömcykla Internet-routern. För det:
- Koppla ifrån de kraft från internetroutern.

Koppla bort nätsladden
- Vänta för 5 minuter och anslut igen kraften.
- När internetåtkomst beviljas, försök att ansluta till servern och kolla upp för att se om problemet kvarstår.
Lösning 2: Lägga till undantag i brandväggen
Det är möjligt att Windows-brandväggen som du använder kan blockera din anslutning till servern. I detta steg kommer vi därför att lägga till ett undantag i brandväggen för vissa körbara filer i Minecraft-mappen som behöver internetåtkomst. För det:
- Klick på Start menyn och välj inställningar ikon.
- I inställningarna, klick på ' Uppdateringar och säkerhet ”Alternativ.
- Välj ' Windows-säkerhet 'Från den vänstra rutan och välj' Brandvägg och nätverksskydd ”Alternativ.
- Bläddra ner och Välj den “ Tillåt en app via brandväggen ”Alternativ.
- Klicka på ' Ändra inställningar Och välj “ Ja ”På varningsprompten.
- Välj ' Tillåt en annan app ”Från alternativen och klicka på“ Bläddra '
- Navigera till spelet installation katalog och Välj spelet och launcher körbar.
- Nu upprepa ovanstående process igen och den här gången navigera till katalogen där du har Minecraft servrar installerad.
- Öppet ' Maxwell ”-Mappen och sedan” MinecraftServer ' mapp.
- Tillåt nu både de Java körbara filer finns i mappen på samma sätt.
- Nu upprepa processen igen och istället för att klicka på “ Tillåt en annan app ”Efter att ha valt“ förändra ”Alternativet rullar du bara ner listan över tillgängliga appar och tillåter alla“ Java-plattform SE binär ”Alternativ genom både” Privat ”Och” offentlig ”Nätverk.
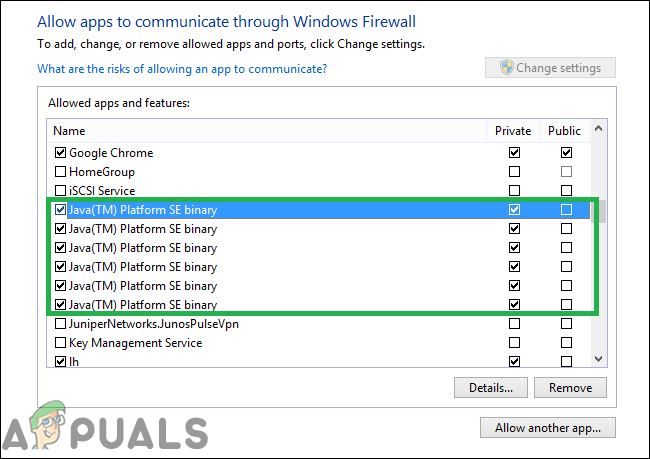
De applikationer som måste tillåtas genom brandväggen
- Öppet Minecraft launcher, försök att ansluta till servern och kolla upp för att se om problemet kvarstår.
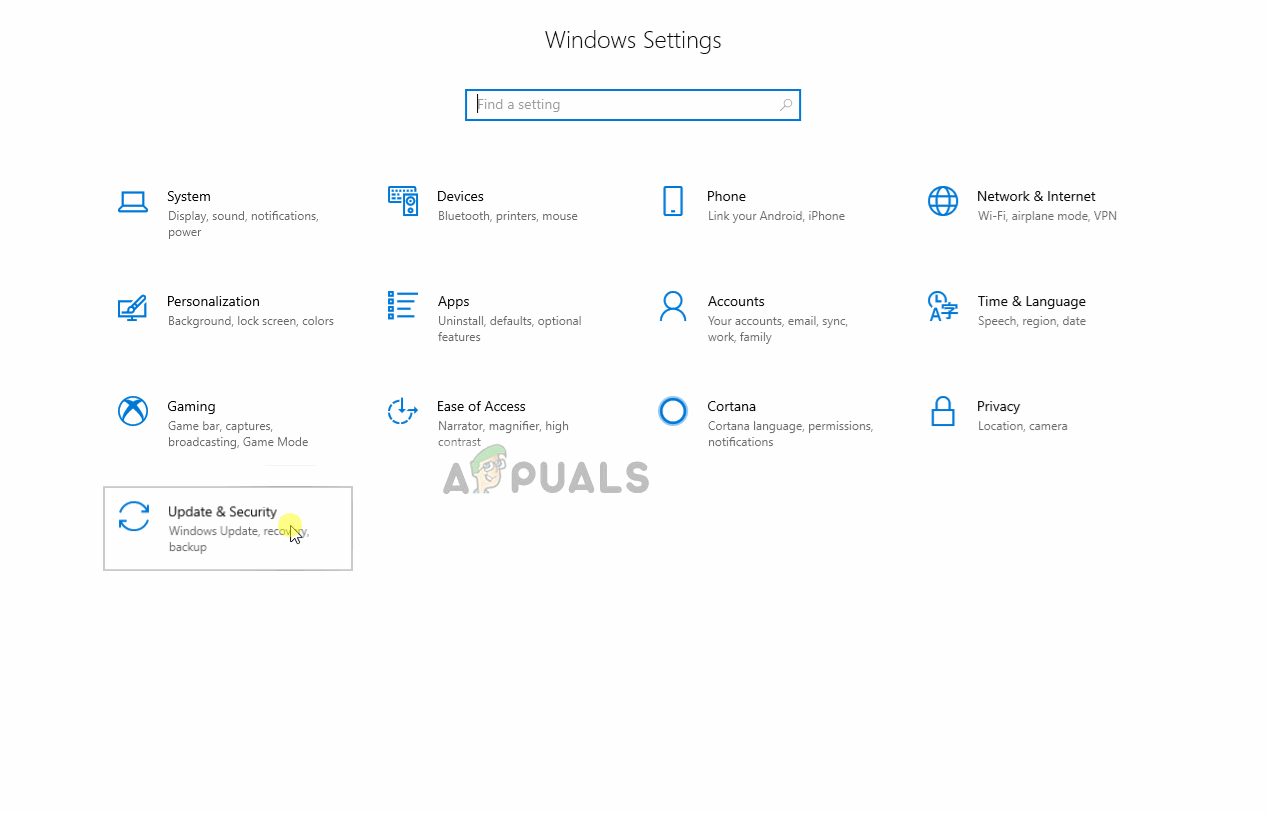
Tillåter en applikation genom brandväggen
Lösning 3: Lägga till IP-adress och port
Om IP-adressen som du använder inte är statisk ändras den varannan dag eller när internetanslutningen återställs. Därför kommer vi i detta steg att kontrollera IP-adress och rätt port för spelet och lägg till den i Minecraft Launcher. För det:
- Klick i sökfältet i Windows verktygsfält och skriv in “ Kommandotolken '.
- Rätt - klick på ikonen och välj “ Springa som administratör '.
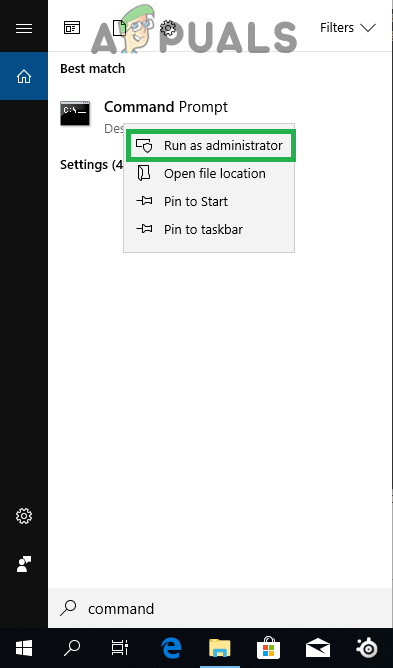
Högerklicka på ikonen Kommandotolken och välj Kör som administratör
- Typ i ' ipconfig ”Och anteckna” IPV4 Adress '.
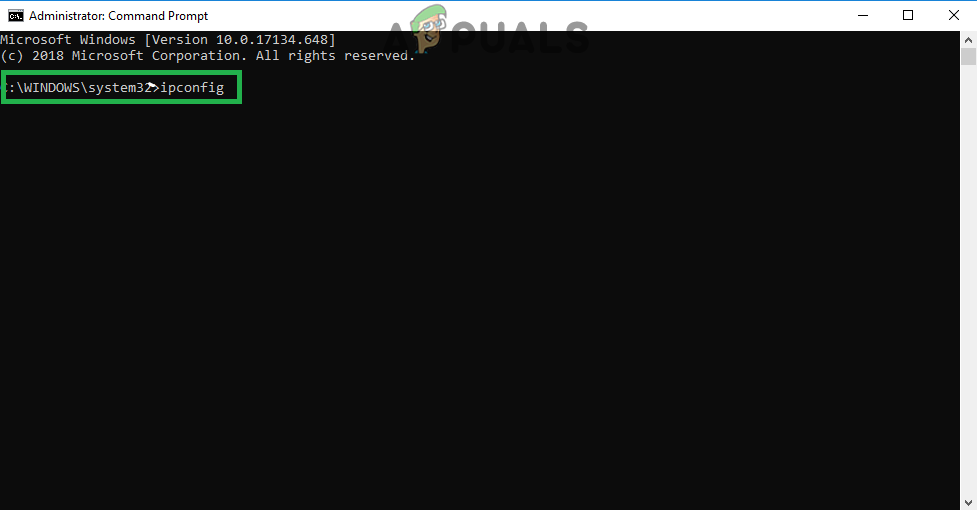
Skriv i ipconfig i kommandotolken
- Också, Navigera till ' Minecraft Servers-mapp> Maxwell (några slumpmässiga siffror)> MinecraftServer ”Och öppna” Serveregenskaper ”Textdokument.
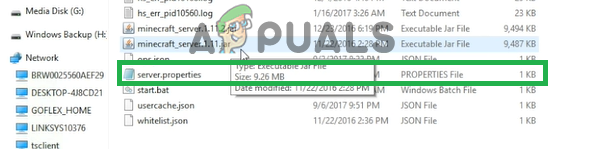
Öppna textdokumentet 'Serveregenskaper' och notera serverporten
- Anteckna ” Server Port ”Listade där. I vårt fall var det ” 25565 ”Det borde vara liknande i de flesta fall men i vissa fall är det inte.
- Nu öppet upp Minecraft och navigera till ' Spela multiplayer ”Alternativ.
- Välj servern som du vill gå med i genom att klicka på den och välja “ Redigera ”Från nedanstående alternativ.
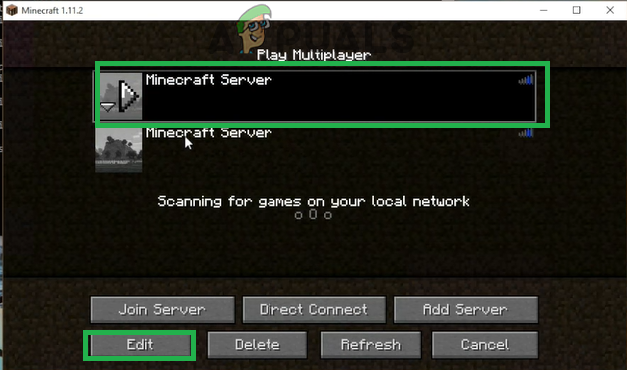
Klicka på servern och välj “Redigera”
- Servernamnet kan vara enligt dina önskemål men 'Adress' måste vara den IPV4-adress som vi noterade och portnumret till exempel ' XXX.XXX.X.X: 25565 ”Den” 25565 ”Är portnumret och det kan variera.

Redigera serveradressen och klicka på Klar
- Klicka på ' Gjort ', Klicka på ' Uppdatera ”Och kolla upp för att se om problemet kvarstår.
Notera: Det finns vissa applikationer som i allmänhet är oförenliga med vissa delar av Minecraft och orsakar problem med det. Listan över applikationer är tillgänglig här . Om dessa är installerade på den dator som servern körs på eller på din dator kommer du att fortsätta att möta problem med spelet.
Lösning 4: Kontrollerar portfiltrering
Vi stötte på många fall där användare av misstag filtrerade portar. Även om portvidarebefordran fungerade bra, upphävs filtreringen automatiskt och du kommer inte att kunna ansluta till Minecraft-servrar.
Här, vad du kan göra är att kontrollera routerns och din lokala maskin nätverk konfigurationer och se till att portfiltrering inte är påslagen och i så fall filtreras rätt portar.
Lösning 5: Kontrollera ISP-nätverksåtkomst
Om ingen av ovanstående metoder fungerar bör du kontrollera din ISP: s nätverksåtkomst. Internetleverantörer blockerar ibland nätverksåtkomst till specifika domäner och tillåter dig inte att gå igenom. Kontakta din Internetleverantör och verifiera att internetåtkomst inte verkligen blockeras.
Dessutom kan du också ändra din Internet anslutning till din smartphones 3G och se hur det fungerar för dig. Om det gör det betyder det förmodligen att din ISP blockerar dig och att du måste ändra ditt nätverk.
4 minuter läst